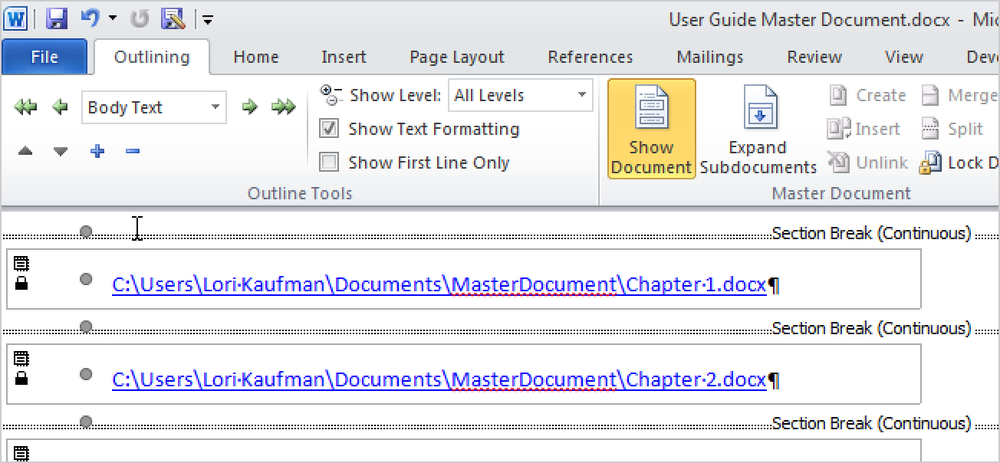Crea un sito web personale utilizzando rapidamente Google Sites
Hai mai desiderato creare rapidamente una pagina web per il tuo club del libro di quartiere o la squadra sportiva? O forse una pagina personale che puoi condividere con i tuoi amici e familiari per un evento specifico come una festa di matrimonio o di compleanno?
Se fai una ricerca su Google, otterrai centinaia di elenchi sulla creazione di pagine web istantaneamente utilizzando modelli, ecc., Ma normalmente devi spendere un po 'di soldi. Questi siti ti daranno un sito molto carino e probabilmente sarà davvero personalizzabile, ma a volte hai solo bisogno di creare qualcosa di super semplice, non ti interessa come sembra e non vuoi spendere un centesimo.
Google Sites può risolvere questo problema per te perché tutto ciò di cui hai bisogno è un account Google! Google Sites è in circolazione da molto tempo, ma non è molto conosciuto. Il motivo principale è che Google lo commercializza solo agli utenti di Google Apps for Work, ma può essere utilizzato da chiunque. Ecco un esempio di sito web che creo con Google Sites negli ultimi 45 minuti per scrivere questo articolo.
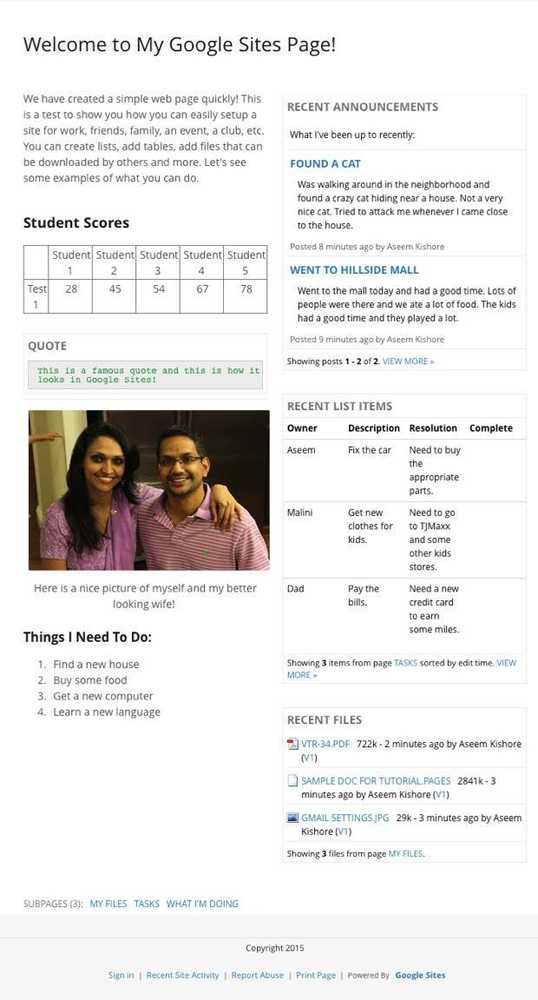
Come puoi vedere, è una pagina web davvero semplice con un sacco di widget aggiunti in due colonne. Non è niente di speciale, ma ha il compito di fare un piccolo sito di famiglia. Inoltre, se conosci un po 'di codice e sei esperto di tecnologia, puoi rendere il sito molto più professionale. Per gli utenti di Google Apps, ottieni 10 GB di spazio, ma per gli utenti senza app, ottieni solo 100 MB, quindi è davvero pensato per essere un sito di piccole dimensioni.
Per impostazione predefinita, il sito avrà un URL che inizia con sites.google.com, ma puoi facilmente utilizzare un nome di dominio personalizzato se ne hai già acquistato uno o acquistato uno utilizzando Google Domains o qualsiasi altro registrar di domini.
Per iniziare, vai su sites.google.com e fai clic su Creare pulsante per creare il tuo primo sito web.
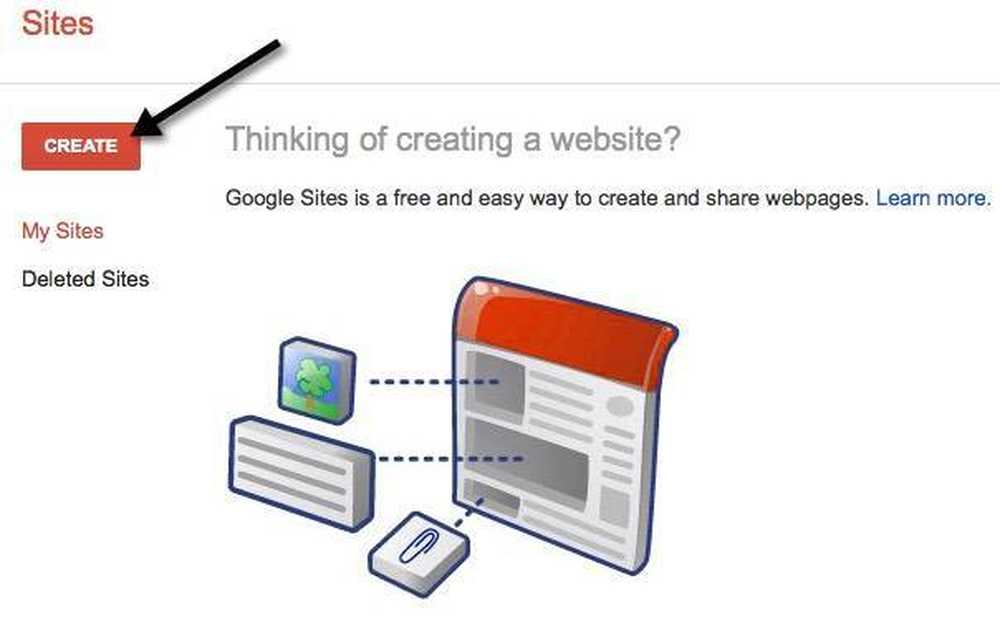
Per iniziare, puoi scegliere tra un paio di modelli come la squadra sportiva, il sito della classe, il matrimonio, ecc. Assicurati di fare clic su Sfoglia la galleria di più link perché ci sono molti altri modelli suddivisi in categorie come attività ed eventi, collaborazione aziendale, scuole e istruzione, club e organizzazioni, ecc.
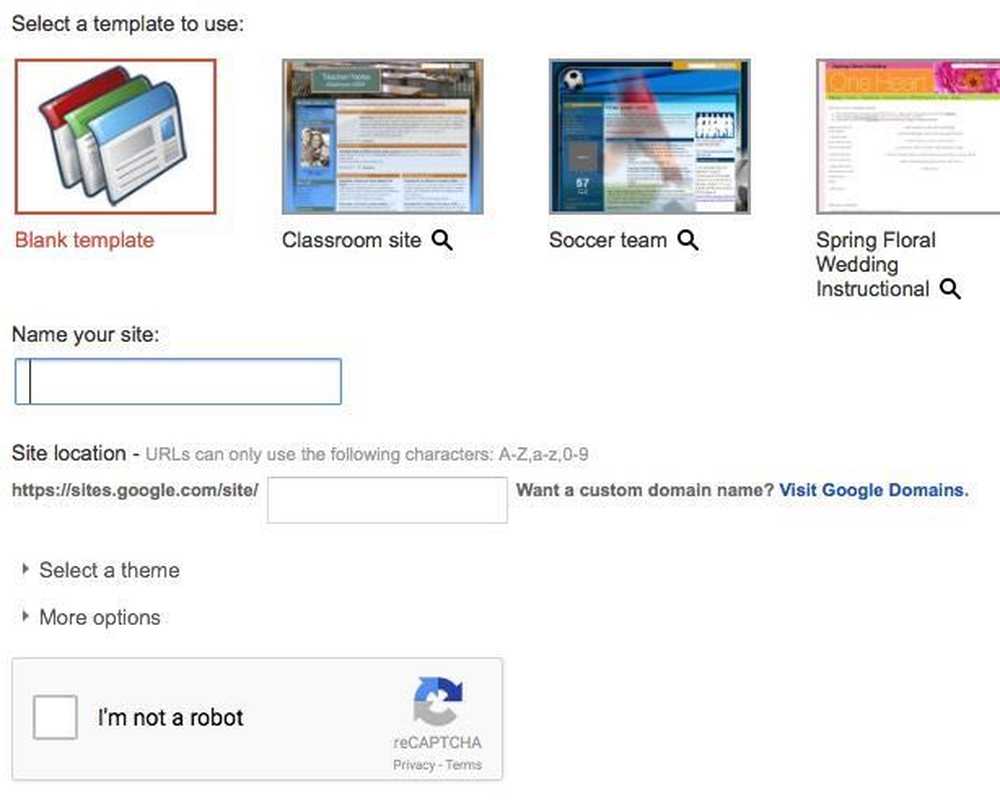
Assegna un nome al tuo sito e personalizza la fine dell'URL, se lo desideri. Per impostazione predefinita, sarà solo siti / google.com / site / sitename. Puoi cambiarlo in qualcos'altro, ma deve essere unico tra tutti i Google Sites creati nel mondo. Se hai scelto un modello vuoto, puoi anche selezionare un tema. Clicca il Io non sono un robot pulsante e quindi fare clic Creare in cima.
Ora verrai indirizzato alla home page del tuo nuovo sito. La sezione importante è nella parte superiore in cui puoi modificare la pagina corrente, creare una nuova pagina e regolare le impostazioni per la pagina e il sito.
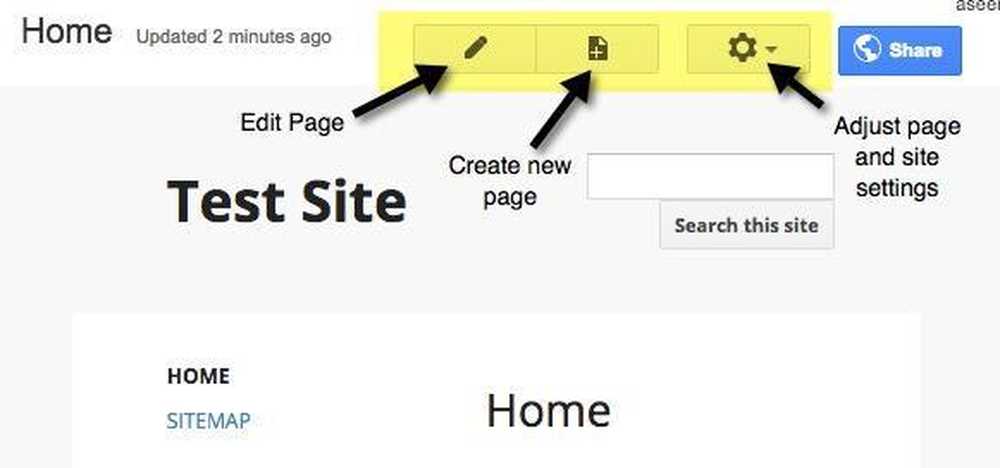
La prima cosa che suggerirei di fare è fare clic sull'icona dell'ingranaggio e quindi fare clic su Gestisci sito link in basso.
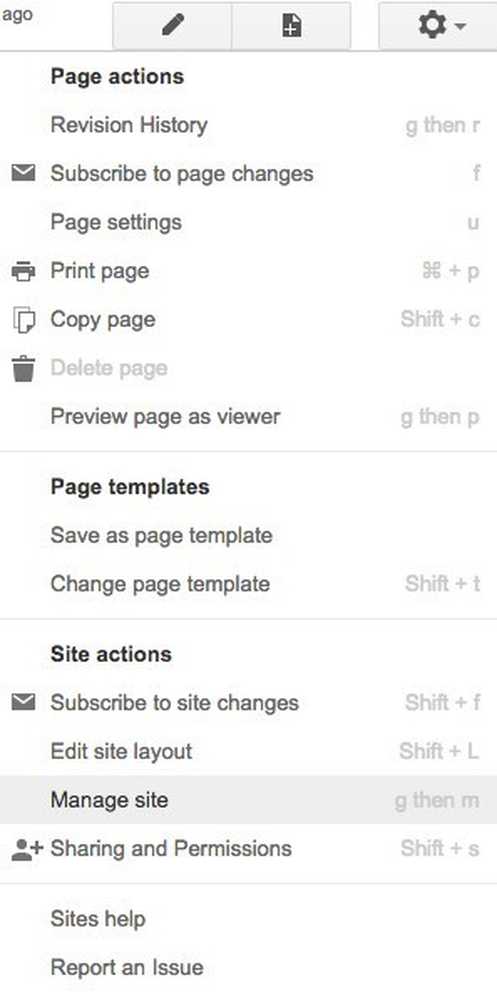
Qui puoi configurare un sacco di opzioni come il nome del sito, la descrizione del sito, la pagina di destinazione, ecc. Puoi anche impostare un avviso sul sito, che farà apparire un messaggio per tutti i visitatori del sito. Se lo desideri, puoi configurare anche Google Analytics e gli Strumenti per i Webmaster di Google. In fondo, c'è un'opzione per rendere il sito reattivo regolandolo per i telefoni cellulari.
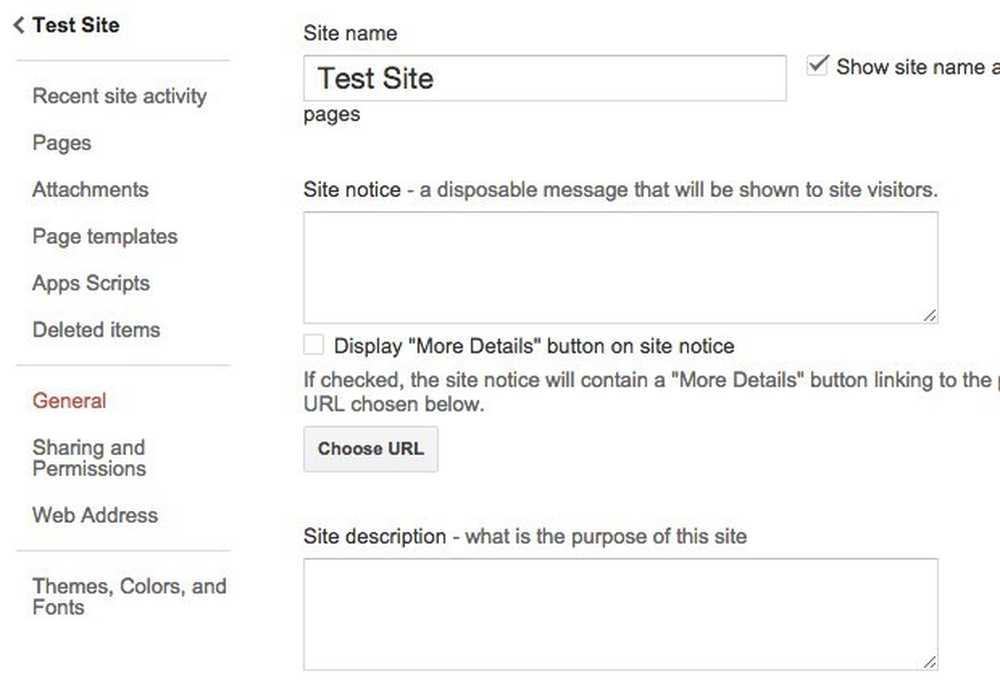
Sul lato sinistro, puoi anche vedere attività recenti del sito, tutte le tue pagine, allegati che carichi, modelli di pagina che puoi usare, script di app, condivisione e permessi e temi / colori / caratteri. L'ultima sezione ti consente di aggiungere un'immagine di intestazione e modificare il carattere, il colore e le dimensioni del testo in varie sezioni del sito come l'area del contenuto, la barra laterale, la navigazione, ecc..

Dopo aver configurato le impostazioni del sito, è ora di scegliere il layout desiderato per l'intero sito. Per farlo, torna alla tua home page e poi fai di nuovo clic sull'icona dell'ingranaggio. Questa volta clicca su Modifica il layout del sito.

È davvero facile cambiare il layout del sito. Di default, Intestazione e Sidebar sono selezionati e abilitati. Se vuoi rimuovere o aggiungere una sezione, fai clic sul pulsante appropriato in alto. Quando hai le sezioni che desideri, puoi quindi passare il mouse sopra la sezione per modificarlo. Se lo desideri, puoi anche scegliere una larghezza del sito personalizzata. Ad esempio, quando fai clic sull'intestazione, otterrai tutte le opzioni di intestazione che puoi configurare.
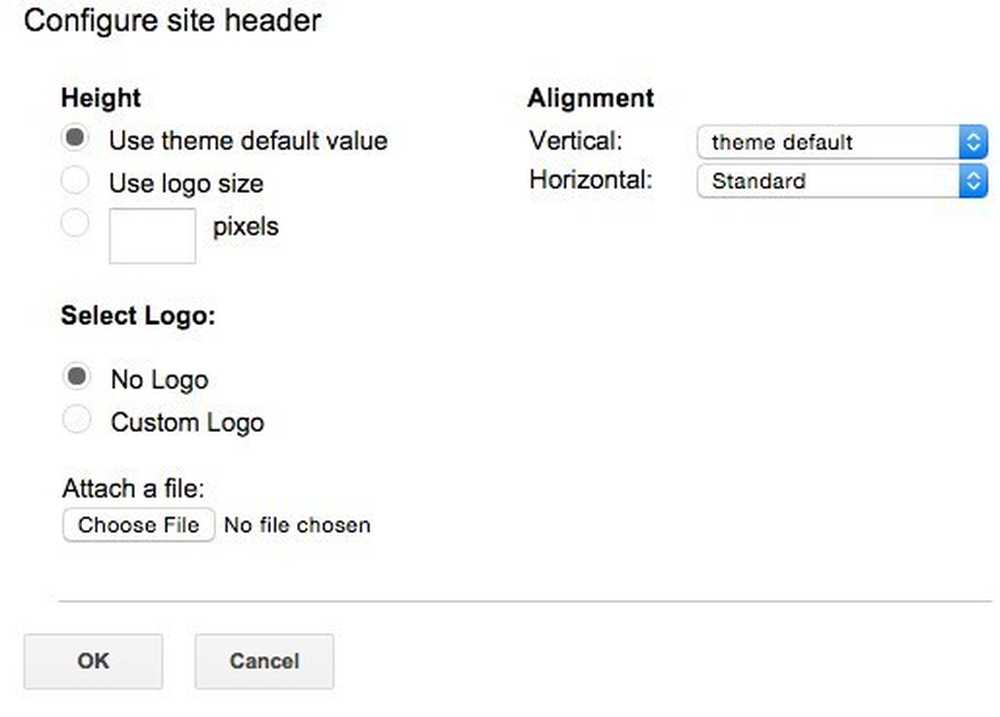
Puoi fare clic sulla barra laterale per scegliere se desideri sul lato destro o sinistro del sito e regolare la larghezza. Puoi cliccare sul piè di pagina per scegliere i link che desideri lì, ecc. Se scegli di aggiungere un piè di pagina personalizzato, puoi inserire immagini, tabelle, ecc. Per la mia pagina di esempio mostrata sopra, mi sono sbarazzato della barra laterale e dell'intestazione.
Dopo aver completato questi due elementi, è ora di iniziare a modificare e creare pagine. Prima di entrare in questo, c'è un altro concetto da capire. In Google Sites, puoi creare quattro tipi di pagine: Pagina web, Annunci, Schedario e Elenco. La pagina iniziale è impostata sulla pagina Web come predefinita.
Un Annunci pagina è una pagina del blog con post elencati in ordine cronologico. UN Schedario pagina ti consente di caricare file e li elencherà sulla pagina. UN Elenco pagina ti consente di creare un elenco di elementi e visualizzarli in formato tabella. Puoi cambiare il modello di una pagina in qualsiasi momento facendo clic sull'icona dell'ingranaggio sulla pagina e scegli Cambia modello di pagina.
Ora torna alla tua home page e clicca sulla piccola icona a forma di matita in alto per modificare la pagina. Vedrai un nuovo menu nella parte superiore della pagina.
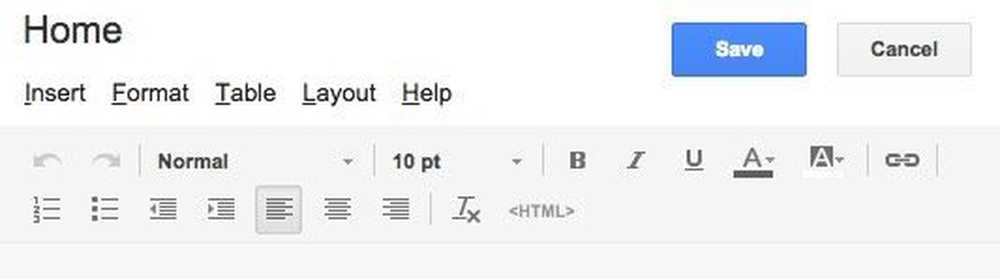
Per impostazione predefinita, il layout per una nuova pagina è impostato su Una colonna (semplice). È possibile modificare questo facendo clic sul disposizione opzione di menu. Le versioni semplici non hanno un'intestazione o un piè di pagina.
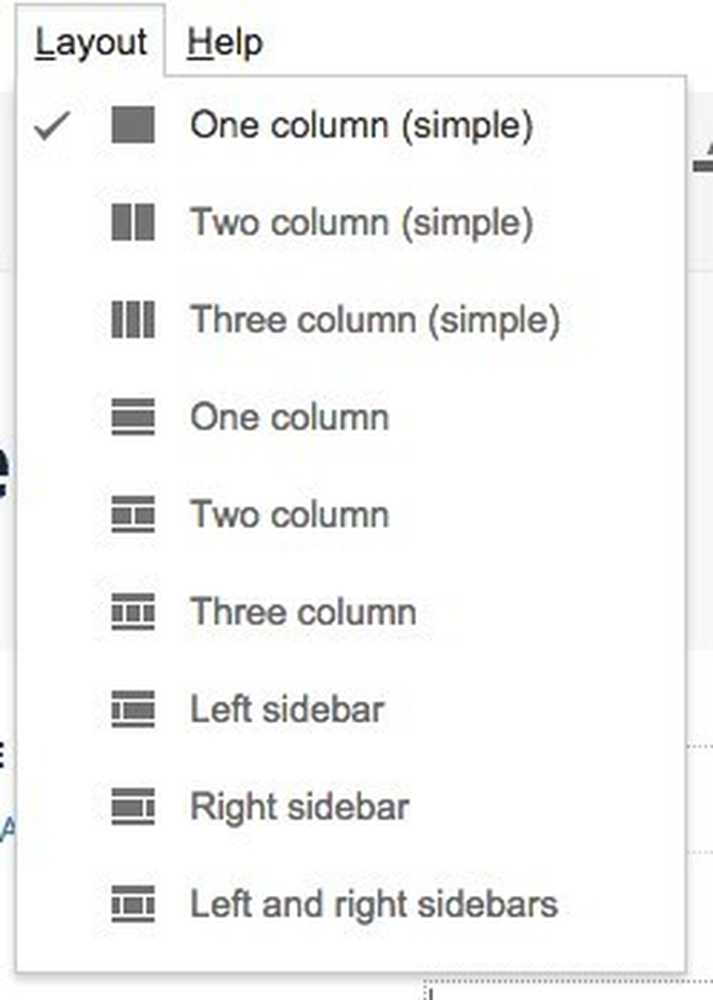
Nella mia pagina di esempio, ho scelto Due colonne (semplice). Ora puoi iniziare ad aggiungere cose alla tua pagina! Per aggiungere una tabella, fare clic sulla voce di menu Tabella e scegliere la dimensione della tabella in termini di righe e colonne. Per inserire qualcos'altro, fare clic su Inserire opzione di menu.
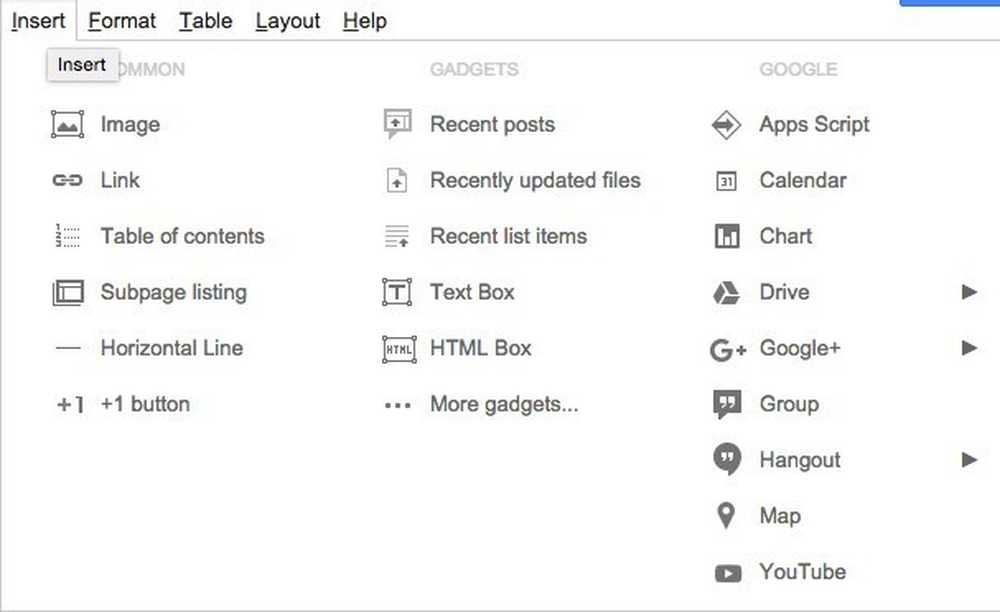
Puoi inserire tutti i tipi di elementi come link di immagini, caselle di testo, caselle HTML, calendari, grafici, mappe, video di YouTube, ecc. Poiché Google Sites è di proprietà di Google, si integra con Google Documenti, Fogli di lavoro, Hangouts e altri servizi Google. Sotto Gadget, vedrai Post recenti, File aggiornati di recente e Articoli recenti.
Puoi aggiungerli a una pagina solo se ne hai già creato uno Annunci pagina, Schedario pagina e Elenco pagina, rispettivamente. Nella mia pagina di esempio mostrata in alto, questi tre elementi sono aggiunti nella seconda colonna. Quando lavori con il testo, puoi fare clic su Formato scheda per selezionare diversi stili di titolo, ecc.
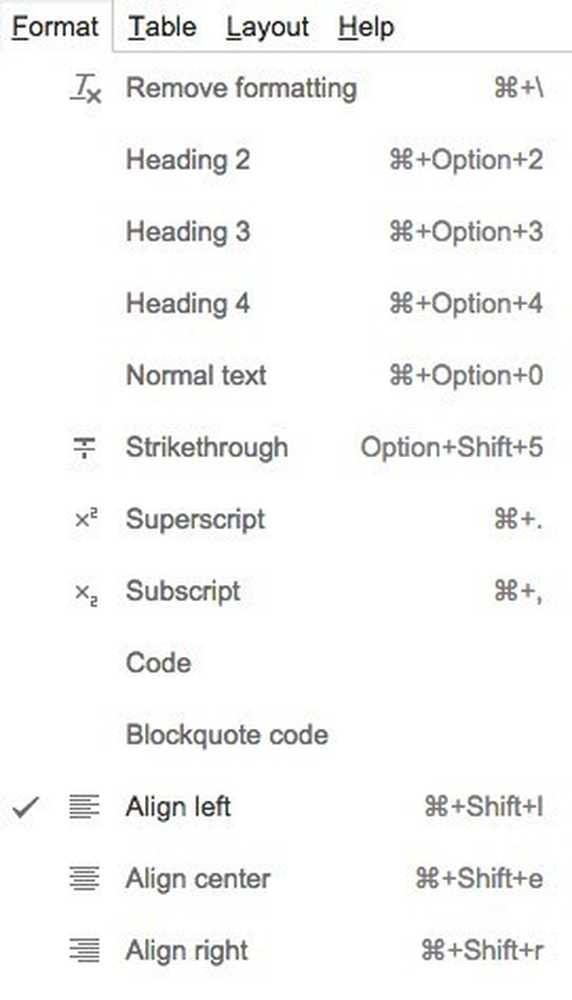
Nota che se vuoi aggiungere qualsiasi tipo di CSS, JavaScript o HTML personalizzato alla tua pagina, dovrai inserire una finestra HTML. È possibile visualizzare l'HTML per ogni area di contenuto della pagina, ma è possibile apportare solo poche modifiche a CSS e HTML.
Infine, puoi creare una nuova pagina facendo clic sul Crea pagina pulsante che si trova direttamente a sinistra di impostazioni pulsante.
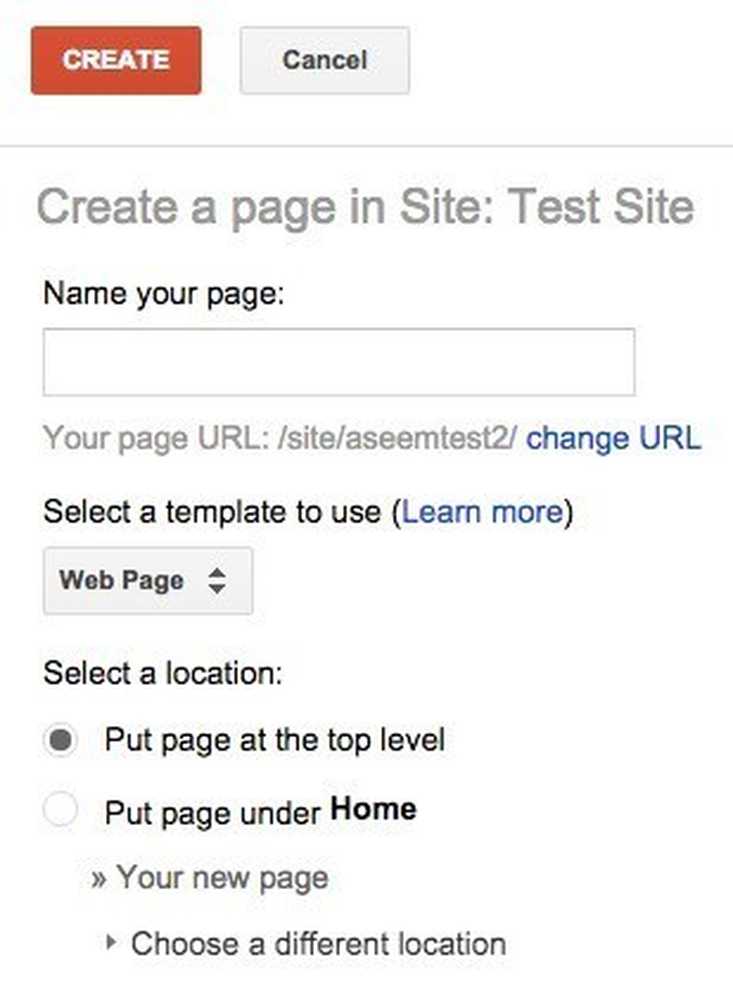
Dare un nome alla pagina, scegliere un modello di pagina e quindi scegliere la posizione della pagina. Puoi creare una pagina di livello superiore o metterla in una pagina diversa.
Bene, queste sono le basi per la creazione di una semplice pagina web o di un sito web con Google Sites. Non è nulla di cui scrivere a casa, ma è molto facile da usare e da imparare. È anche completamente gratuito, il che è bello. Se hai qualche domanda, sentiti libero di postare un commento. Godere!