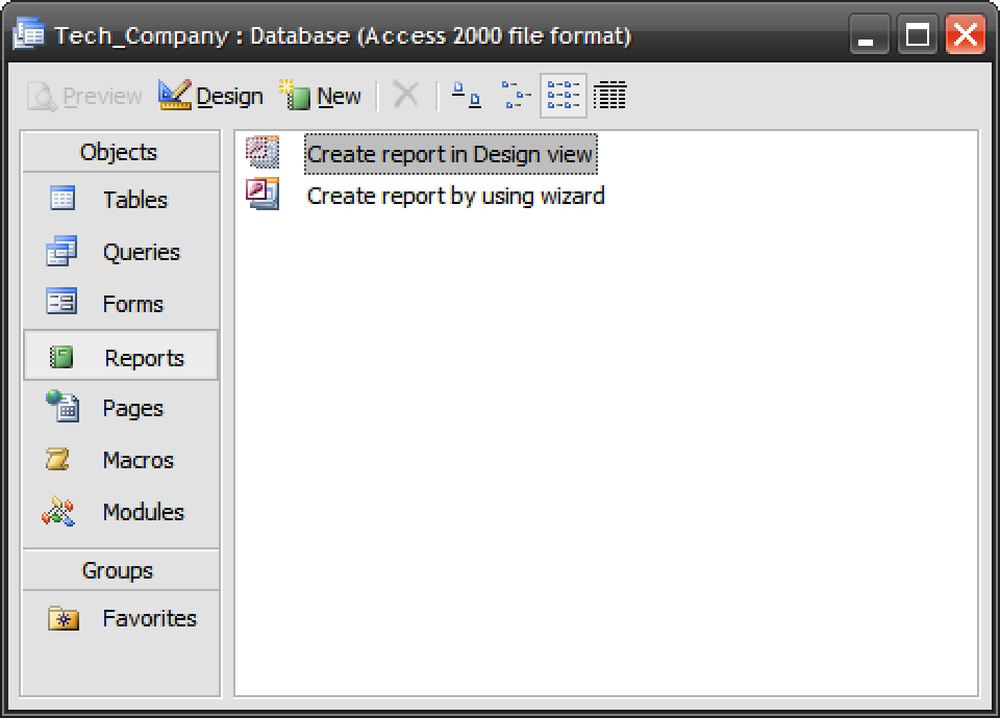Crea un effetto Polaroid della tua foto
Le foto sono spesso molto più interessanti quando vengono visualizzate come una foto Polaroid. Scopri come trasformare la tua foto normale in qualcosa di più vivace aggiungendo un realistico effetto Polaroid.
Creazione della base
1. Crea una nuova tela bianca, ad esempio con una risoluzione di 800 × 600, riempendola con uno sfondo bianco [#ffffff].
2 Disegna un rettangolo nel mezzo, usando lo strumento rettangolare arrotondato con raggio: 2 px. Questa sarà la base per la tua foto Polaroid.
3. Fare doppio clic sul nome del livello per avviare Opzioni di fusione e inserire i seguenti effetti:
Ombra esterna
- Opacità: 38%
- Spread: 0%
- Dimensione: 5px
Ombra interiore
- Opacità: 25%
- Distanza: 0px
- Induttanza: 0%
- Dimensione: 57 px
Sovrapposizione colore
- Colore: bianco [#ffffff]
Ecco come sarà la tua produzione.

Determinazione della dimensione dell'immagine all'interno di Polaroid
Determiniamo quanto grande sarà la nostra immagine all'interno di una Polaroid.
- Tenere premuto CTRL e fare clic con il tasto sinistro del mouse sulla miniatura del livello della Polaroid Base per evidenziare la selezione.
- Con la selezione evidenziata, fare clic su Seleziona -> Modifica -> Contratto.
- Inserisci 7px e fai clic su OK, noterai che la selezione si riduce di 7px.
- Seleziona lo strumento Selezione retangolare, tieni premuto ALT e trascina un rettangolino più piccolo in basso a meno della selezione.
- Crea un nuovo livello, chiamalo " Base fotografica"e riempire la parte evidenziata con qualsiasi colore, ad esempio nero, # 000000 per esempio. Nascondi il livello, lo useremo come riferimento in seguito.


Aggiunta di un'immagine in Polaroid
- Assicurati di avere ancora la selezione del livello Foto Base, se no, tieni premuto CTRL e fai clic sul livello per evidenziarlo nuovamente.
- Crea un nuovo livello sopra Base fotografica, chiamalo Foto.
- Cerca l'immagine desiderata, copiala e MAIUSC + CTRL V per incollarla. Avrai notato che l'immagine si incollerà nella selezione evidenziata.
- Trasforma (CTRL T) o riposiziona finché non sei soddisfatto del punto di messa a fuoco.
Rendere l'immagine Polaroid più realistica
La foto mi sembra un po 'rigida in questa fase. Consente di modificarlo in modo che sembri più sfumato nella Polaroid.
Fare doppio clic su "Golf"layer per richiamare le opzioni di fusione e modificare i seguenti stili:
Ombra interiore
- Opacità: 40%
- Distanza: 0px
- Induttanza: 0%
- Dimensioni: 46 px

Tenere premuto CTRL, fare clic con il tasto sinistro su Base fotografica miniatura del livello per evidenziare la selezione, crea un nuovo livello sulla maggior parte dei top, chiamalo "Lucido"

Selezionare Strumento Lazo poligonale, Tieni premuto ALT e disegna un rettangolo simile all'immagine qui sotto per tagliare metà della selezione evidenziata.

Riempi il sinistro dell'area selezionata con il bianco [#ffffff] e regolali Opacità fino al 18% o qualsiasi cifra purché sia a suo agio sulla foto. Il risultato sarà simile all'immagine qui sotto.

Aggiunta di testo a Polaroid
La foto è quasi finita, aggiungi alcuni scritti. I caratteri vicini alla scrittura a mano saranno belli. Ecco la mia uscita finale.