Utilizzo del Centro operativo per maggiore sicurezza e manutenzione

In questa lezione parleremo di un altro strumento di sicurezza meno conosciuto in Windows: il "Centro operativo". Questo strumento ha un impatto sia sulla sicurezza del sistema sia sulla sua efficienza dal punto di vista della manutenzione. Il Centro operativo è apparso per la prima volta in Windows XP come "Centro sicurezza di Windows" ed è stato tale attraverso Vista fino a quando non è stato rinominato in Windows 7.
NAVIGAZIONE SCOLASTICA- Protezione degli account utente e delle password in Windows
- Prevenire il disastro con il controllo dell'account utente
- Windows Defender e un sistema privo di malware
- Windows Firewall: la migliore difesa del sistema
- Utilizzo di Windows Firewall con sicurezza avanzata
- Utilizzo del filtro SmartScreen per schermare siti Web sospetti e applicazioni
- Utilizzo del Centro operativo per maggiore sicurezza e manutenzione
- Mantieni il tuo sistema aggiornato per sicurezza e stabilità
- Beyond Defender: prodotti di sicurezza di terze parti in Windows
- Suggerimenti di sicurezza generali per utenti Windows
Il Centro operativo è più identico sia in Windows 7 sia in Windows 8.x, ma la versione da Windows 8.x è stata migliorata, ampliata ed esegue un numero molto maggiore di controlli automatici. Questo aiuta i sistemi operativi Windows 8.x a essere più sicuri e meglio gestiti di Windows 7.
In questa lezione, ti insegneremo come accedere al Centro operativo, come visualizzare i messaggi visualizzati e come agire in base ai consigli che formula. Ti illustreremo le sue funzionalità, le differenze tra la versione di Windows 8.x e Windows 7 e, naturalmente, come utilizzare effettivamente l'Action Center.
Alla fine della lezione condivideremo come personalizzare i messaggi mostrati dal Centro operativo in modo che questa funzionalità controlli e ti informi solo quando ci sono problemi con le cose che sono più importanti per te. Una volta che hai finito, sarai in grado di assumere il controllo completo sulle funzioni e sui messaggi di Action Center.
Cos'è il Centro operativo in Windows?
Il Centro operativo è una funzionalità di Windows che monitora continuamente lo stato del sistema. Valuta sia la sicurezza che la corretta manutenzione del sistema operativo e, se vengono rilevati problemi, ti avvisa immediatamente per poter intervenire.
Il Centro operativo è rappresentato da un'icona a forma di bandiera che viene visualizzata nell'area di notifica della barra delle applicazioni, sul desktop di Windows.

L'icona del Centro operativo cambia a seconda di cosa sta succedendo con il tuo sistema. Ad esempio, se tutto funziona senza problemi e non ci sono problemi da considerare, la sua icona è solo una piccola bandiera bianca. Se ci sono messaggi importanti per l'utente, una x in un cerchio rosso viene aggiunta all'icona. Se è in esecuzione un'attività pianificata in background (come la manutenzione automatica in Windows 8.x o una scansione pianificata di Windows Defender), viene visualizzata una sovrapposizione di orologio nero.
Per imparare rapidamente cosa sta succedendo con il tuo sistema operativo Windows, tutto ciò che devi fare è cliccare sull'icona del Centro operativo per ottenere maggiori dettagli.

Come vedrai, i messaggi visualizzati dal Centro operativo sono facili da vedere e capire quando è necessario agire. Non ti disturberà mai se non c'è niente da fare da parte tua.
Cosa c'è di diverso nel Centro operativo in Windows 7 rispetto a Windows 8.x
Il Centro operativo osserva e si comporta quasi allo stesso modo nei sistemi operativi Windows 7 e Windows 8.x. Tuttavia, in Windows 8.x questa funzione è stata ampliata per includere molti più tipi di controlli dal punto di vista della sicurezza e della manutenzione.
In Windows 7, il Centro operativo verifica regolarmente quanto segue:
Controlli di sicurezza
- Se Windows Update è acceso e funziona correttamente
- Se tutte le impostazioni di sicurezza Internet sono impostate sui livelli consigliati
- Se un firewall di rete protegge attivamente il tuo computer o dispositivo Windows
- Se lo spyware esiste e funziona correttamente
- Se il controllo dell'account utente (UAC) è abilitato
- Se la protezione da virus esiste e funziona correttamente
Controlli di manutenzione
- Se Windows Backup funziona correttamente, se stai utilizzando questa funzione
- Se ci sono problemi di risoluzione dei problemi di Windows che devono essere risolti
In Windows 8.x, il Centro operativo controlla regolarmente le stesse cose di Windows 7 e anche una miriade di altre cose:
Controlli di sicurezza
- Se il tuo account Microsoft funziona bene
- Se ci sono problemi con l'attivazione di Windows
- Se il filtro SmartScreen viene utilizzato per proteggerti da file e siti Web dannosi, nonché dai siti Web di phishing
Controlli di manutenzione
- Se la manutenzione automatica è pianificata ed eseguita automaticamente, senza problemi
- Se tutte le tue unità funzionano correttamente
- Se hai bisogno di driver o software aggiuntivi installati per alcuni dispositivi hardware
- Se app e programmi in esecuzione all'avvio di Windows hanno un grande impatto sulle prestazioni
- Se un gruppo Home è disponibile e funziona bene
- Indica se la Cronologia file è attivata e funziona correttamente
- Se gli spazi di archiviazione funzionano correttamente quando gli utenti attivano questa funzione
- Se le cartelle di lavoro funzionano correttamente quando gli utenti attivano questa funzione
Come puoi vedere da questo elenco, il Centro operativo di Windows 8.x svolge un ruolo molto migliore nell'essere un monitor proattivo della salute e della sicurezza del tuo sistema. Quando viene rilevato un problema, viene inviata una notifica e viene fornita una guida su cosa è possibile fare per risolverlo. Se il Centro operativo non ha messaggi con problemi da risolvere, specialmente in Windows 8.x, allora il sistema è sicuro e funziona bene.
Utilizzo del Centro operativo in Windows
L'accesso al Centro operativo può essere eseguito in diversi modi, come nel caso dei sistemi operativi Windows. Il metodo più veloce è fare clic sull'icona di Action Center nell'area di notifica nella barra delle applicazioni, quindi fare clic o toccare il link che dice "Apri Centro operativo".
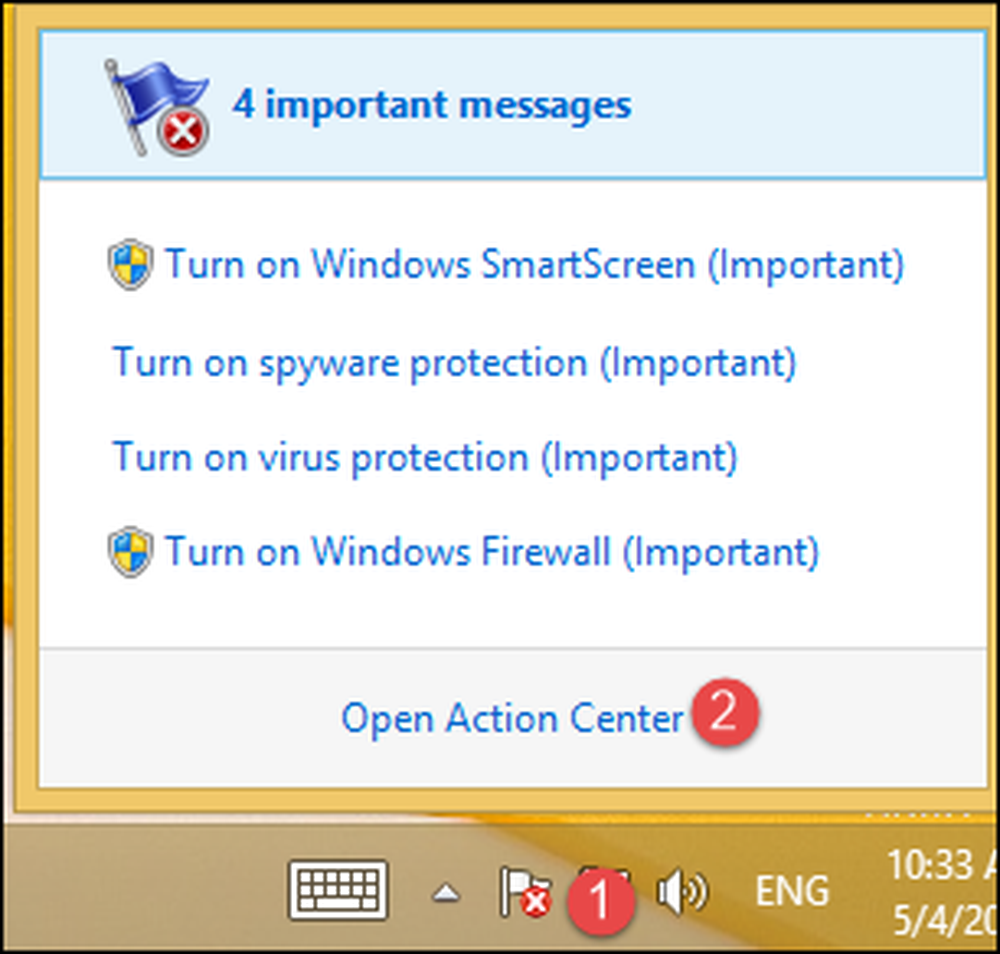
Un altro modo è avviare il Pannello di controllo e andare su "Sistema e sicurezza", quindi fare clic o toccare la categoria "Centro operativo".

La finestra Centro operativo mostra tutti i messaggi recenti che ha per te, per i problemi che ha rilevato. Sono divisi in due sezioni, per i due tipi di controlli che esegue: sicurezza e manutenzione.
Se tutto va bene, entrambe le sezioni sono ridotte al minimo e non c'è niente di speciale da vedere o da fare.

Se ci sono problemi, la sezione in cui si trovano questi problemi è massimizzata e i messaggi vengono visualizzati uno per uno, in modo dettagliato. Per ogni messaggio, troverai una descrizione di ciò che è sbagliato, così come un pulsante che ti aiuta a intraprendere le azioni necessarie per sistemare le cose.

Come agire utilizzando il Centro operativo
Per spiegare meglio come Action Center ti aiuta a risolvere i problemi che trova, supponiamo che il tuo computer o dispositivo Windows non abbia più alcun antivirus in esecuzione automaticamente in background. Se non hai installato prodotti di sicurezza di terze parti, il Centro operativo ti informerà che Windows Defender è disattivato e che al tuo computer mancano sia la protezione anti-spyware che quella anti-virus.
Come puoi vedere nello screenshot qui sotto, la soluzione proposta è quella di attivare Windows Defender.

Premere "Attiva ora" e attendere un paio di secondi. Windows Defender è attivato e impostato per fornire protezione antivirus e antispyware in tempo reale. Ora puoi lavorare con esso come abbiamo condiviso nella Lezione 3 di questa serie How-To Geek School.

Ora puoi lavorare con esso come abbiamo condiviso nella Lezione 3 di questa serie How-To Geek School.
Come configurare i messaggi mostrati dal Centro operativo
Come puoi immaginare, il Centro operativo è altamente configurabile, proprio come quasi ogni altra funzionalità di Windows. Se si desidera disattivare alcuni dei suoi messaggi, è possibile impostare rapidamente le cose che sta controllando su base regolare.
Per fare ciò, prima apri il Centro operativo usando la procedura condivisa in precedenza in questa lezione. Successivamente, nella finestra "Centro operativo", fai clic o tocca il link che dice "Modifica le impostazioni del Centro operativo".

Viene ora visualizzata la finestra "Modifica impostazioni Centro operativo". Qui puoi selezionare i messaggi che vuoi visualizzare e deselezionare quelli che non vuoi. Quando hai finito le impostazioni, premi "OK".

La procedura funziona allo stesso modo in Windows 7. L'unica differenza importante è che l'elenco di messaggi che possono essere abilitati o disabilitati è molto più breve.

Noterai inoltre che, a seconda della versione di Windows, alcuni messaggi sono disattivati e non possono essere disabilitati.
In arrivo…
Sappiamo tutti che gli aggiornamenti di Windows sono molto importanti per avere un sistema operativo sicuro e la stessa regola vale per i programmi e le app che usi ogni giorno. Ecco perché nella prossima lezione parleremo dei modi per mantenere aggiornato il tuo software più utilizzato.




