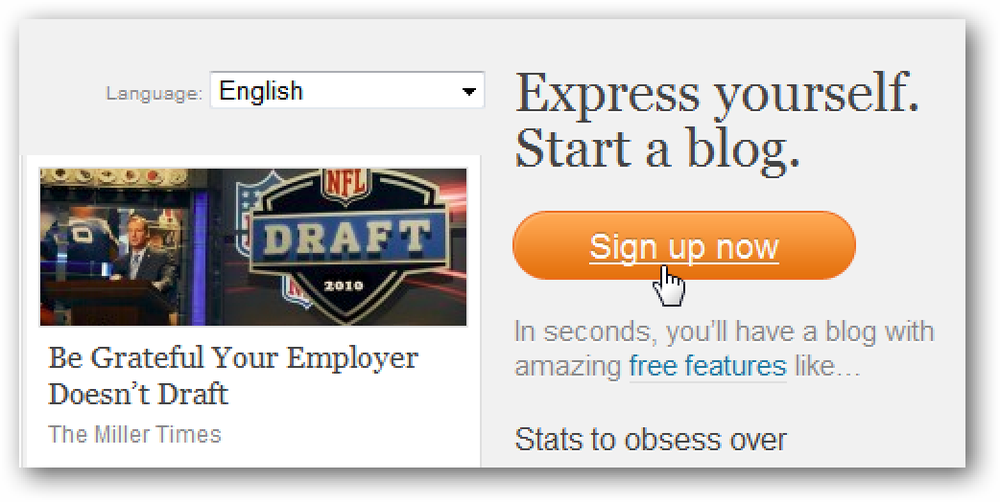Come avviare il tuo server Minecraft per il gioco multiplayer

Se hai giocato a Minecraft, allora è facile vedere quanto possa essere divertente. L'esecuzione del tuo server ti consente di portare tutti i tuoi amici nello stesso gioco e puoi giocare con le regole che ottieni o rompi. È il massimo in un gioco già avvincente!
Ti abbiamo già mostrato come iniziare con Minecraft, un gioco Geeks Love. Cosa c'è di meglio del single player? Multigiocatore, ovviamente! Puoi entrare a far parte di uno dei centinaia di server su minecraftservers.net per iniziare, o cercare in giro per altri esclusivi, ma alla fine sei vincolato dalle loro regole e discrezione. Gestire il tuo server consente a te e ai tuoi amici di giocare insieme al proprio set di regole, ed è davvero facile da fare.
Download e prima esecuzione

Vai alla pagina di download di Minecraft e vai alla sezione "Multiplater beta server software". Gli utenti Windows possono semplicemente scaricare il file .exe ed eseguirlo. Gli utenti di OS X e Linux devono scaricare il file .jar, quindi eseguire il server utilizzando il seguente comando in Terminale:
java -Xmx1024M -Xms1024M -jar minecraft_server.jar nogui
Se vuoi dedicare più (o meno) RAM al tuo server, cambia il 1024M in qualcos'altro, come 2048M. Il primo numero è l'importo massimo che può utilizzare e il secondo numero è il minimo. Dato che tutto è in Java, dovresti avere almeno una scorta di RAM da dedicare a Minecraft. Le cose possono diventare indisciplinate con una quantità decente di persone che giocano, specialmente quando inizi a fare cose folli come far esplodere enormi caverne con enormi quantità di TNT.

Nella finestra del server, vedrai la memoria e il thread del processore utilizzare a sinistra, l'elenco dei giocatori connessi in basso a sinistra e la finestra di log e chat sul lato destro. La prima volta che esegui il server, all'inizio otterrai alcuni errori. È normale, quindi non farti prendere dal panico!

Il server non ha trovato i file di configurazione di cui ha bisogno, quindi li renderà. Vedrai alcuni nuovi file nascosti nella stessa cartella del tuo server.

C'è la cartella "world", che contiene l'area della mappa generata, un elenco ops e un file server.properties, tra le altre cose.
Una volta che il mondo ha finito di generare, riceverai un piccolo avviso sul file di aiuto. Chiudi il server o se lo stai eseguendo in Terminal, digita semplicemente "stop" (senza virgolette). Stiamo andando a modificare e non possiamo farlo mentre il server è in esecuzione.
Tweaking delle proprietà del server
Aprire il file server.properties nel blocco note. Vedrai qualcosa di simile a questo:

Vedrai alcune opzioni importanti.
- nome-livello: questo è il nome del tuo mondo Minecraft. Se cambi questo nome, il server cercherà una cartella con un nome corrispondente e, se non ne trova alcuna, genererà un nuovo livello con questo nome.
- spawn-monsters: se impostato su false, i mostri come zombi, scheletri e rampicanti non verranno generati. Spesso disattivato per server "op" o "creativi", in cui tutti costruiscono e la sopravvivenza non è al centro del gameplay.
- animali-spawn: se impostato su false, non verranno generati animali come lupi, mucche, pecore e polli.
- pvp: Se impostato su false, i giocatori non saranno in grado di farsi del male a vicenda, sebbene tu possa ancora infliggere danno spingendo altri giocatori fuori dalle sporgenze.
- white-list: se impostato su true, il server consentirà solo i nomi utente nel file "white-list.txt" per connettersi e giocare correttamente.
Per una descrizione completa di tutte le opzioni, controlla la pagina Wiki di Minecraft su server.properties. Una volta che hai finito di cambiare le cose per quello che vuoi, salva il file.
Dato che è il tuo server, assicurati di aggiungere il tuo nome utente Minecraft nel file "ops.txt". In questo modo, sarai un "operatore" con diritti di amministratore completi. Puoi generare qualsiasi oggetto che desideri, escludere giocatori, fare operazioni con altri giocatori e cambiare il tempo di gioco.
Per consentire ai tuoi amici di connettersi al tuo server dovrai configurare il port forwarding sul tuo router. La porta predefinita è 25565, ma può essere modificata nel file server.properties. I tuoi amici avranno bisogno del tuo indirizzo IP (o dell'alias DNS / reindirizzamento) e di questo numero di porta in modo che possano connettersi.
Quando sei pronto, riavvia il server.
Giocare su un server

Quando avvii Minecraft, ti viene data la possibilità di collegarti a un server multiplayer. Cliccando su di esso ti permetterà di inserire le informazioni relative all'indirizzo.

Se stai giocando sullo stesso computer del tuo server, puoi semplicemente digitare "localhost" (senza virgolette). Altrimenti, inserisci l'indirizzo IP o il nome di dominio del tuo server. Fai clic su Connetti e unirai il server.
Premi T per visualizzare la console di chat.

Vedrai tutti i messaggi pubblici degli utenti, i messaggi di sistema e i comandi che hai eseguito. Notare il piccolo prompt (>) nell'angolo in basso a sinistra. Digitando qualcosa e premendo Invio invierà un messaggio a tutti gli altri giocatori in una chat di gruppo. Puoi anche eseguire comandi qui e iniziano sempre con una barra (/).
Come op, dovresti essere in grado di digitare "/ list" e premere Invio per elencare tutti i giocatori connessi. Puoi anche dare oggetti a qualsiasi giocatore (incluso te stesso), vietare e perdonare utenti specifici e modificare l'orario di sistema. Se non si è sicuri del requisito di un comando specifico, è possibile digitare "/ help" per ottenere maggiori informazioni. Per l'elenco completo dei comandi del server, consulta la pagina dei comandi del server di Minecraft Wiki.
Ora vai a dire a tutti i tuoi amici di unirsi! Non c'è niente che batte costruire strutture imponenti, esplorare il vasto paesaggio e scavare in montagne, tranne farlo con 8 dei tuoi migliori amici.