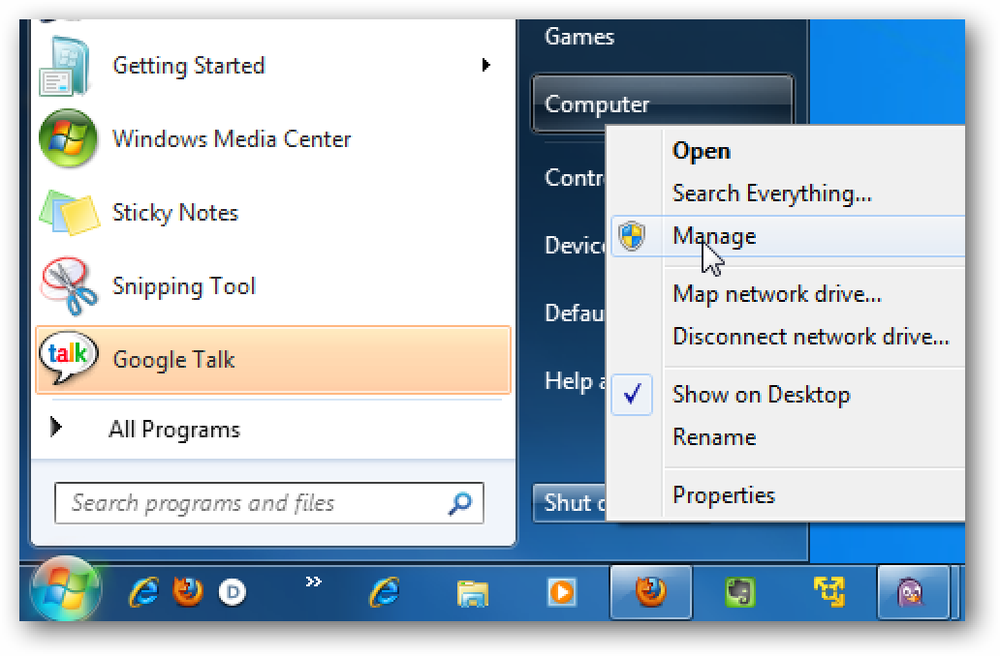Utilizzo di Internet Explorer 9 con Windows Vista
Sei uno dei tanti utenti di Vista che vogliono divertirsi con Internet Explorer 9 Beta? Sebbene Microsoft si sia concentrato principalmente sulle funzionalità specifiche di Windows 7 nelle sue informazioni, IE 9 ha ancora molte funzioni eccezionali per Vista. Vediamo come è possibile utilizzare le migliori nuove funzionalità di IE 9, inclusi i siti di blocco e i browser specifici del sito in Windows Vista.
Inizia con IE 9 su Windows Vista
L'installazione di IE 9 su Vista funziona quasi come su Windows 7. La differenza più grande è che è necessario installare Service Pack 2 prima di poterlo installare. Se non lo hai già installato, il programma di installazione di IE 9 ti informerà che non è supportato sul tuo attuale service pack. Installare Service Pack 2, quindi eseguire di nuovo il programma di installazione per configurare IE 9.

IE 9 ora installerà lo stesso come fa su Windows 7. Dovrebbero essere necessari solo pochi minuti, quindi ti verrà richiesto di riavviare il computer per completare l'installazione.

È possibile che venga richiesto di selezionare le impostazioni di sicurezza quando si esegue IE 9 per la prima volta.

Dopodiché sarai pronto per goderti le ultime funzionalità di IE e la velocità in Windows Vista. Assicurati di provare alcune demo sul sito BeautyOfTheWeb.com di Microsoft per vedere quanto è più veloce il nuovo IE.

Pin siti alla barra delle applicazioni Vista
Una delle funzionalità di IE 9 più discusse è la possibilità di bloccare i siti Web sulla barra delle applicazioni di Windows 7, consentendo all'utente di utilizzare i propri siti e le applicazioni Web preferiti con un'integrazione nativa di Windows rispetto a prima. La barra delle applicazioni di Windows Vista non include le nuove funzionalità di blocco, quindi all'inizio sembra che gli utenti di Vista siano lasciati fuori dal divertimento.
Ma, non disperare: si scopre che esiste ancora un modo per bloccare i tuoi siti preferiti sulla barra delle applicazioni di Vista con la barra degli strumenti Accesso rapido. Se non lo hai già abilitato, fai clic con il pulsante destro del mouse sulla barra delle applicazioni e seleziona Barre degli strumenti, poi Avvio rapido.

Ora vai sul sito che vuoi appuntare sulla barra delle applicazioni e trascina la scheda verso la barra delle applicazioni, proprio come faresti con Windows 7 per collegarlo alla barra delle applicazioni.

Trascinalo sulla barra degli strumenti Avvio veloce e il sito diventerà un quadrato trasparente. Rilasciarlo qui e il tuo sito verrà riposto nella barra di avvio veloce.

I siti aggiunti utilizzeranno la favicon e il titolo del sito e potrai inserire tutte le informazioni che desideri per accedere più facilmente ai tuoi siti e app preferiti.

Quando si avvia un sito bloccato, questo si aprirà in una finestra IE personalizzata con la favicon del sito aggiunto nella parte sinistra e i pulsanti back e forward personalizzati che corrispondono alla favicon del sito. Se si passa a un'altra pagina e si desidera tornare al sito aggiunto, è sufficiente fare clic sulla sua icona preferita per tornare a quella pagina.

Se preferisci non ingombrare la barra delle applicazioni con tonnellate di icone, puoi trascinare i siti aggiunti dalla barra Avvio veloce al desktop.

Ora i tuoi siti aggiunti saranno facilmente accessibili dal tuo desktop. Queste scorciatoie apriranno comunque un browser personalizzato proprio come hanno fatto con la barra di avvio rapido.

L'unica cosa che ti manca è la scorciatoia specializzata in scorciatoie per diverse parti dei tuoi siti web aggiunti. Se fai clic con il pulsante destro del mouse sulle scorciatoie aggiunte, vedrai un menu normale con il tasto destro del mouse. Puoi cliccare Elimina rimuovere un sito bloccato dalla scelta rapida, se lo si desidera.

Pin Sites al tuo menu Start
Un altro modo per accedere rapidamente ai tuoi siti preferiti senza ingombrare la barra delle applicazioni è aggiungerli al menu di avvio. Per fare ciò, accedere al sito che si desidera aggiungere, fare clic sul pulsante a forma di ingranaggio nell'angolo in alto a destra di IE 9, selezionare File, quindi fare clic Aggiungi sito al menu Start.

Clic Inserisci nel popup per confermare l'intenzione di aggiungere il sito al menu Start.

Ora vedrai una nuova scorciatoia per il tuo sito appuntato nel menu Start di Vista. Fare clic per aprirlo in una nuova finestra personalizzata di IE 9.

Il tuo sito appuntato comparirà anche nella ricerca del menu Start di Vista, in modo da poter accedere rapidamente senza nemmeno toccare il mouse.

I siti bloccati nel menu Start si aprono in finestre IE specializzate, proprio come quelli che sono stati aggiunti alla barra delle applicazioni, in modo da ottenere comunque la personalizzazione ottimale a seconda del modo in cui preferisci.

Visualizza i siti Side-by-Side
Un'altra nuova funzionalità di IE 9 in Windows 7 è che è possibile visualizzare i siti affiancati con Aero Snap. Windows Vista non include Aero Snap, ma puoi comunque visualizzare i tuoi siti preferiti parallelamente a IE 9. Innanzitutto, trascina la scheda che desideri vedere affiancata dalla finestra per aprirla in una nuova finestra.

Quindi, assicurati di avere solo le 2 finestre visibili. Fare clic con il tasto destro sulla barra delle applicazioni e selezionare Mostra Windows Side by Side.

Ora vedrai i due siti affiancati come con Aero Snap in Windows 7. Potresti ottenere lo stesso effetto anche con l'addon Aero Snap per Vista, ma nei test non sembra funzionare bene con IE 9.

Questi suggerimenti dovrebbero aiutarti a ottenere il massimo da IE 9 in Windows Vista. Se ti imbatti in altri suggerimenti e trucchi di IE 9, sentiti libero di farlo sapere nei commenti! Se vuoi saperne di più su IE 9 beta, ecco alcuni altri articoli della rete How-to Geek su alcune delle nuove funzionalità:
Tour di screenshot di Internet Explorer 9
Aggiungi Google come provider di ricerca in IE 9
Usa Aero Snap con schede IE 9 in Windows 7
Altri collegamenti
Scarica IE 9 e prova le sue nuove funzionalità su BeautyOfTheWeb.com
Requisiti di sistema di Internet Explorer 9