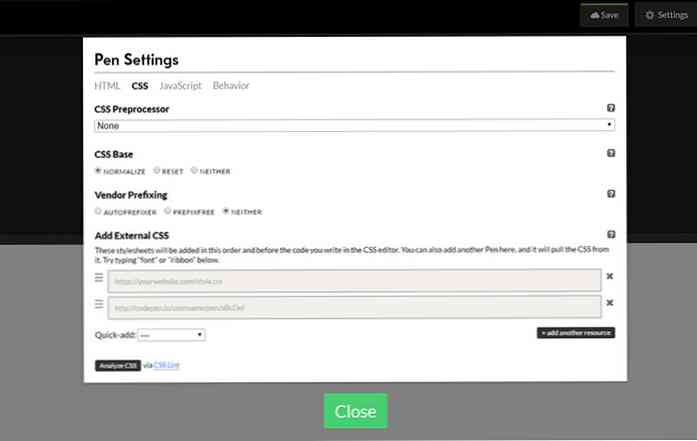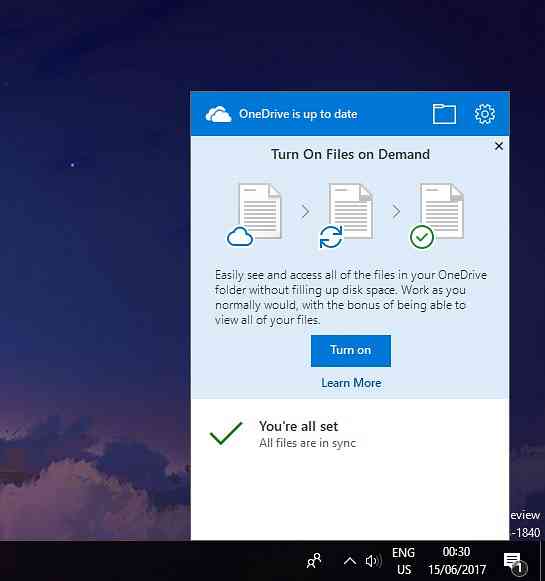Utilizzo di utenti e gruppi locali per la gestione delle password utente in Windows 7
Se hai più utenti sul tuo computer locale o gestisci workstation in un ufficio, potresti voler abilitare o disabilitare la loro protezione con password per maggiore sicurezza. Oggi diamo un'occhiata a come farlo in Windows 7.
Nota: sfortunatamente questo metodo non funziona nelle versioni Home di Windows. Inoltre, queste sono macchine indipendenti e non fanno parte di un dominio. Se si imposta qualcosa localmente su una macchina su un dominio, le impostazioni del dominio hanno la precedenza.
Gestisci le password in Vista e Windows 7
Qui inizieremo con la gestione delle password di base. Fare clic con il tasto destro del mouse su Computer nel menu Start o sull'icona Desktop e selezionare Gestire.

Passare a Utenti locali e Gruppi \ Utenti e fare doppio clic sull'account utente in cui si desidera gestire la scadenza della password.

In questo esempio abbiamo usato User_geek ... e possiamo selezionare se hanno bisogno di cambiare la password al prossimo accesso, disabilitarli cambiandolo, o la password non scade mai. Il processo è essenzialmente lo stesso in Vista.

Per User_geek impostiamo il loro account per cambiare la password al prossimo accesso. Quindi quando accedono vedranno il seguente messaggio.

Poiché questa è la prima volta che si collegano, non c'era ancora una password, ma dovranno crearne una.

La password è stata creata con successo ...

Modifica delle altre opzioni della password
Esistono altri modi per gestire localmente le password degli utenti. Qui diamo un'occhiata ad alcune altre opzioni usando la politica di sicurezza locale. Fare clic su Start e digitare secpol.msc nella casella di ricerca nel menu Start e premi Invio.

In Criteri di sicurezza locali accedere a Impostazioni di sicurezza \ Criteri account \ Criterio password. Qui puoi vedere diverse opzioni come l'età massima e minima della password, l'applicazione della cronologia delle password, la lunghezza minima della password e altro.
Per questo esempio imposteremo una lunghezza minima della password.

È possibile impostare la lunghezza minima da 1 a 14 caratteri, dopo aver effettuato una selezione, fare clic su OK. Se lo si imposta a zero, è se non richiedono affatto una password.

Dopo aver creato un nuovo utilizzo, dovrai impostare una password per la quantità minima di caratteri che hai selezionato.

Se la password non soddisfa i requisiti, visualizzerai il seguente errore e dovrai impostarlo sui requisiti corretti.

Conclusione
Se sei l'amministratore della tua macchina locale o un paio in un ufficio, questo può tornare utile per una maggiore sicurezza agli account degli utenti. Se si desidera modificare la quantità di tempo in cui gli utenti sono tenuti a modificare la propria password, consultare il nostro articolo sulla gestione della funzionalità di età della password.