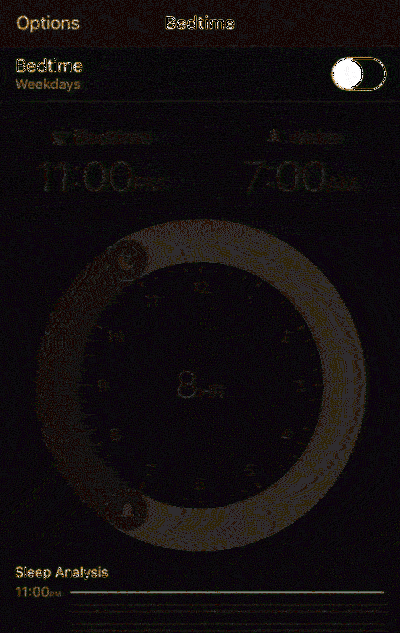L'ultima ISO di Windows 7 Avrai sempre bisogno di slipstream il Convenience Rollup

Microsoft ha finalmente rilasciato un "Convenience Rollup" per Windows 7 che combina gli aggiornamenti degli ultimi anni in un unico pacchetto (come un service pack). Microsoft non offre immagini ISO con questi aggiornamenti integrati, ma puoi crearne di tuoi in pochi e semplici passaggi.
In questo modo, ogni volta che si installa una nuova copia di Windows 7 in futuro, non sarà necessario attendere per il download di diversi anni di aggiornamenti (e riavviare più volte). Avrà tutto ciò che serve fino a maggio 2016.
Di cosa avrai bisogno
Questo processo richiede un disco di Windows 7 o un file ISO con Service Pack 1 integrato. Questi sono molto facili da ottenere a questo punto. È possibile scaricare legalmente le immagini ISO di Windows 7 da Microsoft utilizzando uno di questi metodi e queste immagini disco dispongono già del Service Pack 1 integrato. Semplice!
Dovrai anche scaricare i pacchetti di aggiornamento dello stack di manutenzione e di rollup di convenienza prima di continuare. Avrai bisogno dei pacchetti che corrispondono alla versione ISO che stai utilizzando. Ad esempio, se stai per creare un disco di installazione a 64 bit, avrai bisogno dei pacchetti di aggiornamento a 64 bit.
Infine, dovrai scaricare e installare Windows AIK per Windows 7 (anche se stai eseguendo questi passaggi su Windows 8 o 10). Microsoft lo rende disponibile per il download come file ISO, quindi dovrai montare la ISO per installare il software o masterizzare la ISO su un DVD, quindi installare il software da quella.
Fase uno: estrarre i file dal disco o ISO
Dovrai prima estrarre il contenuto dell'immagine ISO o copiare i file da un disco. Se hai un file ISO, puoi aprirlo con un programma come 7-Zip per estrarne il contenuto (o montarlo su Windows 8 e 10). Se hai un disco, puoi selezionare tutti i file sul disco, copiarli e incollarli in una cartella sul tuo computer.
Nello screenshot qui sotto, abbiamo copiato tutti i file da un disco di Windows 7 SP1 in una nuova cartella in C: \ Win7SP1ISO sul nostro computer. Useremo quella cartella nei nostri esempi qui sotto. Abbiamo anche creato una cartella chiamata C: \ updates dove inseriamo l'aggiornamento dello Stack di manutenzione e il pacchetto Convenience Rollup.

Fase due: utilizzare Dism per integrare gli aggiornamenti
Quindi, avviare una finestra del prompt dei comandi come amministratore. Aprire il menu Start, digitare "Prompt dei comandi" per cercarlo, fare clic con il tasto destro del mouse sul collegamento "Prompt dei comandi" che appare e selezionare "Esegui come amministratore".

Esegui il seguente comando, utilizzando il percorso della cartella in cui hai inserito i file (nel nostro caso, C: \ Win7SP1ISO ):
Dism / Get-WIMInfo /WimFile:C:\Win7SP1ISO\sources\install.wim
Questo ti dirà il nome dell'edizione di Windows 7 nell'immagine, che è qualcosa che ti servirà in seguito. Nello screenshot qui sotto, puoi vedere che stiamo usando Windows 7 ENTERPRISE installa il supporto. Al contrario, potresti utilizzare una versione di Windows 7 Home, Professional o Ultimate. (Se il tuo disco contiene più di una edizione, prendi nota di quella per cui vuoi creare una ISO.)

Ora dovrai montare l'immagine offline. Per prima cosa, crea una directory per decomprimerla in:
mkdir C: \ Win7SP1ISO \ offline
Ora, decomprimere i file in modo che il comando DISM possa funzionare con loro:
Dism / Mount-WIM /WimFile:C:\Win7SP1ISO\sources\install.wim / Nome: "Windows 7 ENTERPRISE" / MountDir: C: \ Win7SP1ISO \ offline
Di nuovo, sostituisci C: \ Win7SP1ISO con la cartella in cui sono stati estratti i file, e Windows 7 ENTERPRISE con l'edizione di Windows ottenuta dal comando precedente.

Ora è necessario aggiungere l'aggiornamento dello stack di manutenzione scaricato, l'aggiornamento KB3020369, ai file di installazione di Windows 7.
Per integrare un pacchetto a 64 bit:
Immagine / immagine: C: \ Win7SP1ISO \ offline / Aggiungi pacchetto /PackagePath:C:\updates\Windows6.1-KB3020369-x64.msu
Per integrare un pacchetto a 32 bit:
Immagine / immagine: C: \ Win7SP1ISO \ offline / Aggiungi pacchetto /PackagePath:C:\updates\Windows6.1-KB3020369-x86.msu
È necessario solo utilizzare uno dei comandi sopra riportati, a seconda che si stia creando un supporto di installazione a 64 o 32 bit. Sostituire il percorso del pacchetto con la cartella in cui è stato salvato l'aggiornamento dello stack di manutenzione (nel nostro caso, C: \ updates ).

Successivamente, aggiungi il pacchetto di aggiornamento cumulativo di convenienza scaricato, ovvero KB3125574. Questa parte potrebbe richiedere del tempo.
Per integrare un pacchetto a 64 bit:
Immagine / immagine: C: \ Win7SP1ISO \ offline / Aggiungi pacchetto /PackagePath:C:\updates\windows6.1-kb3125574-v4-x64_2dafb1d203c8964239af3048b5dd4b1264cd93b9.msu
Per integrare un pacchetto a 32 bit
Immagine / immagine: C: \ Win7SP1ISO \ offline / Aggiungi pacchetto /PackagePath:C:\updates\windows6.1-kb3125574-v4-x86_ba1ff5537312561795cc04db0b02fbb0a74b2cbd.msu
Proprio come l'ultimo passaggio, sostituisci le cartelle con le tue e esegui solo uno dei comandi precedenti. Utilizzare quello appropriato per il supporto di installazione che si sta creando: 32 bit o 64 bit.

Infine, conferma le modifiche e disattiva l'immagine:
Dism / Unmount-WIM / MountDir: C: \ Win7SP1ISO \ offline / Commit

Passaggio 3: creare un file ISO aggiornato
Il file install.wim nella directory con cui si stava lavorando ora ha il pacchetto Convenience Rollup integrato. Useremo il Oscdimg strumento incluso con Windows AIK per creare una nuova immagine ISO con il file install.wim modificato integrato.
Innanzitutto, avviare il prompt dei comandi degli strumenti di distribuzione come amministratore. Vai all'inizio> Tutti i programmi> Microsoft Windows AIK. Fare clic con il tasto destro del mouse sul collegamento "Prompt dei comandi strumenti di distribuzione" e selezionare "Esegui come amministratore".

Eseguire il seguente comando al prompt, sostituendo C: \ Win7SP1ISO con il percorso della directory che hai usato in precedenza. Puoi anche sostituire C: \ Windows7Updated.iso con qualsiasi posizione desideri creare l'immagine disco risultante in.
oscdimg -m -u2 -bC: \ Win7SP1ISO \ boot \ etfsboot.com C: \ Win7SP1ISO \ C: \ Windows7Updated.iso

Ora hai un file ISO di Windows 7 aggiornato. È possibile masterizzarlo su un disco utilizzando gli strumenti integrati in Windows oppure creare un'unità USB avviabile con lo strumento di download USB / DVD di Windows di Microsoft. Assicurati di salvare questo ISO in un luogo sicuro, in modo da poterlo riutilizzare più tardi se hai bisogno di reinstallarlo!

Ora che Microsoft offre immagini ISO di Windows 7 per il download, sarebbe bello se Microsoft aggiornasse occasionalmente queste immagini con le ultime patch. Tuttavia, Microsoft non ha mai fatto questo per niente tranne un service pack (o una "build" di Windows 10), quindi non stiamo trattenendo il respiro.