Sincronizza qualsiasi cartella su Dropbox con SyncToy
Vorresti mantenere una cartella sincronizzata con Dropbox senza spostarla nella cartella Dropbox? Ecco come sincronizzare qualsiasi cartella sul tuo computer con Dropbox.
Dropbox è un ottimo servizio per mantenere i tuoi file sincronizzati tra i tuoi computer e il cloud. Sfortunatamente, però, devi posizionare file e cartelle nella cartella Dropbox affinché possano essere sincronizzati. Puoi spostare le cartelle su Dropbox e creare un collegamento simbolico a loro nella loro posizione originale, ma può essere difficile da configurare. Una soluzione più semplice sarebbe sincronizzare le cartelle in una nuova cartella in Dropbox, quindi tutto rimarrà lo stesso. Ecco come farlo in Dropbox usando SyncToy.
Iniziare
Innanzitutto, assicurati di avere Dropbox (collegamento sottostante) installato e configurato sul tuo computer.
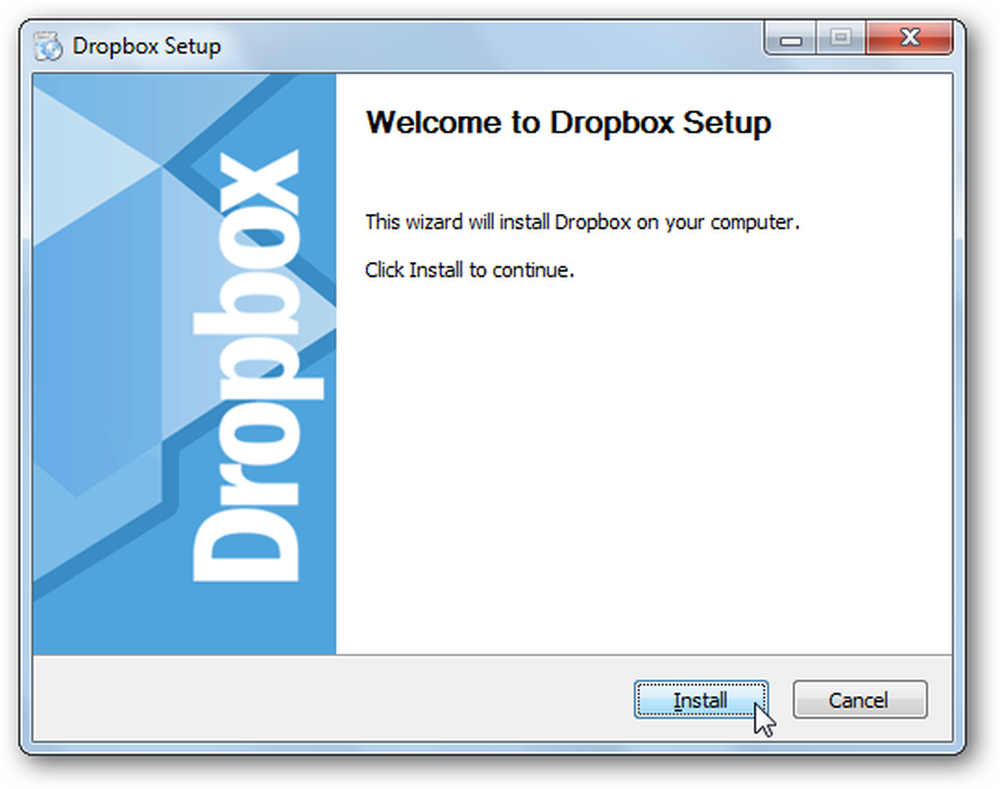
Quindi scarica e installa SyncToy (collegamento sottostante). Assicurati di scaricare la versione corretta per il tuo computer, poiché sono disponibili versioni a 32 e 64 bit.

Se non hai già installato Sync Framework, ti verrà richiesto di installarlo prima. È già incluso nel programma di installazione di SyncToy, quindi non dovrai preoccuparti di un download separato.
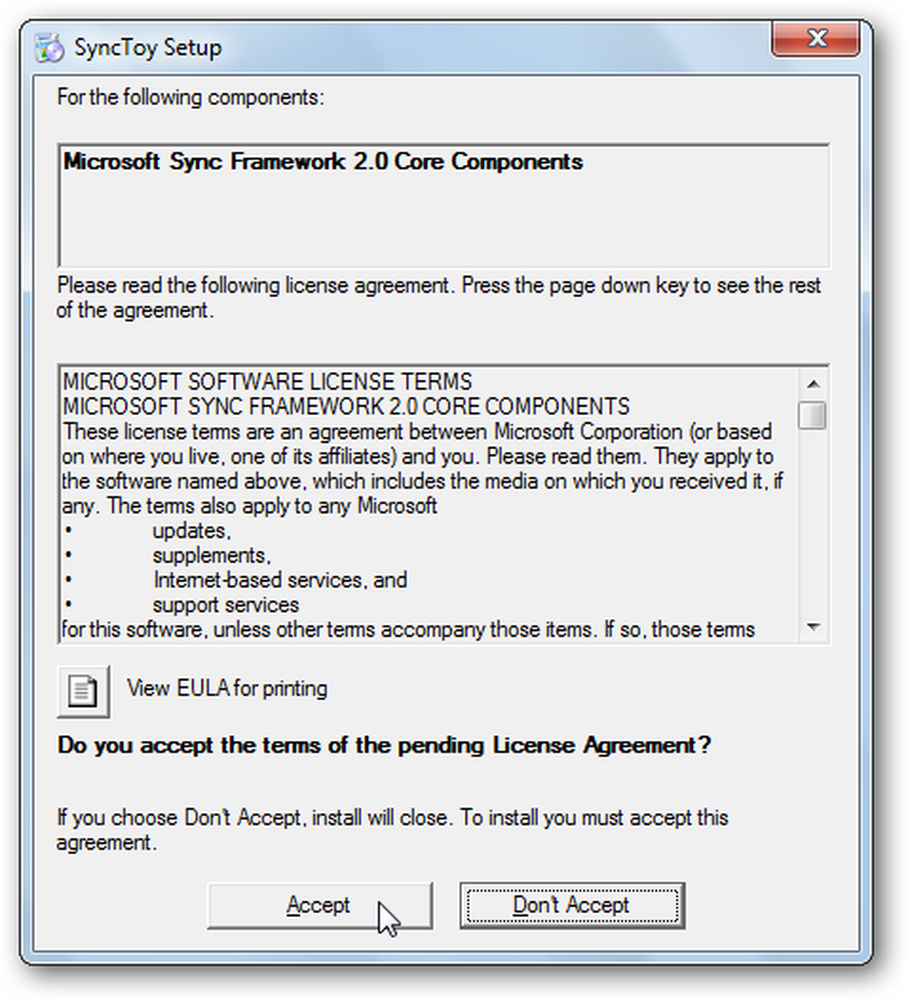
Una volta installato, avvierà automaticamente il programma di installazione di SyncToy; configurazione normale.
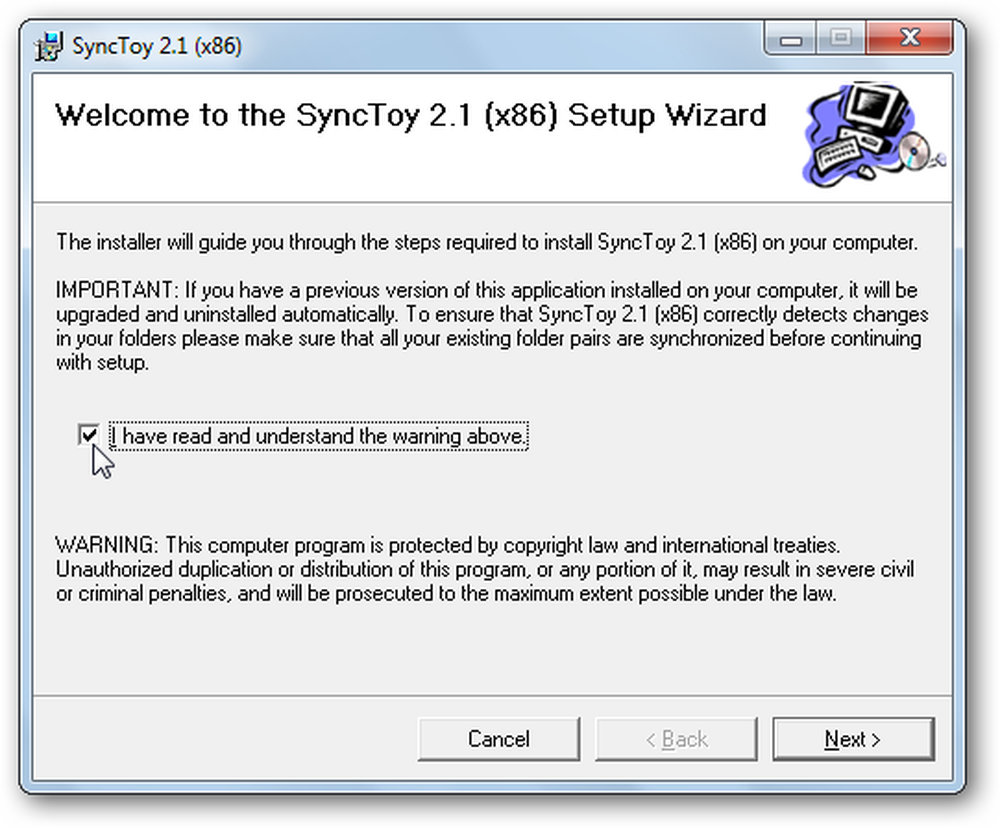
Alla prima esecuzione di SyncToy ti verrà chiesto di partecipare al programma di feedback; selezionare se si desidera partecipare o meno e fare clic su OK. Ora sei pronto per iniziare a sincronizzare file e cartelle con Dropbox.
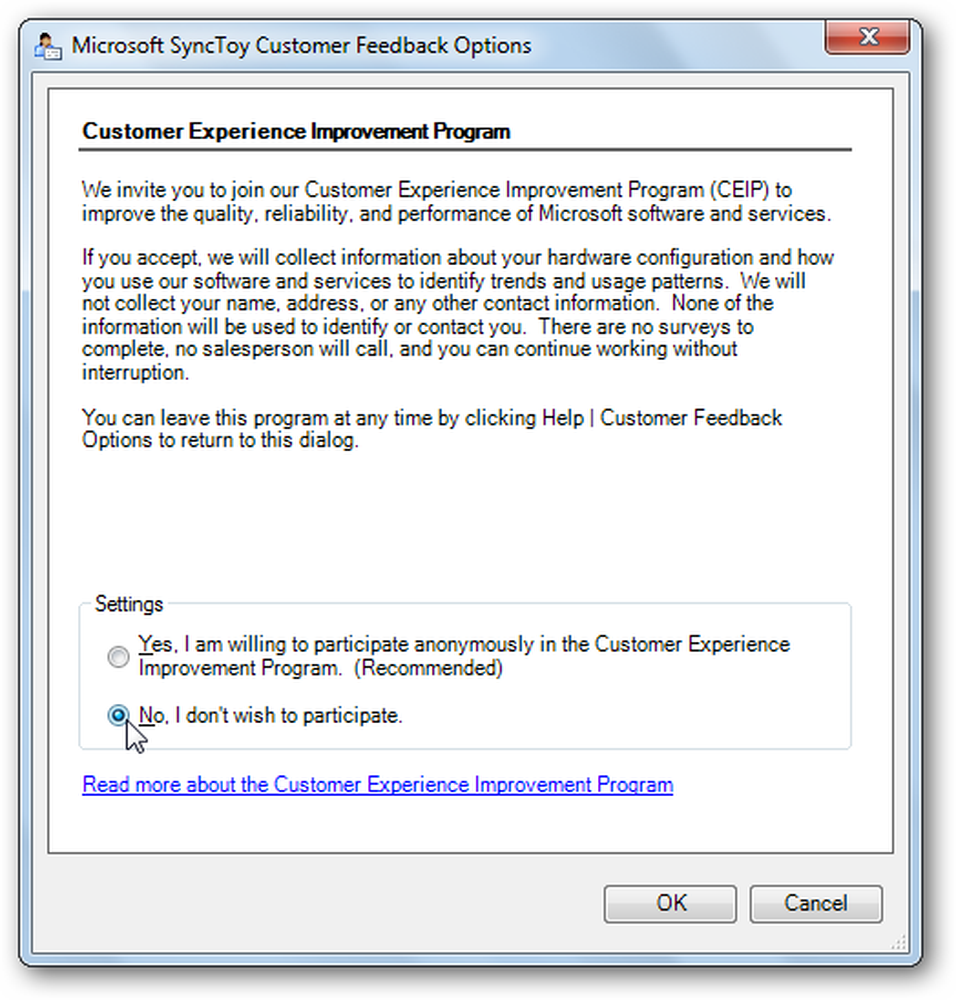
Sincronizzazione di una cartella con Dropbox
Per sincronizzare una cartella con Dropbox, esegui SyncToy e fai clic Crea una nuova coppia di cartelle.
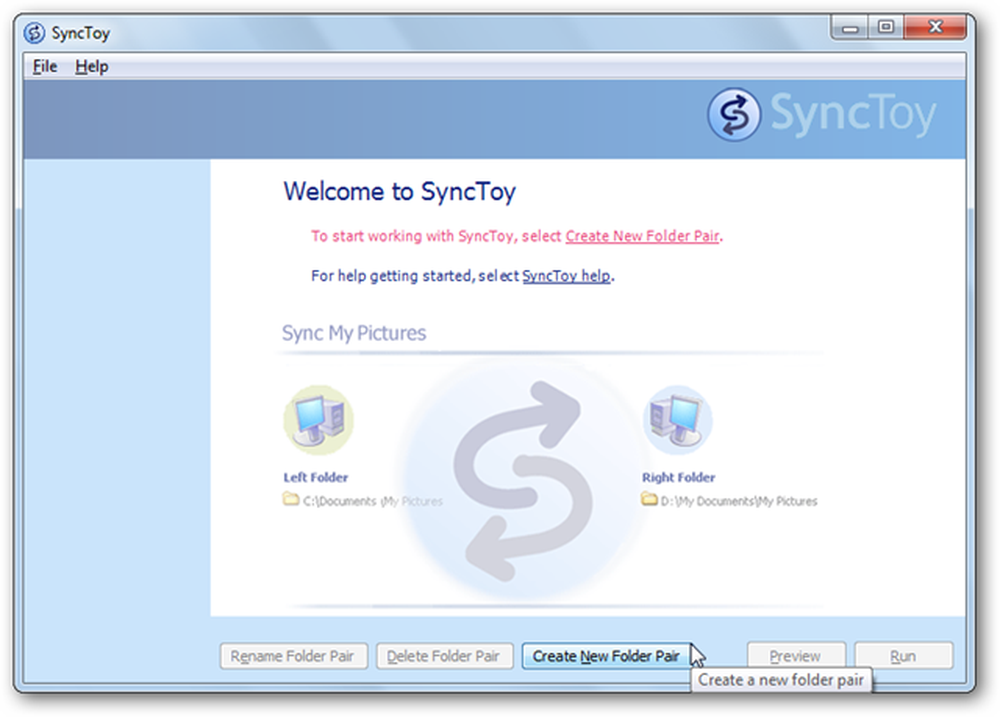
Sul Cartella sinistra campo, selezionare la cartella che si desidera sincronizzare con Dropbox, quindi selezionare la cartella Dropbox a cui si desidera sincronizzare questi dati Cartella destra campo.
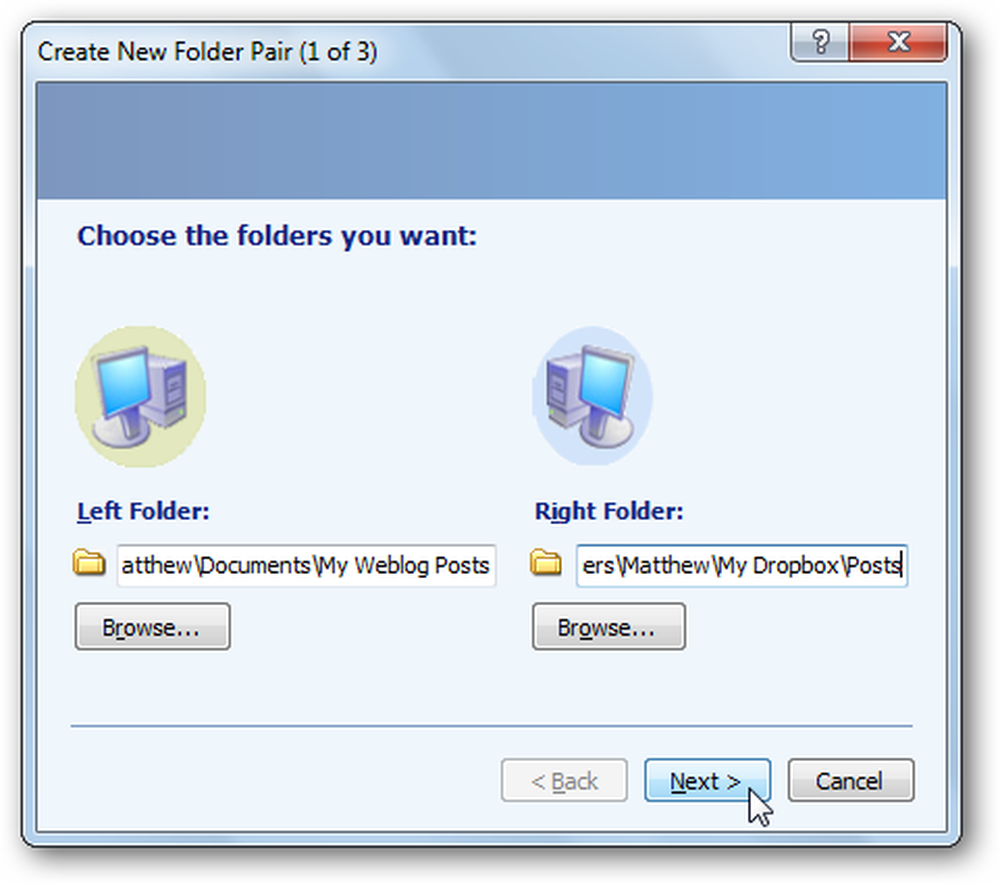
Ora scegli come sincronizzare la cartella. Scegliere Sincronizzare se si desidera modificare i file su più computer e mantenere le modifiche salvate tra tutti loro. Per la maggior parte degli utenti, Sincronizzare è l'opzione migliore. Selezionare Eco se vuoi semplicemente eseguire il backup dei tuoi file su Dropbox ma non salvare le modifiche ai file sul tuo computer. In alternativa, seleziona Contribute per copiare i nuovi file in entrambi i modi, ma per non rimuovere mai i file eliminati dalla cartella in Dropbox. Clic Il prossimo una volta che hai fatto la tua selezione.
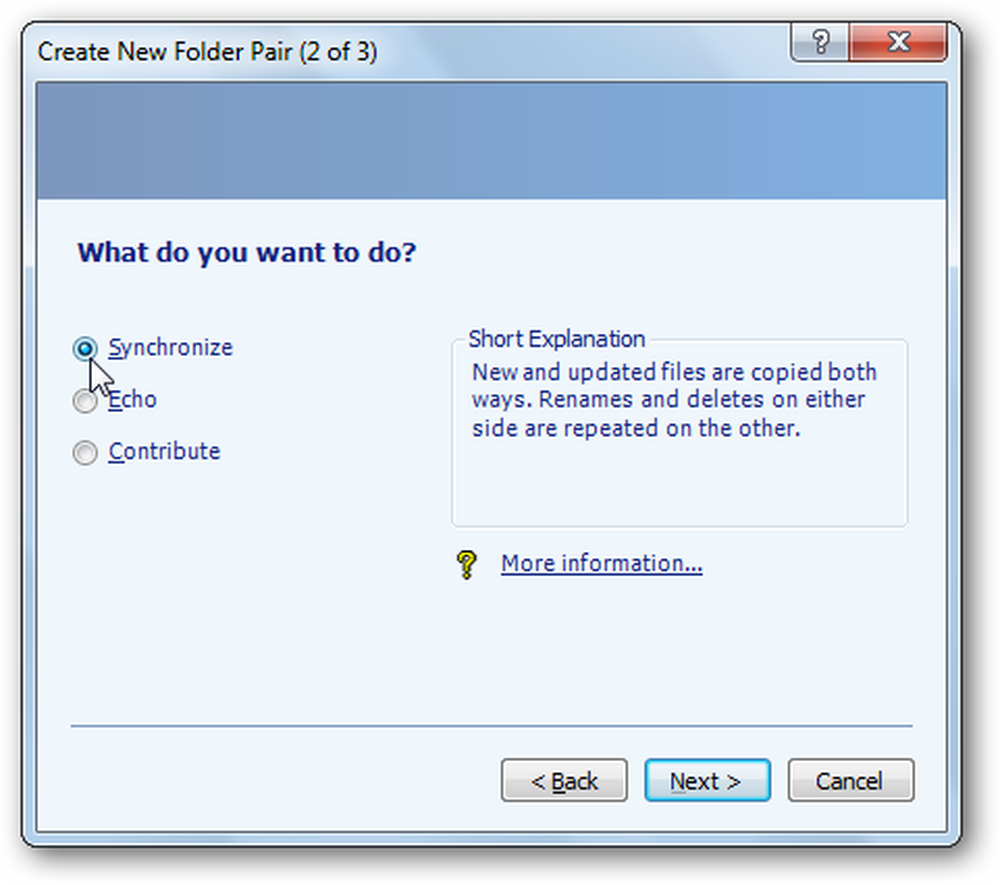
Infine, dai un nome alla tua coppia di sincronizzazione e seleziona finire.
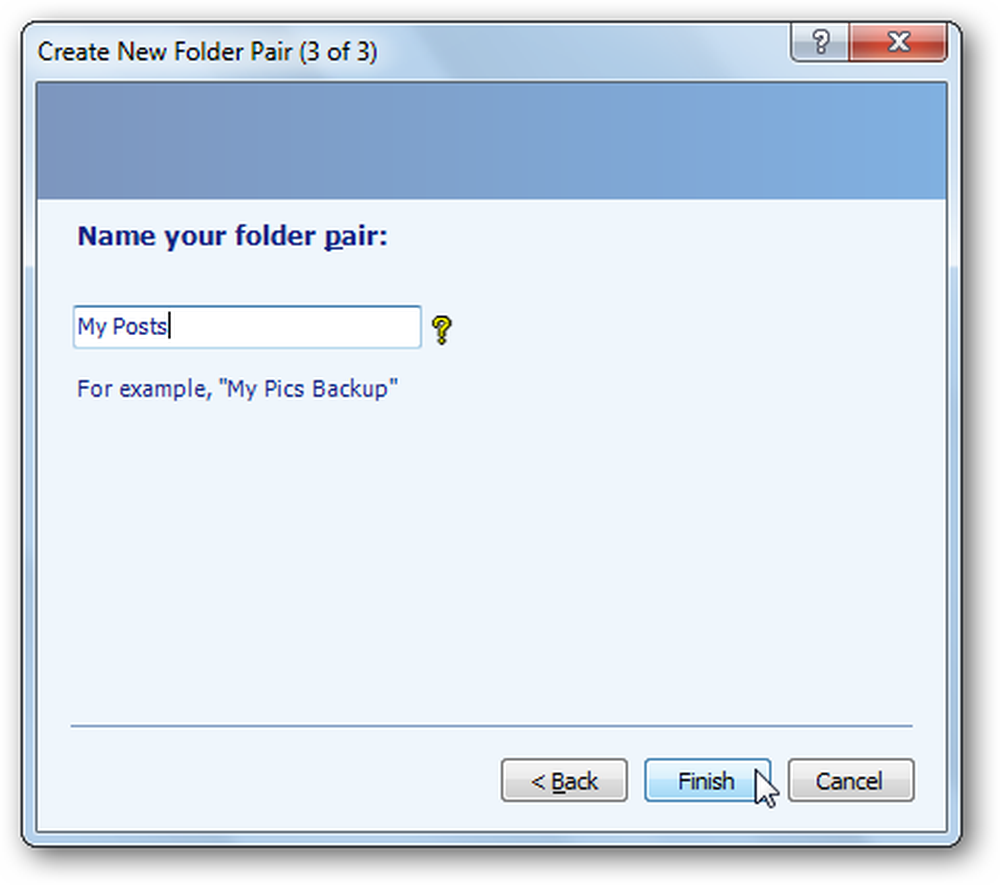
Esegui la sincronizzazione delle cartelle
Una volta impostata la coppia di file, sarai in grado di selezionarla dal menu a sinistra. Clic Correre per andare avanti e sincronizzare i file.
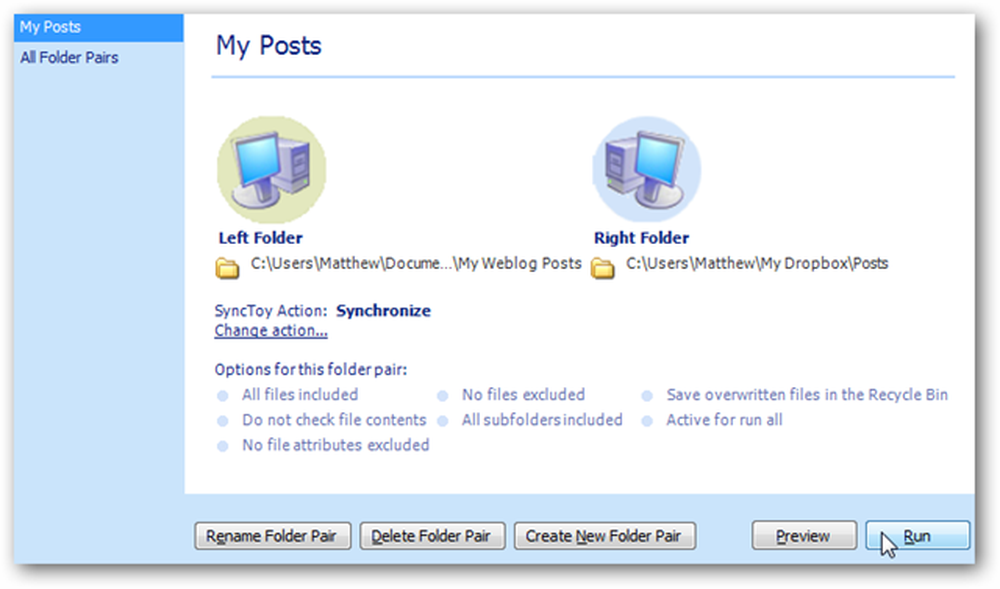
Ora la sincronizzazione copierà tutti i nuovi file e le modifiche nella cartella Dropbox e ti dirà se ci sono errori.
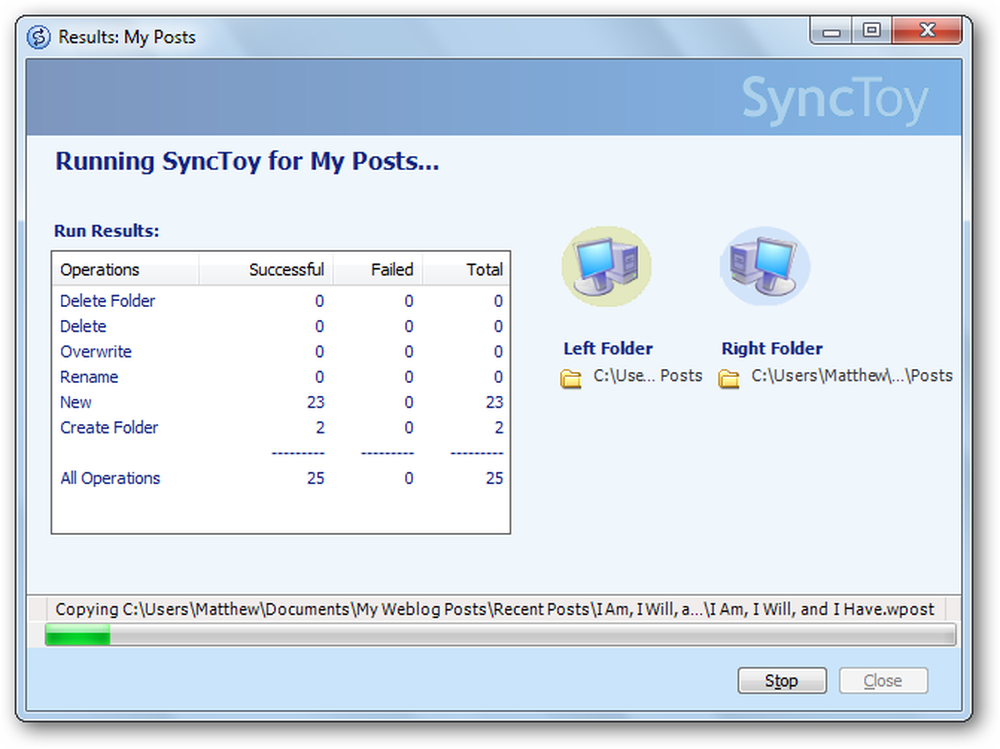
Dovrai eseguirlo ogni volta che desideri sincronizzare i file nella cartella, ma sarà molto più facile che copiare i file manualmente e decidere se sovrascrivere i file e le modifiche.
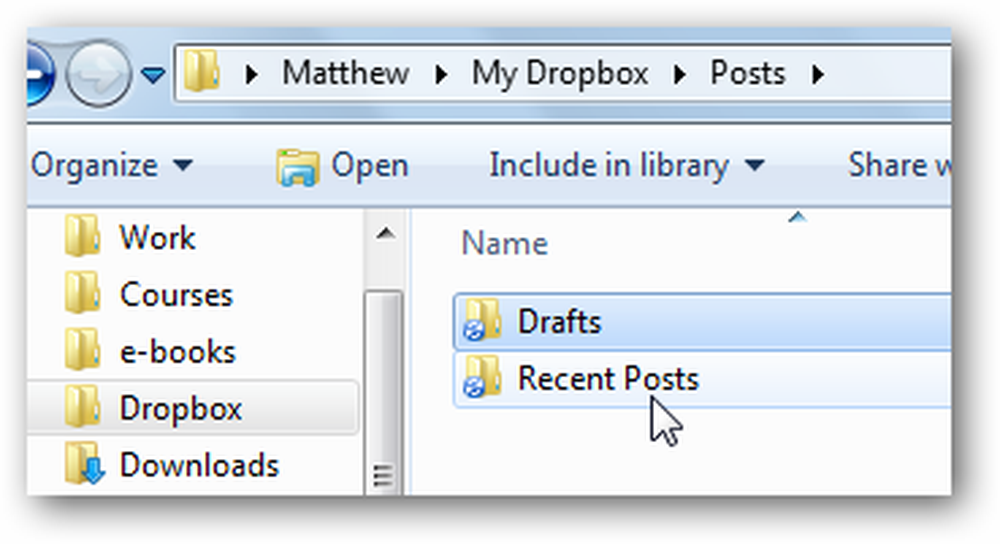
Conclusione
Questo trucco semplifica la sincronizzazione di qualsiasi cosa con Dropbox. Se desideri sincronizzare i file bozza per il tuo prossimo libro o i file di registro da un'app di diagnostica, sarai in grado di memorizzarli nella posizione predefinita e manti sincronizzati con Dropbox. Sentiti libero di ripetere i passaggi e di tenere tutte le cartelle che vuoi sincronizzate con Dropbox.
Se desideri semplicemente inviare un singolo file a Dropbox, consulta il nostro articolo su Come aggiungere Dropbox al menu Invia a. Oppure, se il tuo Dropbox sta diventando troppo grande e non vuoi conservare tutti i tuoi file Dropbox sul tuo computer, ecco come sincronizzare la cartella specifica da Dropbox con il tuo computer.
collegamento
Scarica e installa Dropbox
Scarica SyncToy




