Passare a un Chromebook? Ecco cosa devi sapere

Se stai pensando di passare da un PC tradizionale (o Mac) a un Chromebook, potresti essere preoccupato per la transizione. Non preoccuparti: il passaggio a un Chromebook è semplice e questi suggerimenti ti aiuteranno a facilitare lo spostamento.
First Things First: è un Chromebook adatto a te?
Se sei solo considerando facendo il salto su un Chromebook, potresti essere curioso di sapere se un Chromebook è persino fattibile per te. Fortunatamente, abbiamo una guida che può aiutarti a decidere.
Se stai cercando solo i dadi, ci sono alcune domande che puoi porci:
- Hai bisogno di un software Windows proprietario? Prenditi un giorno o due per analizzare il modo in cui usi il tuo attuale computer, davvero fai attenzione. Ci possono essere cose così radicate nel tuo flusso di lavoro che non ti rendi conto che le usi.
- Vivi nel cloud? Se fai già affidamento sul cloud per la maggior parte dei tuoi file salvati e di altri dati, allora sei sulla buona strada per la vita con un Chromebook.
- Ti importa della sicurezza?? Quando si tratta di computer, ci sono pochi prodotti di consumo più sicuri di un Chromebook pronto all'uso.
E davvero, questo è tutto. Il software è in genere il più grande ostacolo che si ha quando si tratta di fare il passaggio, quindi se non è necessario eseguire pesanti operazioni di fotoritocco o di editing video quotidiano, ad esempio, un Chromebook probabilmente andrà bene.
Prima di cambiare: sposta tutti i file importanti su Google Drive
La prima cosa che vorresti fare quando salterai su un Chromebook è rendere tutti i tuoi file disponibili su entrambe le piattaforme. Indipendentemente dal fatto che pensi di utilizzare il Chromebook come sistema principale o una configurazione secondaria, ti consigliamo di iniziare a utilizzare Google Drive come mezzo principale di archiviazione.
Ad esempio, se utilizzi una configurazione a due computer, ad esempio un desktop Windows e un Chromebook, Google Drive manterrà sincronizzati tutti i tuoi file tra i due computer. Tieni presente che probabilmente dovrai acquistare Google One storage per ospitare tutti i tuoi file, ma alla fine ne vale la pena. Non solo i file vengono sincronizzati tra computer in questo modo, ma anche ridondanza e backup. Se elimini accidentalmente un file da Drive, puoi facilmente accedere al sito Web e recuperarlo.
Trova sostituzioni per le tue app preferite
Finché non hai bisogno di cose come Photoshop o Premier per il tuo lavoro quotidiano, le probabilità sono che tu possa trovare una valida sostituzione web sul tuo Chromebook: potresti dover fare una piccola ricerca. Ecco alcuni suggerimenti per iniziare:
- Fotoritocco: Quando si tratta di modifiche veloci sui Chromebook, ci sono due opzioni standout: Pixlr Editor e Polarr. Entrambi sono basati sul web e molto potenti per quello che sono. Non sostituiranno Photoshop per la maggior parte delle persone, ma sono sicuramente utili per modifiche veloci.
- Ufficio: Se non sei un utente esperto di Microsoft Office, Google Documenti, Fogli e Presentazioni dovrebbe fare il trucco. E poiché fa parte di Drive, questi file saranno accessibili ovunque. E se hai ancora bisogno di utilizzare le app di Office, puoi sempre utilizzare le versioni di app online o Android.
- Elenchi e prendere appunti: Per mantenere sincronizzati i contenuti tra dispositivi e prontamente accessibili, Google Keep è dove si trova. Se stai cercando qualcosa di un po 'più potente, comunque, Evernote è anche una buona scelta.
- Calendario: Questo è abbastanza semplice: basta usare Google Calendar.
- E-mail: Gmail.
Se non riesci a trovare ciò che stai cercando sul Web, la maggior parte dei Chromebook ora esegue anche app Android. Questo apre un vasto ecosistema di app, strumenti e giochi agli utenti di Chrome OS che prima non c'erano.
Generalmente consigliamo di provare a trovare uno strumento appropriato sul Web, ma se non è disponibile nulla, controlla Google Play. Abbiamo un elenco di app Android che sono fantastiche sui Chromebook per iniziare.
Scopri l'interfaccia di Chrome OS

La prima volta che apri un Chromebook, non dovresti essere colto di sorpresa dall'interfaccia. Onestamente no quello diverso da una macchina Windows, almeno in superficie. C'è uno sfondo / desktop (anche se non è possibile posizionare le icone qui come su Windows o MacOS), lo scaffale e il vassoio. La barra delle applicazioni è la prima icona sullo scaffale (ordinata se simile al menu Start di Windows), dove troverai tutto ciò che è installato sul sistema. È tutto abbastanza intuitivo.
Facendo clic sul vassoio viene visualizzato il menu di sistema: Wi-Fi, Bluetooth e simili. Qui troverai anche il menu Impostazioni, dove troverai tutti gli altri miglioramenti del sistema come risoluzione dello schermo, dimensioni del testo e altro. Come tutto il resto in Chrome OS, il menu Impostazioni è molto semplice e facile da usare, inoltre la funzione di ricerca è ottima se stai cercando qualcosa di particolare.
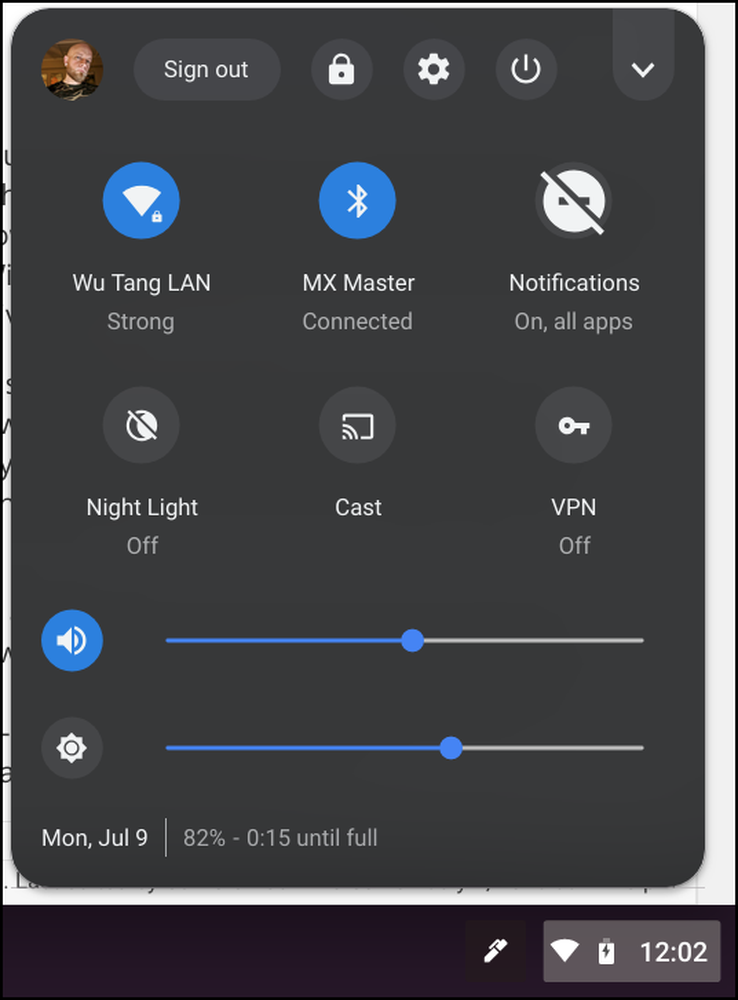 Menu di sistema di Chrome OS con il flag "Nuovo tema di sistema" abilitato
Menu di sistema di Chrome OS con il flag "Nuovo tema di sistema" abilitato Puoi appuntare le app sullo Shelf facendo clic con il pulsante destro del mouse e selezionando "Pin to Shelf": basta ripetere lo stesso processo e selezionare Sblocca per rimuoverle. Puoi anche manipolare le finestre delle app in altri modi usando il menu di scelta rapida. Ad esempio, puoi avere la maggior parte delle app di Chrome eseguite in finestre separate utilizzando l'opzione "Apri come finestra", questo può dare a Chrome OS una sensazione molto simile a Windows invece di eseguire semplicemente tutto all'interno di una singola finestra di Chrome.

Le scorciatoie da tastiera disponibili in Chrome OS offrono un modo efficiente di navigare nel sistema operativo. Naturalmente, puoi utilizzare tutte le normali scorciatoie di Chrome nel browser Chrome e puoi imparare le opzioni specifiche di Chrome OS premendo Ctrl + Alt+?.
Il gestore file di Chrome OS lascerà molto a desiderare per gli utenti esperti, ma dovrebbe comunque coprire le basi per la maggior parte delle persone. Google Drive è stato inserito nel suo nucleo in modo da poter accedere a tutti i file e alle cartelle di Drive come se fossero archiviati in modo nativo sul Chromebook, ma c'è anche spazio di archiviazione locale nel caso in cui avessi bisogno di qualcosa dal cloud sull'unità fisica del libro. Tutti i file locali sono memorizzati nella cartella Download per semplicità.

Ma davvero, basta dare un'occhiata per capire come funziona tutto. La cosa grandiosa di Chrome OS è quanto dovrebbe essere familiare, sia per gli utenti Chrome esistenti che per quelli che provengono da un sistema operativo diverso. È abbastanza simile per essere intuitivo, ma abbastanza diverso per essere originale.
Per utenti esperti: cambia canale, usa i flag e sblocca la modalità sviluppatore

Mentre Chrome OS è progettato attorno alla semplicità, ciò non significa che gli utenti siano lasciati a desiderare. Ci sono un sacco di gemme nascoste in tutto il sistema operativo che ti permettono di spingere il sistema ai suoi limiti sbloccando funzionalità beta, modifiche di sistema e altro.
Proprio come il browser Chrome su altre piattaforme, Chrome OS utilizza canali di rilascio specifici per vari build. Esistono quattro canali: Stabile, Beta, Sviluppatore e Canarino, che diventano progressivamente sempre meno stabili. Tutti i Chromebook vengono spediti sul canale stabile perché, beh, è stabile. È la versione finale di ogni build di Chrome OS al momento, con Beta subito dietro. E Beta è un buon canale per essere attivo se si desidera un accesso anticipato alle funzionalità, senza sacrificare molta stabilità.

Se vuoi le cose più nuove ancora più rapidamente e meno preoccupati per la stabilità, puoi provare il canale Developer. Forse non è il massimo per un sistema su cui ti basi. E se vuoi il bordo sanguinante assoluto, c'è il canale delle Canarie. È aggiornato ogni notte ed è incredibilmente instabile. In realtà non è raccomandato per la maggior parte delle persone.
Allo stesso modo, ci sono modi per modificare solo funzioni specifiche all'interno di Chrome OS indipendentemente dal canale su cui si trova. Queste modifiche sono chiamate Flags e sono disponibili sia su Chrome sia su Chrome OS. Fondamentalmente, queste sono funzioni nascoste che sono ancora in fase di sviluppo, ma puoi attivarle e disattivarle al volo senza dover cambiare i canali di Chrome OS.
Infine, c'è la modalità sviluppatore. Non confondere questo lo sviluppatore canale, comunque-è completamente diverso. Infatti, puoi eseguire il canale stabile, ma abilitare comunque la modalità sviluppatore. Questa modalità ti consente di accedere ad alcune delle basi di Chrome OS. Esiste tuttavia un avvertimento: abilitando la Modalità sviluppatore si evita gran parte di ciò che rende Chrome OS uno dei sistemi operativi più sicuri del pianeta, quindi, se apprezzi la sicurezza, non è consigliabile.
Ma se stai bene sacrificando un po 'di sicurezza, la Modalità sviluppatore può sbloccare un sacco di potenziale sul tuo dispositivo Chrome OS, come la possibilità di spostare le app Android, utilizzare ADB e Fastboot nella Chrome Shell (crosh), o persino configurare Crouton -un'installazione di Linux direttamente sul tuo Chromebook che puoi utilizzare insieme a Chrome OS.
Onestamente, una delle cose migliori di Chrome OS è che lo è non complesso. Non è difficile da capire ed è nel complesso molto intuitivo. La sfida più grande sarà trovare le app che sono paragonabili a quelle a cui sei abituato ad usare su altri sistemi, e in alcuni casi accettare semplicemente il fatto che un'opzione valida semplicemente non esiste al momento. Fortunatamente, Chrome OS sta crescendo rapidamente e Google sta facendo molto per renderlo più potente senza sacrificare molta della semplicità che lo rende così eccezionale in primo luogo.




