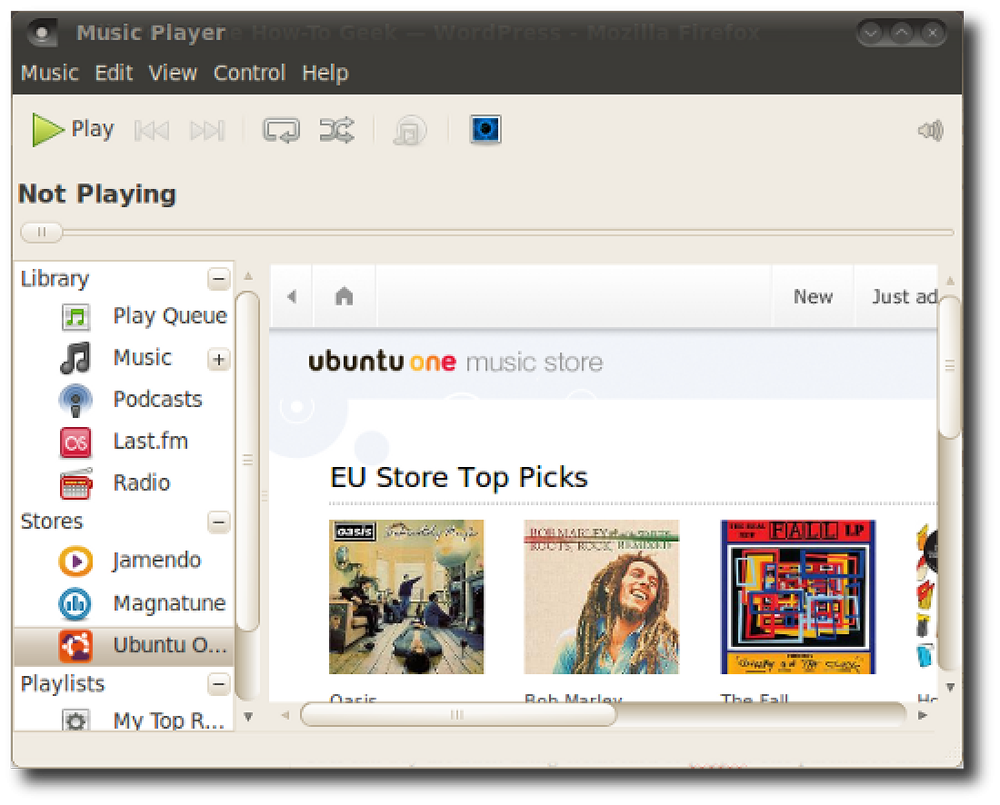Il lumen aumenta automaticamente la luminosità del tuo Mac mentre usi Windows scuro e viceversa

Se lavori molto nel terminale o in qualsiasi programma oscuro, potresti aumentare la luminosità per vedere le cose in modo più chiaro. Il problema: quando passi a una finestra per lo più bianca, lo schermo è accecante.
Lumen è un'applicazione Mac gratuita che risolve questo problema. Impara i livelli di luminosità preferiti per le finestre scure e chiare, quindi regola automaticamente il livello di luminosità quando passi da una all'altra. È come un equalizzatore per il tuo display.
Lumen è relativamente nuovo, quindi è un po 'complicato da configurare, quindi ecco un breve tutorial.
Fase uno: installa Lumen sul tuo Mac
Il modo più semplice per installare Lumen è utilizzare Homebrew, quindi vai avanti e consulta la nostra guida per l'installazione di Homebrew e Homebrew Cask, se non lo hai già fatto. Una volta fatto ciò, apri una finestra di Terminale (Applicazioni> Utilità> Terminale) ed esegui il seguente comando per installare Lumen:
brew cask install lumen
Questo è il metodo di installazione consigliato, ma se preferisci non scherzare con Homebrew, puoi utilizzare un download binario.

Basta scaricare il file ZIP, quindi trascinare l'applicazione su Applicazioni. Sai: la normale danza per l'installazione su Mac.
Fase due: passare attraverso una piccola installazione
Tuttavia, installando Lumen, non è sufficiente fare doppio clic per eseguire effettivamente il programma. Questo perché, al momento della stesura di questo documento, Lumen non è compilato con una chiave sviluppatore. Il tuo Mac consente solo software approvati per impostazione predefinita, quindi dovrai utilizzare una soluzione alternativa per eseguire Lumen.
Fai clic con il pulsante destro del mouse su Lumen, quindi fai clic su "Apri".

Apparirà una finestra che ti chiederà se desideri eseguire il programma.

Fai clic su "Apri" e dovresti andare bene: non ti verrà chiesto di aprire nuovamente Lumen.
Ancora una cosa, prima di iniziare: devi disattivare l'impostazione "Regolazione automatica della luminosità" sul tuo Mac. Vai alle impostazioni di sistema, quindi "Mostra".

Assicurati che "Regola automaticamente la luminosità" sia disabilitato.

Se lasci selezionata questa opzione, Lumen non funzionerà, quindi assicurati di farlo.
Fase tre: preparare il lume per imparare i livelli di luminosità ideali
L'installazione era un po 'dura, no? Mi dispiace per quello Ecco le buone notizie: effettivamente usare Lumen non potrebbe essere più facile.
Non c'è molto di una GUI di cui parlare, in realtà, oltre all'icona di una barra di menu che ti consente di attivare o disattivare il programma.

Con così poche opzioni, come usi questa cosa? Fondamentalmente, fai quello che già fai: aumenta la luminosità quando usi una finestra scura che è difficile da vedere e abbassa la luminosità quando i tuoi occhi sono accecati da una finestra di luce. Lumen ti guarderà, apprenderà ciò che preferisci, quindi lo farà automaticamente.
A volte sembrerà che questo non funzioni, ma alla fine Lumen capirà cosa stai facendo e si adeguerà di conseguenza. Basta non aver paura di regolare la luminosità a proprio piacimento mentre passi da una finestra all'altra.
Inoltre, non aver paura di disattivare questo programma se necessario. È fantastico per lavorare, ma è piuttosto terribile per, diciamo, guardare film. Usa l'icona della barra dei menu per "Fermare" il lume quando non lo vuoi.