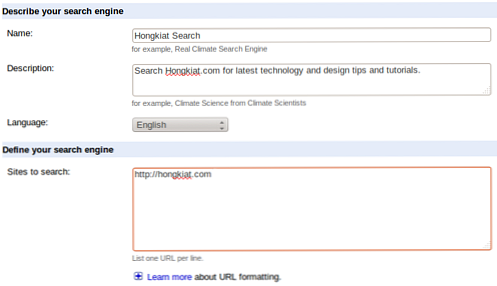Installa la modalità XP con VirtualBox usando il plugin VMLite
Vorresti eseguire la modalità XP, ma preferisci VirtualBox di Sun per la virtualizzazione? Grazie al plugin VMLite gratuito, puoi eseguire rapidamente e facilmente la modalità XP in o accanto a VirtualBox.
Ieri ti abbiamo mostrato un metodo per installare XP Mode in VirtualBox, sfortunatamente in quella situazione perdi l'attivazione di XP, e non è possibile riattivarlo. Oggi vi mostriamo un metodo provato e vero per l'esecuzione della modalità XP in VirtualBox e integrandolo perfettamente con Windows 7.
Nota: è necessario disporre di Windows 7 Professional o versione successiva per utilizzare la modalità XP in questo modo.
Installa la modalità XP
Assicurati di aver effettuato l'accesso con i diritti di amministratore per l'intero processo. La prima cosa che vorrai fare è installare la modalità XP sul tuo sistema (collegamento sottostante). Non è necessario installare Windows Virtual PC.

Passare attraverso e installare la modalità XP utilizzando i valori predefiniti.

Installa VirtualBox
Successivamente dovrai installare VirtualBox 3.1.2 o successivo se non è già installato. Se hai una versione precedente di VirtualBox installata, assicurati di aggiornarla.

Durante l'installazione ti viene comunicato che la tua connessione di rete verrà ripristinata.

Seleziona la casella accanto a Fidati sempre del software di "Sun Microsystems, Inc." quindi fare clic su Installa.

L'installazione richiede solo un paio di minuti e non richiede un riavvio ... che è sempre bello.

Installa il plugin per la modalità XP di VMLite
La prossima cosa che dovremo installare è il plug-in per la modalità XP di VMLite. Di nuovo l'installazione è semplice seguendo la procedura guidata di installazione.

Durante l'installazione come con VirtualBox ti verrà chiesto di installare il software del dispositivo.

Dopo averlo installato, vai al menu Start ed esegui VMLite Wizard come Amministratore.

Selezionare la posizione del pacchetto della modalità XP che, per impostazione predefinita, dovrebbe essere in C: \ Programmi \ Windows XP Mode.

Accetta l'EULA ... e noti che è pensato per le edizioni di Windows 7 Professional, Enterprise e Ultimate.

Quindi, assegnare un nome alla macchina, scegliere la cartella di installazione e digitare una password.

Seleziona se vuoi che gli Aggiornamenti automatici siano attivati o meno.

Attendere il completamento del processo, quindi fare clic su Fine.

La modalità XP di VMLite verrà configurata per essere eseguita la prima volta.

Questo è tutto ciò che c'è in questa sezione. È possibile avviare la modalità XP direttamente da VMLite Workstation.

La modalità XP è già completamente attivata e le aggiunte guest sono già installate, quindi non c'è nient'altro che devi fare! La modalità XP è completamente pronta per l'uso.

Integrazione con VirtualBox
Da quando abbiamo installato il plugin VMLite, quando apri VirtualBox lo vedrai elencato come una delle tue macchine e potrai avviarlo da qui.

Qui vediamo la modalità XP di VMLite in esecuzione in Sun VirtualBox.

Integrazione con Windows 7
Per integrarlo con Windows 7 fai clic su Machine \ Seamless Mode ...

Qui puoi vedere il menu XP e la barra delle applicazioni verrà posizionata sopra a Windows 7. Da qui puoi accedere a ciò che ti serve dalla modalità XP.

Qui vediamo XP in esecuzione su Virtual Box in modalità Seamless. Abbiamo il vecchio XP WordPad seduto accanto alla nuova versione di Windows 7 di WordPad.

Funziona così perfettamente che ti dimentichi se lavori in XP o Windows 7. In questo esempio abbiamo Windows Home Server Console in esecuzione in Windows 7, mentre installo MSE da IE 6 in modalità XP.

Nella parte superiore dello schermo avrai ancora accesso ai controlli della VM.

È possibile fare clic sul pulsante per uscire dalla modalità Seamless o semplicemente premere "CTRL + L" a destra

Conclusione
Questo è un modo molto elegante per eseguire la modalità XP in VirtualBox su qualsiasi macchina che non ha la virtualizzazione dell'hardware. Questo metodo inoltre non perde l'attivazione della modalità XP ed è in realtà estremamente facile da configurare.
Se preferisci VMware (come facciamo noi), Scopri come eseguire la modalità XP su macchine senza funzionalità di virtualizzazione dell'hardware e come creare una modalità XP per Vista e Windows 7 Home Premium.
link
Scarica la modalità XP
Scarica VirtualBox
Scarica VMLite XP Mode Plugin per VirtualBox (È richiesta la registrazione del sito)