Come scansionare e diagnosticare i problemi hardware sul tuo Mac con gli strumenti integrati di Apple
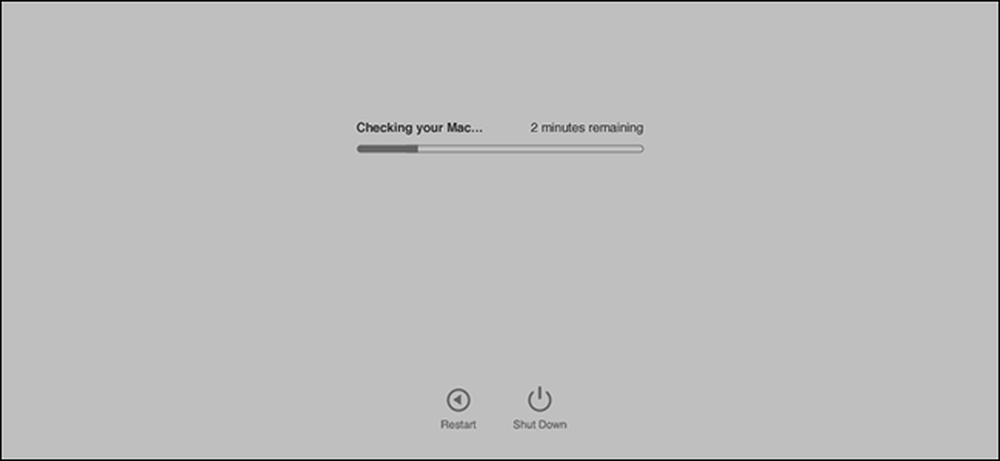
Non riesci ad avviare il tuo Mac? Il problema potrebbe essere il software, nel qual caso la soluzione migliore potrebbe essere la reinstallazione di macOS. Se ciò non riesce, tuttavia, il problema potrebbe essere legato all'hardware.
Fortunatamente, Apple offre strumenti al di fuori del sistema operativo in grado di eseguire la scansione del computer e diagnosticare problemi hardware. Se il tuo Mac è attivo e non riesci a trovare una soluzione software, questi strumenti rendono la risoluzione dei problemi molto più semplice.
I Mac Intel costruiti prima di giugno 2013 offrono un programma chiamato Apple Hardware Test; I Mac costruiti da allora offrono Apple Diagnostics. I due strumenti svolgono fondamentalmente la stessa funzione, testano l'hardware e segnalano eventuali problemi. Sono anche attivati dalla stessa scorciatoia da tastiera, quindi non è necessario cercare quando il tuo Mac è stato creato per utilizzare uno strumento o l'altro.
Per iniziare, spegni il Mac. Idealmente dovresti scollegare qualsiasi hardware esterno, come dischi rigidi USB o connessioni Ethernet. Quindi, accendi il Mac tenendo premuto il tasto "D". A seconda di quando è stato creato il tuo Mac, accadrà una delle due cose.
Utilizzando Apple Hardware Test per la risoluzione dei problemi relativi ai Mac realizzati prima di giugno 2013
Se il tuo Mac è stato realizzato prima di giugno 2013, presto vedrai questo logo:

Ciò significa che Apple Hardware Test sta iniziando. Potrebbe essere richiesto di scegliere una lingua per l'interfaccia utente. Successivamente, vedrai un'interfaccia utente simile alle vecchie versioni di macOS, completa di un pulsante "Test":
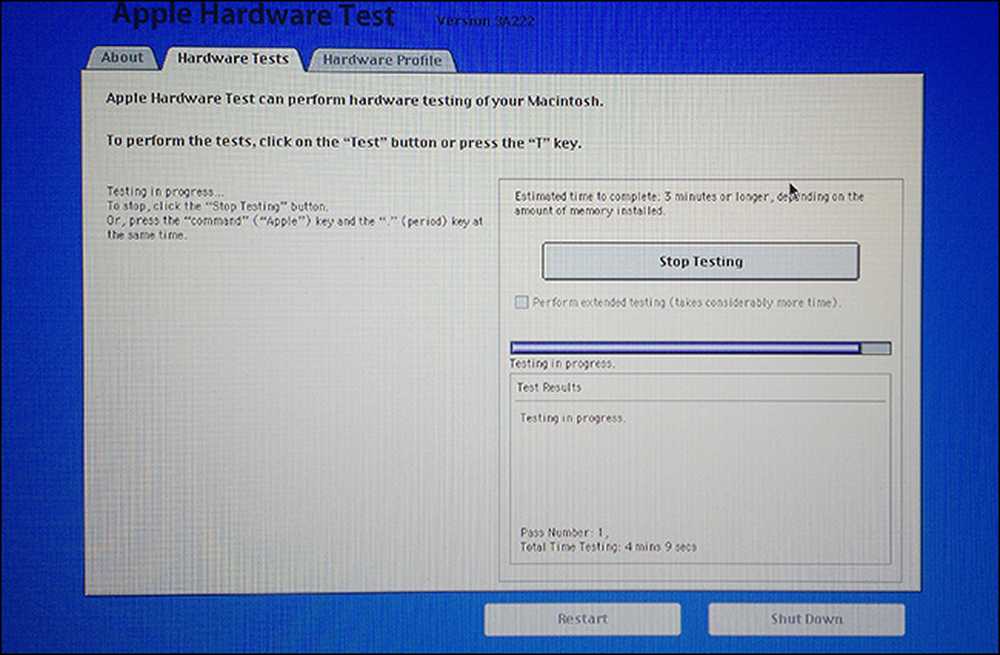
Puoi fare clic sulla scheda "Hardware" per saperne di più sul tuo Mac, incluso il numero di serie. Per eseguire i test, tuttavia, vorrai fare clic sul pulsante "Test".
L'esecuzione dei test potrebbe richiedere un po 'di tempo, soprattutto se hai molta memoria. Al termine della scansione, verrà visualizzato un elenco di eventuali errori hardware rilevati, insieme ad alcuni codici di errore. Puoi scrivere questi codici e cercarli sul tuo telefono, oppure puoi avviare il Mac in modalità di ripristino e cercare i codici lì.
Utilizzo di Apple Diagnostics per la risoluzione dei problemi relativi ai Mac realizzati dopo giugno 2013
Se il tuo Mac è stato realizzato dopo dicembre 2013, il tuo Mac caricherà Apple Diagnostics. Questo strumento è funzionalmente simile all'Apple Hardware Test, ma al posto del look macOS retro, sembra che non sia mai stato lasciato lo schermo di avvio. Potrebbe esserti chiesto di scegliere una lingua, altrimenti il test potrebbe iniziare immediatamente:
Il test potrebbe richiedere un po 'di tempo, specialmente se hai molta memoria installata. Al termine, verrà visualizzato un elenco di potenziali problemi hardware. A differenza dell'Apple Hardware Test, Apple Diagnostics fornisce una spiegazione in lingua semplice dei tuoi problemi.
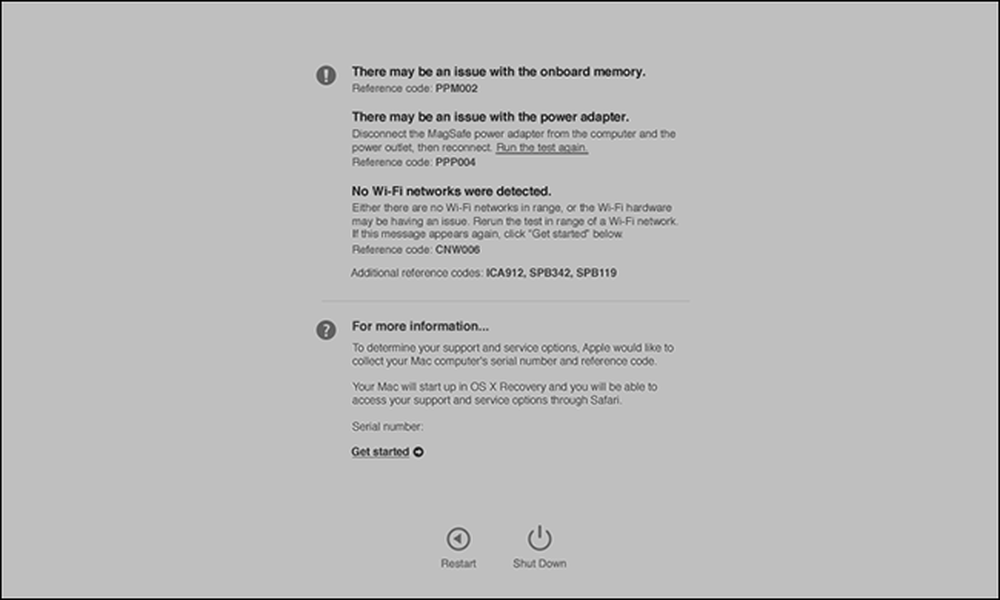
I codici di errore sono ancora inclusi, quindi puoi guardare quelli sul telefono o avviare il Mac in modalità di ripristino per trovare ulteriori informazioni.
Cosa succede se nessuno strumento viene lanciato?
Se nessuno strumento viene lanciato, non ti preoccupare: hai ancora delle opzioni.
- Se Mac è in esecuzione macOS (quindi OS X) 10.7 (Lion) o precedente, Apple Hardware Test non è installato sul disco rigido. Avrai bisogno di Applicazioni Installa il Disco 2 inserito, o l'Unità di Reinstallazione del MacBook Air se usi un MacBook Air più vecchio.
- Se stai utilizzando una versione più recente di macOS e nessuno dei due strumenti è in fase di avvio quando avvii il tuo Mac, puoi avviare entrambi gli strumenti dalla rete. Opzione di attesa semplice + R all'avvio del computer. Ti verrà chiesto di connetterti a una rete wireless, quindi lo strumento appropriato verrà scaricato ed eseguito come descritto sopra.
È bene avere alcune opzioni di backup, giusto?
Cosa fare se trovi errori
Come detto in precedenza, questo strumento ti consente di conoscere eventuali problemi hardware del tuo Mac, ma in realtà non li risolve. Suggerimenti di riparazione esatti sono al di fuori degli scopi di questo articolo, perché ci sono migliaia di cose che potrebbero essere violate.
Se il tuo Mac è ancora in garanzia o AppleCare, puoi scrivere i codici e condividerli con un tecnico presso l'Apple Store. Tuttavia, se il Mac non è coperto da garanzia, è necessario esaminare autonomamente le opzioni di riparazione. Suggerisco di cercare su Google i codici di errore per vedere se altri hanno avuto successo nel sistemare le cose, se sei il tipo fai-da-te. Altrimenti, puoi chiamare un riparatore locale o anche l'Apple Store e ottenere un preventivo.





