Come organizzare la tua collezione di ebook con Calibre

Smetti di organizzare i tuoi ebook come se fossero solo una pila di documenti stanchi e inizia a organizzarli in stile con Calibre: un organizzatore di ebook open source che supporta metadati, flusso di copertura, conversione di formato e altro.
Perché calibro?
Calibre è un'applicazione assolutamente fantastica per organizzare la tua collezione di ebook. Supporta 22 formati di ebook tra cui MOBI, EPUB, LIT, PDF e altro. Può accettare quei 22 formati e convertirli in 16 formati, con output personalizzati per decine di lettori di ebook specifici tra cui Kindle, Nook, lettori Sony e altro.
L'interfaccia è lucida, facile da usare e rende la gestione della tua collezione di ebook come la gestione di una raccolta multimediale attraverso le popolari applicazioni di gestione dei media come iTunes. Sarai in grado di scaricare facilmente copertine, metadati e tag dai database online e sfogliare la tua collezione utilizzando tali informazioni.
Inoltre, Calibre è open source e disponibile per i sistemi operativi Windows, Mac e Linux.
Di cosa ho bisogno per iniziare?
Non hai bisogno di molto per iniziare con Calibre, per seguire questa guida avrai bisogno di quanto segue:
- Una copia di Calibre per il tuo sistema operativo
- Una cartella o unità per servire come una nuova casa per la tua collezione
- Alcuni libri da aggiungere al tuo database Calibre
Una volta che hai installato una copia di Calibre e hai afferrato alcuni libri da utilizzare come soggetti di prova mentre segui il tutorial, sei pronto per andare.
Installazione e configurazione del calibro

Per questo tutorial useremo la versione portatile di Windows di Calibre. Una volta decompressa la versione portatile o installata la versione tradizionale, non vi è alcuna differenza nel funzionamento. Il motivo principale per cui abbiamo optato per la versione portatile è perché ci consente di confezionare Calibre insieme alla nostra raccolta di ebook utilizzando la seguente struttura di directory:
/ Libreria di ebook /
/ Caliber Portable /
/ Ebooks /
/ Temp /
In questo modo possiamo facilmente eseguire il backup dell'intera libreria, della app di gestione e di tutto, in una sola volta. Se non stai usando la versione portatile non stressarti sul non mettere tutto insieme. Calibre memorizza tutte le informazioni (metadati e copertine) in ogni directory di libri unica.
Quando si esegue Calibre per la prima volta, verrà richiesto di selezionare la lingua che si desidera utilizzare e la posizione della libreria. Assicurati di creare una nuova cartella per la tua nuova libreria Calibre. Importeremo i vecchi ebook in Calibre e consentiremo a Calibre di gestire la struttura delle directory. Nel nostro caso puntiamo il calibro su / Ebook Library / Ebooks /.

Nel secondo passo dici a Calibre che lettore di ebook usi. Se non ne usi uno vai avanti e lascialo come dispositivo generico e-ink. Se lo si usa, selezionare il dispositivo appropriato come Amazon / Kindle.

Nel terzo passaggio puoi configurare Calibre per inviare documenti via e-mail al tuo lettore di ebook, come ad esempio l'indirizzo email del tuo Kindle. Se disponi di un dispositivo che supporta tale servizio, ti consigliamo di configurarlo ora. Dopo aver configurato il tuo servizio di posta elettronica, fai clic su Fine.

A questo punto, Calibre dovrebbe avviarsi e dovresti vedere una schermata come quella sopra con una libreria vuota, ad eccezione della Guida rapida Calibre. Il wizard di installazione dovrebbe avere tutte le principali impostazioni già configurate per te, se hai bisogno di modificare qualcosa in futuro clicca sull'icona Preferenze o premi CTRL + P per accedere al menu di configurazione.
Aggiungere libri al calibro

Ora è il momento di iniziare ad aggiungere libri a Calibre. Prendi alcuni libri gratuiti online o alcuni libri che hai già raccolto. Per gli scopi di questo tutorial abbiamo scaricato alcuni ebook gratuiti da tutto il Web e li abbiamo inseriti temporaneamente nella cartella / Ebook Library / temp /.
È possibile aggiungere libri in uno dei vari modi. Scegli con attenzione. Se hai intenzione di fare un casino ovunque nel processo di utilizzo di Calibre è proprio qui, parliamo per esperienza. Ecco un veloce primer:
Aggiungi libri da una singola directory: Apre una finestra di dialogo. Scegli i libri che vuoi aggiungere manualmente da una directory di file. Ideale per selezionare singoli libri o alcuni libri in un unico formato.
Aggiungi libri dalle directory, comprese le sottodirectory (un libro per directory, presuppone che ogni file di ebook sia lo stesso libro in un formato diverso): Se hai già una serie di libri ordinati in cartelle (i titoli e l'organizzazione delle cartelle non contano fintanto che ogni cartella ha solo copie di formato diverso dello stesso libro) questo è quello che vuoi.
Aggiungi libri dalle directory, comprese le sottodirectory (più libri per directory, presuppone che ogni file di ebook sia un libro diverso): Se i tuoi libri sono in più directory ma ogni libro è diverso Questo è quello che vuoi. Questo comando presuppone che ogni directory nella struttura di directory a cui si punta abbia libri in essa e quei libri siano tutti diversi. Vale la pena fare un po 'di ordinamento manuale e utilizzare il precedente comando one-book-per-directory in quanto questo a volte può creare un disastro che ti servirà per passare qualche minuto a riordinare.
Per un aspetto più dettagliato del comando add, fare riferimento al manuale Calibre qui.
Abbiamo scaricato i nostri ebook gratuiti nella directory / temp / senza alcuna organizzazione di cartelle speciali. È semplicemente una directory con un sacco di ebook in esso. In questa istanza possiamo usare la prima opzione, Aggiungi libri da una singola directory:
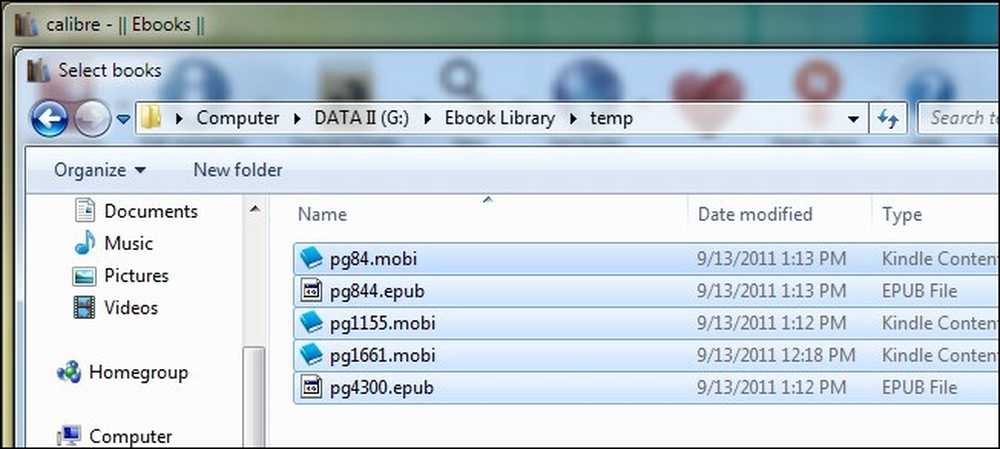
A seconda del numero di libri che stai aggiungendo, questo processo può richiedere da pochi secondi a mezz'ora o più, dal momento che Calibre estrae le informazioni dai libri in arrivo. Se stai pianificando l'aggiunta di una grande libreria, ti consigliamo di iniziare con un piccolo blocco, forse 5-10 libri con cui esercitarti, quindi spostarti verso l'alto per importare porzioni più grandi.
Dopo che Calibre ha terminato di aggiungere i tuoi libri, dovresti vederli elencati nel pannello principale. I nostri cinque libri, scaricati da Project Gutenberg, hanno un bell'aspetto: l'autore e il titolo sono tutti posizionati correttamente. Sfortunatamente Project Gutenberg non fornisce copertine con i loro libri, tutti hanno un'icona di lettore di ebook generico al posto dei dati di copertina. Nel prossimo passo sistemeremo le cose.
Modifica dei metadati in Calibre
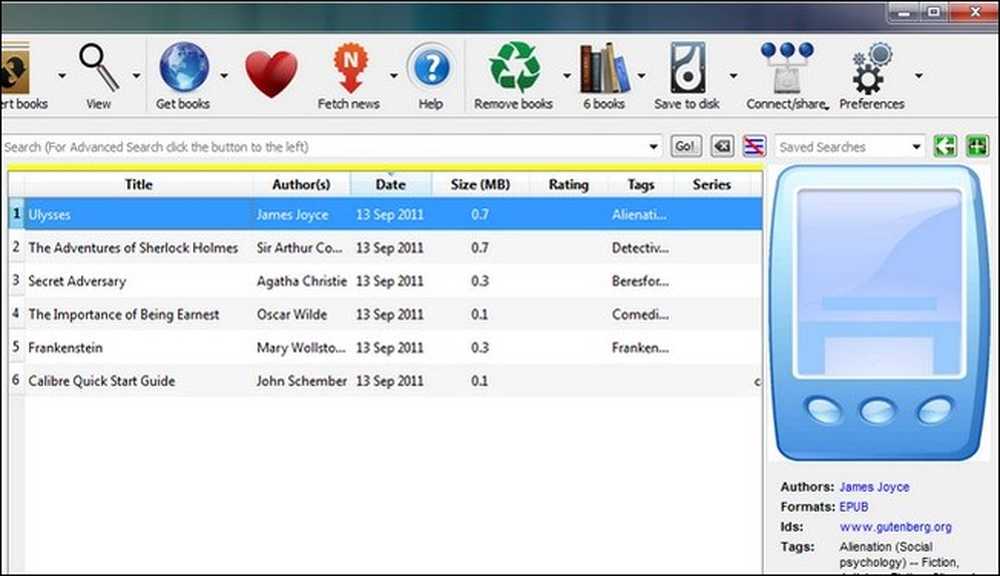
Diamo un'occhiata a come possiamo riordinare le voci e ottenere alcune nuove copertine. Esistono due modi per ottenere ulteriori metadati e copertine, è possibile modificare gli elementi singolarmente o eseguire una scansione di massa. Se la tua libreria sembra abbastanza pulita (come fa la nostra), è probabile che tu possa scappare con la scansione di massa. Se hai un sacco di titoli e autori confusi, tuttavia, ti consigliamo di andare con l'aggiornamento manuale uno per uno per assicurarti di poter controllare ogni voce.
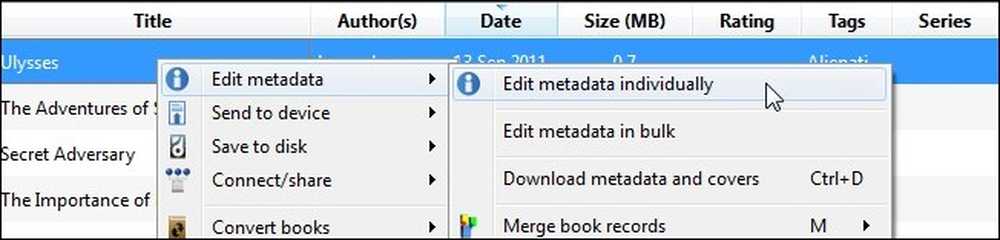
Per prima cosa diamo un'occhiata a come appare una modifica manuale. Fai clic con il tasto destro su qualsiasi libro della libreria che desideri modificare manualmente. Inizieremo proprio in cima con Ulysses. Selezionare Modifica i metadati e poi Modifica i metadati individualmente. Nota: puoi evidenziare più di un libro e selezionare ancora Modifica metadati individualmente e ti verrà presentato il pannello dei metadati per ogni libro uno per uno.
Nel menu Modifica metadati vedrai tutti i dati che Calibre ha per il libro selezionato, inclusi titolo, autore, serie / numero (se applicabile), quali formati contiene la libreria e la copertina. Lasciamo l'autore e il titolo da soli perché sono già ordinati correttamente. La copertina è piuttosto scialba però. Facciamo clic scarica la copertina e vedere quali sono i database che si presentano.
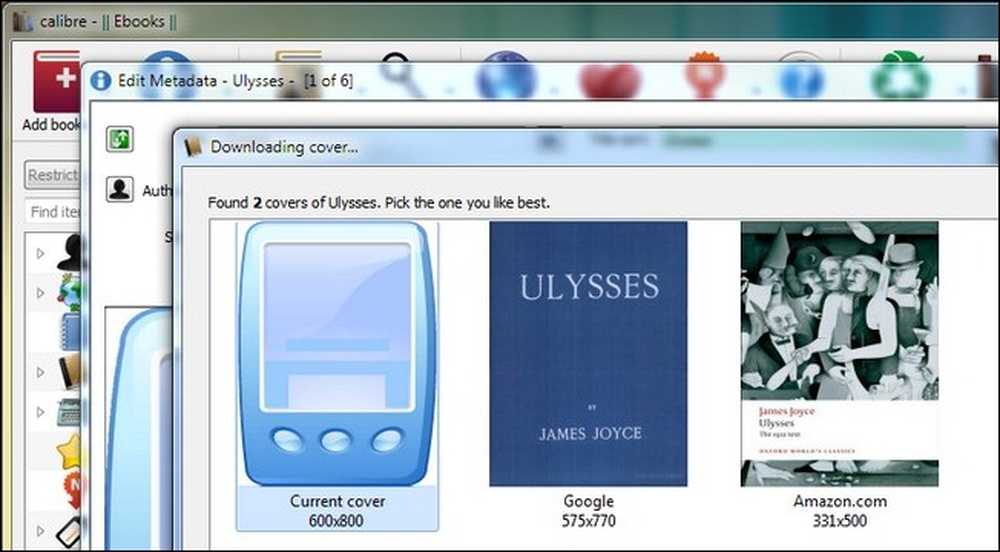
L'edizione Project Gutenberg non ha una copertina ufficiale, quindi possiamo scegliere tra due cover scoperte tramite Google e Amazon.com. Se nessuno dei due è soddisfacente, è possibile premere annulla e andare manualmente a trovare un'immagine online, quindi trascinare il file nel riquadro Modifica metadati sul punto di copertura per aggiungerlo manualmente. La copertura fornita da Amazon.com ci sembra buona, prendiamo quella.
Nella finestra Modifica metadati abbiamo una nuova copertina e una discreta quantità di metadati. Non esiste una valutazione e potrebbe essere utile aggiornare i tag. premi il scarica i metadati pulsante per farlo. Calibre eseguirà di nuovo il sondaggio su Google e Amazon e presenterà più versioni del libro. Puoi controllare rating, recensioni e tag per ciascuna fonte e selezionarli in base alle tue preferenze (se il libro è della varietà generica come una versione di Project Gutenberg) o per l'editore / edizione esatta se applicabile.
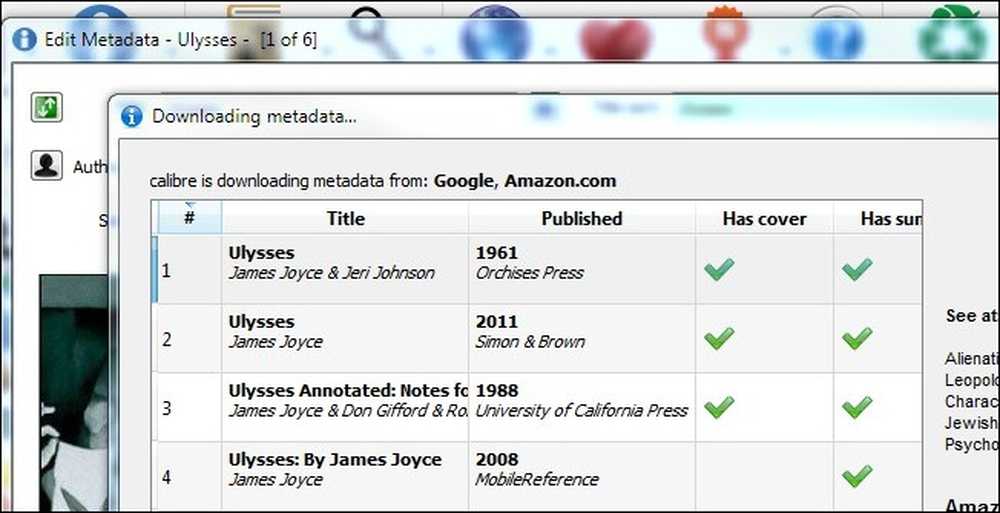
Se tutto sembra OK quando hai finito con la selezione andare avanti e fare clic su OK per tornare alla lista dei libri principale. Ora diamo un'occhiata al download di massa di metadati e copertine. Vai avanti e seleziona il maggior numero di libri che desideri modificare in blocco. Fai clic destro su una voce, come hai fatto sopra, solo questa volta selezionare scarica metadati e copertine o colpire CTRL + D per iniziare il processo. Calibre ti chiederà di assicurarti la modifica collettiva. Qui puoi scegliere di scaricare solo i metadati, solo le copertine o entrambi. All'inizio puoi scatenarti e scaricare tutto. Man mano che il tempo progredisce e hai investito del tempo nel scegliere le tue cover preferite e così puoi scegliere di aggiornare solo una categoria di metadati.

Nella parte in basso a sinistra della finestra di Calibre dovresti vedere una piccola icona rotante e una "Lavori: 1"Notazione. Ogni volta che Calibre sta lavorando su qualsiasi cosa (scaricando metadati, convertendo libri, ecc.), La parte in basso a destra della finestra ti mostrerà. Puoi cliccare sul Lavoro: 1 testo per vedere cosa c'è nella coda di lavoro.
Al termine dell'aggiornamento dei metadati, viene visualizzata una finestra di dialogo Download completato che chiede se si desidera applicare i metadati aggiornati alla libreria. Le opzioni disponibili sono sì, no e visualizza il registro. Se ti senti particolarmente prudente puoi controllare il registro ma, essere avvisato, è piuttosto lungo. Se ti piace quello che vedi, fai clic su Sì.

Calibre applicherà i metadati. Quando è completo, fai clic su uno dei tuoi libri precedentemente non aggiornati per controllare le nuove copertine e i metadati.
Inizia lentamente ad avere un'idea di come modificare i metadati in Calibre. Una volta capito, puoi iniziare a riversare tutta la tua collezione di ebook. Sebbene la maggior parte dei menu sia diretta, puoi leggere un elenco dettagliato delle funzioni e alcuni suggerimenti e trucchi nel manuale Calibre qui.
Ora che abbiamo riordinato le cose, prenditi un momento per sfogliare la tua nuova collezione. Puoi restare con l'interfaccia del riquadro principale e scorrere semplicemente verso l'alto oppure puoi fare clic sulla piccola freccia nell'angolo in basso a destra (o premere MAIUSC + ALT + B) per accedere alla modalità Flusso di copertura per goderti un look più alla moda di iTunes nella tua collezione.
Aggiunta di libri al dispositivo e conversione di ebook in calibro
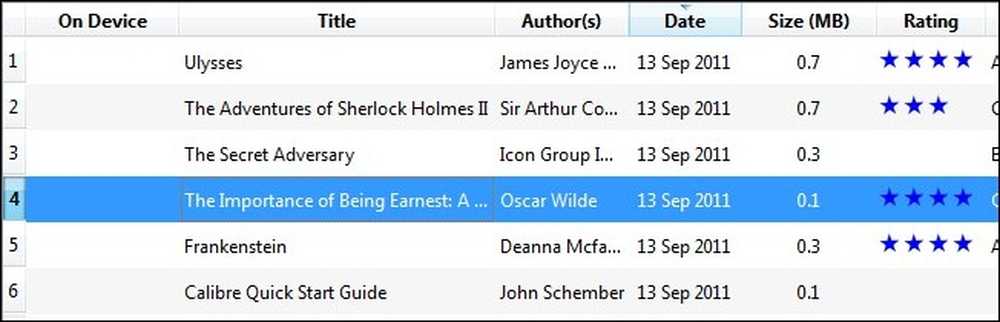
Idealmente, hai già libri nel formato in cui ne hai bisogno. I libri in modo nativo nel formato file necessario hanno la formattazione del testo più affidabile. Detto questo, Calibre è un mago nel convertire tra i formati. Per prima cosa guardiamo semplicemente aggiungendo un libro.
Calibre rileva automaticamente decine di lettori di ebook. Basta collegare il tuo ebook letto e attendere. Entro un momento o due, apparirà una colonna in più, Sul dispositivo, come mostrato nella schermata sopra. Se il tuo dispositivo non appare, consulta questa guida alla risoluzione dei problemi qui.
Se l'ebook è già in un formato supportato dal tuo dispositivo (come MOBI per Kindle) puoi semplicemente fare clic con il tasto destro del mouse sulla voce del libro, selezionare Invia al dispositivo e Memoria principale e Calibre sceglierà il formato più appropriato e lo sposterà.
Se il tuo libro non è in un formato compatibile, come il libro che abbiamo selezionato L'importanza di essere Ernest di Oscar Wilde, hai due opzioni. Puoi seguire il percorso semplice e seguire i passaggi delineati nell'ultimo paragrafo: Calibre ti chiederà se desideri convertire automaticamente il libro nel formato corretto per il dispositivo, oppure puoi configurare manualmente il processo di conversione. La maggior parte delle volte, Calibre fa un buon lavoro con le conversioni automatiche tra i formati di documento. Se hai un momento per controllare i risultati sul tuo ebook reader prima di uscire, è una scommessa piuttosto sicura lasciare che Calibre si converta da solo senza supervisione.

In alternativa è possibile fare clic con il tasto destro del mouse su una voce del libro e selezionare Converti libri e poi Converti individualmente. Ti consigliamo di andare solo con questa opzione del processo di conversione automatica che ti ha deluso in qualche modo. Infiltrarsi nelle impostazioni del menu di conversione manuale quando non le conosci, è un modo sicuro per ottenere risultati meno che soddisfacenti. Uno dei primi passi che puoi compiere, prima di immergerti nella modifica di ogni sottomenu nello strumento di conversione, è provare Elaborazione euristica. Puoi attivarlo selezionandolo nella barra laterale dello strumento di conversione e verificando Abilita elaborazione euristica. È come, per mancanza di una semplice analogia migliore, il controllo degli errori per i libri. Esaminerà il tuo libro per i comuni problemi di conversione e tenterà di correggerli. Se il processo euristico non risolve i tuoi problemi, dovrai rimboccarti le maniche e passare attraverso ciascun sottomenu e modificare i problemi specifici con la tua conversione. Assicurati di dare un'occhiata a questa guida alla conversione per assicurarti di essere chiaro sulla funzione di ogni strumento.
Una volta che il tuo libro è stato convertito e trasferito sul tuo dispositivo, dovrebbe apparire così sulla schermata principale:

Basta risciacquare e ripetere per tutti i tuoi libri e avrai una biblioteca ben organizzata e un lettore di ebook ben fornito.
Ulteriori letture
Prima di questa guida introduttiva, abbiamo condiviso più guide per sfruttare le interessanti funzionalità di Calibre e altri trucchi e suggerimenti relativi agli ebook. Per aumentare il tuo piacere per il lettore Calibre-fu ed ebook, consulta le seguenti guide:
-
Calibre Manuale dell'utente
-
Converti un eBook PDF in formato ePub per iPad, iPhone o eReader
-
Converti documenti Word in formato ePub per il tuo eReader o iBook
-
Modifica eBook ePub con il tuo editor HTML preferito
-
Come convertire i file PDF per leggere Easy Ebook
- Accedi alla tua collezione di ebook ovunque nel mondo
-
Come trovare migliaia di ebook online gratuiti
-
Ottimizza la tua collezione di fumetti e manga per il Kindle
-
Jailbreak Your Kindle for Dead Simple Screensaver Personalizzazione
-
Come leggere i file PDF sul tuo Amazon Kindle (versione 3)
-
Ottieni di più dal tuo Kindle: suggerimenti, trucchi, hacker e libri gratuiti
Hai un consiglio da condividere? Esperienza nella conversione di libri? Ne sentiamo parlare nei commenti.




