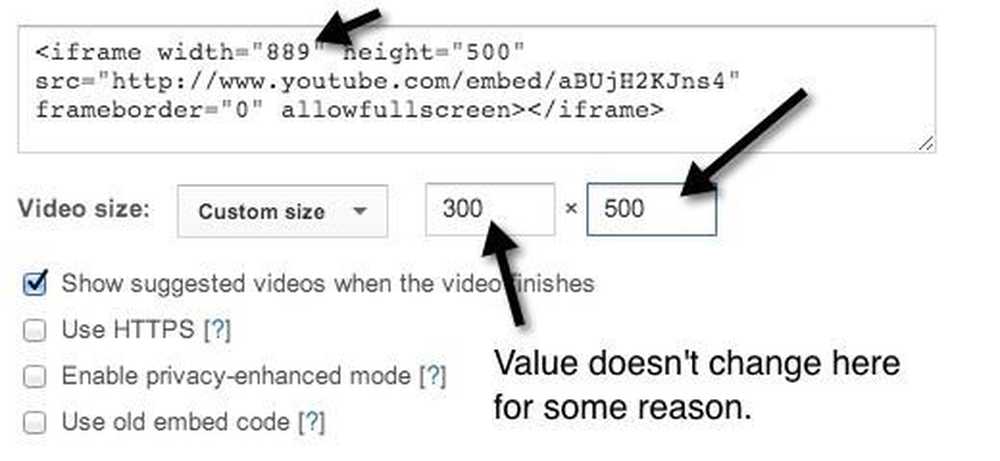Come gestire, personalizzare e bloccare le notifiche in Android Lollipop e Marshmallow

Android ha sempre fatto notifiche coerenti con le sue varie iterazioni. In Android Lollipop e Marshmallow, le notifiche sono diventate ancora migliori, offrendo agli utenti un controllo specifico e granulare sulle notifiche per ogni applicazione installata sul dispositivo.
Mentre questo post si concentra in particolare su Lollipop (Android 5.x) e Marshmallow (Android 6.x), Nougat (Android 7.x) prende ancora più controllo delle notifiche. Per uno sguardo dettagliato su come controllare meglio le notifiche in Nougat, vai qui.
Gestisci le notifiche dalla schermata di blocco
A partire da Lollipop, le notifiche sono ancora accessibili dalla barra di stato, ma hanno anche spostato front-and-center alla schermata di blocco. Puoi toccare due volte una notifica specifica per aprire l'app (dovrai prima sbloccare il dispositivo) o farle scorrere dalla schermata di blocco proprio come faresti nel vecchio cassetto a discesa.

Puoi anche espandere le notifiche premendo e tirando verso il basso. In alcune app questo ti darà una visione più dettagliata della notifica, mentre altre (come la musica o le app video) ti daranno i controlli di riproduzione.

Toccando il pulsante "clear notifications" in basso a destra, tutto fa sparire tutto.
Personalizza le notifiche dalle impostazioni di Android
Oltre a questa nuova funzionalità, Lollipop ha incorporato alcune opzioni di notifiche davvero solide e nuove. Se scorri verso il basso dalla barra di stato, quindi premi l'icona dell'ingranaggio in alto, puoi aprire rapidamente le impostazioni generali.

Quando le impostazioni si aprono, tocca "Suono e notifica".

La pagina risultante ha quattro opzioni sotto l'intestazione "Notifica". L'impostazione Pulse Notification Light è autoesplicativa: lampeggerà una luce LED sul telefono ogni volta che si riceve una notifica. Inoltre, non devi preoccuparti delle impostazioni di Accesso alle notifiche: un'app ti chiederà se ne avrà mai bisogno.

Se si tocca "Quando il dispositivo è bloccato", tuttavia, vengono visualizzate tre opzioni. Per impostazione predefinita, sia Lollipop che Marshmallow mostreranno tutti i contenuti delle notifiche sulla schermata di blocco.
Puoi disabilitare completamente le notifiche della schermata di blocco toccando "Non mostrare affatto le notifiche". Ciò ti consente di ripristinare un po 'di privacy dal creep della tecnologia: nessuno può vedere le tue e-mail e i messaggi di testo semplicemente guardando la schermata di blocco.

Tocca "Nascondi i contenuti delle notifiche sensibili" e non sarai più in grado di vedere cosa sta riproducendo su Pandora, cosa dicono le persone nei messaggi e nei messaggi istantanei, chi ti invia e-mail e altro ancora. È una funzione di privacy trasparente che consente al dispositivo di notificare le cose che richiedono la tua attenzione senza rivelare ciò che dice o chi lo ha scritto.
Per riferimento, ecco un normale set di notifiche della schermata di blocco:

... ed ecco le stesse notifiche con "Nascondi contenuto di notifica sensibile" attivato:

Disattiva notifiche, App per app
Se un'app invia regolarmente notifiche che non desideri visualizzare, vai alle impostazioni di quell'app e verifica se è disponibile un'opzione per disattivarle. Questo è, solitamente, il modo migliore per impedire a un'app di inviarti notifiche.
Sfortunatamente, alcune applicazioni sono insistenti riguardo alla tua attenzione. Ad esempio, le notifiche di Facebook Messenger non possono essere disattivate, ma possono essere disattivate fino a 24 ore.

Android Lollipop ha portato un po 'di buonsenso e rassicurazione in questo campo, introducendo la possibilità di bloccare le notifiche da qualsiasi app. Questa impostazione è disponibile anche su Marshmallow.
Quando tocchi "Notifiche app" nella schermata Impostazioni di notifica, ti viene presentato un elenco scorrevole di tutte le applicazioni installate. Se scorriamo fino alla summenzionata app Messenger, possiamo mostrarti come funziona. Vale la pena ricordare che mentre Lollipop suddivide l'elenco in sezioni alfabetiche, Marshmallow elimina i sottotitoli al posto di una semplice lista in ordine alfabetico.

Puoi apportare regolazioni precise su come un'app ti infastidisce. Puoi bloccare completamente le notifiche, quindi esiste sul nostro dispositivo senza ricordarti costantemente di questo fatto. Inoltre, puoi contrassegnare queste notifiche come "sensibili" e / o "prioritarie".

Le impostazioni di sensibilità ci consentono di forzare alcune app a nascondere i loro contenuti nella schermata di blocco, quindi se vuoi vedere effettivamente chi sta inviando e-mail, puoi, ma se non vuoi vedere il testo o le anteprime di Messenger, puoi assegnare in modo specifico loro per nascondere il loro contenuto.
Le interruzioni prioritarie riguardano ciò che le applicazioni possono notificare quando è attiva la funzione Non disturbare. Se un'app è contrassegnata come prioritaria, verrà visualizzata se l'opzione Non disturbare è impostata su "Solo priorità".
In Marshmallow, questa sezione include anche un'opzione per "Consenti sbirciare". Questa funzione è stata introdotta in Android 6.0 e consente di visualizzare una notifica su altre app in modo da poterla controllare rapidamente senza lasciare le applicazioni in primo piano.

Infine, alcune app potrebbero avere un ingranaggio delle impostazioni nell'angolo in alto a destra della sua finestra Notifiche app. Questo ti porterà alle impostazioni di notifica all'interno di quella app.

Marshmallow's Ace in the Hole
Marshmallow ha anche un asso nella manica che non troverai su Lollipop quando si tratta di notifiche.

Quando si ottiene un'app fastidiosa o altrimenti fastidiosa e occorre silenziarla rapidamente, basta premere a lungo e toccare la bolla "i". Boom: sei immediatamente portato alle impostazioni di notifica dell'app, dove puoi bloccarla per sempre.
Le attuali impostazioni di notifica di Android aggiungono una grande flessibilità rispetto al modo in cui avvisa l'utente sull'intero sistema. Non è più necessario aprire ciascuna app e quindi aprire le sue preferenze per le impostazioni di notifica. Puoi ancora farlo, ma l'inclusione di Lollipop delle impostazioni di notifica dell'app significa che hai un controllo sistematico su tutto.