Come organizzare meglio i segreti usando Keepass Password Manager
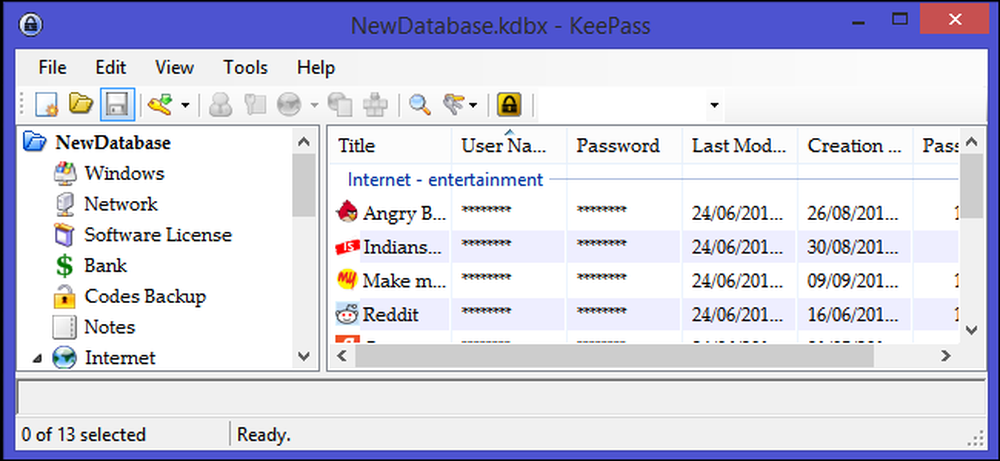
I servizi Internet di oggi fanno molto affidamento su password basate su testo per l'autenticazione dell'utente. La pervasività di questi servizi unita alla difficoltà di ricordare grandi numeri e simboli di password sicure inducono gli utenti a riutilizzare password semplici e facili da indovinare su più siti Web, rendendo vulnerabili i loro account.
Ti consigliamo sempre di utilizzare un gestore di password: ti consente non solo di utilizzare password complesse e complesse che non è necessario digitare manualmente, ma utilizza anche password univoche per gli account online semplici.
Keepass è un gestore di password open source gratuito che ti aiuta a gestire le password in modo sicuro. È possibile inserire tutte le password in un database bloccato con una chiave principale o un file chiave o entrambi. Se hai iniziato, puoi consultare la nostra guida introduttiva a Keepass.
Organizzare le password in gruppi o tag
Il numero di password che un utente deve ricordare continua ad aumentare e si stima che l'utente di Internet tipico contenga più di 20 account online distinti. Man mano che continui ad aggiungere altri account, le tue password diventeranno un po 'più travolgenti da gestire. Keepass ti consente di organizzare le password in gruppi o tag. Puoi aggiungere tutti i gruppi di cui hai bisogno e utilizzarli per organizzare tutti i tuoi accessi in qualsiasi ordine che abbia senso per te.
Per creare un nuovo gruppo, selezionare prima nel riquadro di gruppo in cui il gruppo dovrebbe andare, il nome del database o all'interno di un gruppo esistente. Fai clic con il pulsante destro del mouse per visualizzare il menu del gruppo e seleziona "Aggiungi gruppo". In alternativa, fai clic su "Modifica" dal menu in alto e seleziona "Aggiungi gruppo" dall'elenco a discesa..
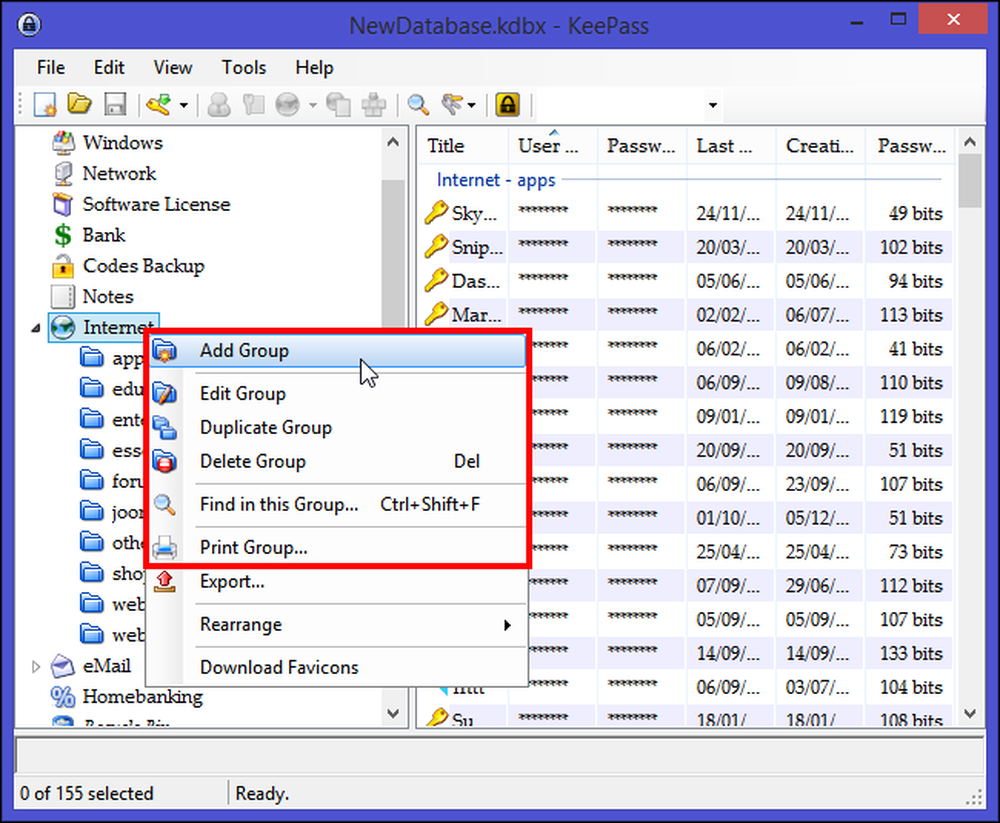
Assegna al gruppo un nome univoco, scegli un'icona per il gruppo, se lo desideri, e premi "OK". Puoi impostare una data di scadenza per il gruppo se vuoi usarlo solo per un insieme temporaneo di password. Puoi perfino aggiungere una nota per quel gruppo nella "Scheda Note", in modo che tu ricordi cosa detiene questo gruppo o se ci sono istruzioni che devono essere seguite quando si usano le password in un gruppo.
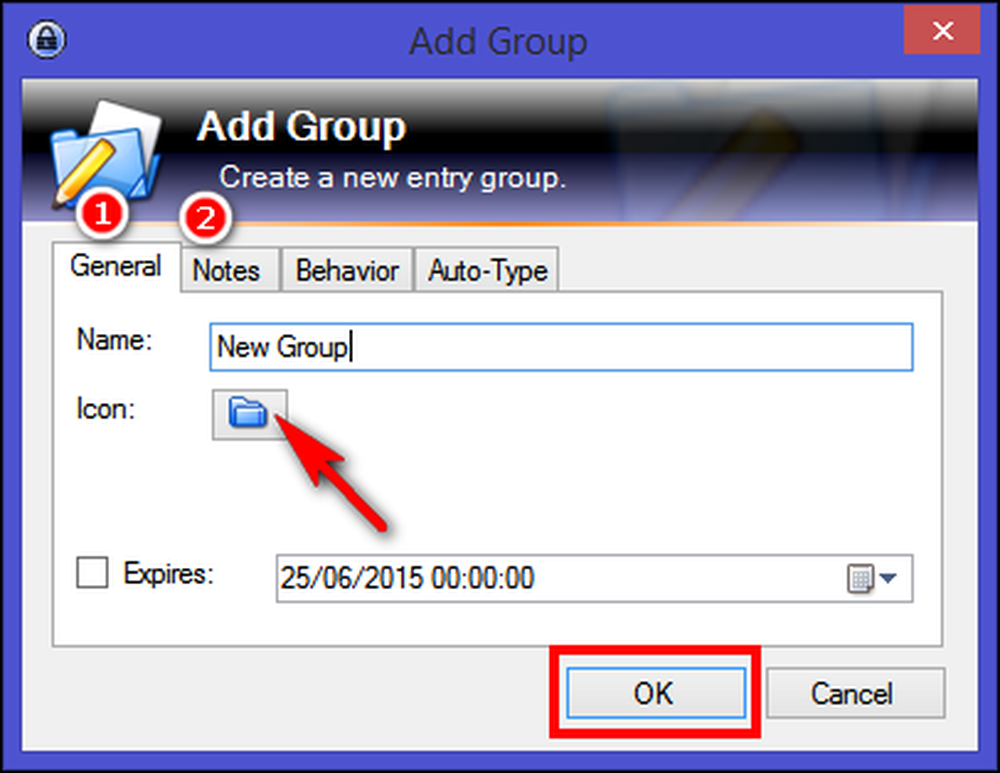
I gruppi possono essere ulteriormente suddivisi in sottogruppi in un'organizzazione ad albero. Per creare un sottogruppo, fai clic con il pulsante destro del mouse sul gruppo desiderato e seleziona "Aggiungi gruppo". Questo è un altro modo per mantenere le tue password meglio organizzate e più facilmente accessibili. Ora tutto ciò che devi fare è trascinare e rilasciare tutte le voci che desideri memorizzare in questo gruppo. Le voci della password sono raggruppate nei gruppi che vedi a sinistra. Quindi, a seconda del gruppo sulla sinistra che hai selezionato, ti mostrerà le voci in questo gruppo nella vista giusta.
Oltre a creare gruppi di password, puoi anche contrassegnare le voci come preferite. Seleziona la voce preferita, fai clic con il pulsante destro del mouse su di essa e fai clic su "Voci selezionate> Aggiungi tag> Nuova tag" e inserisci ad es. "Preferiti".
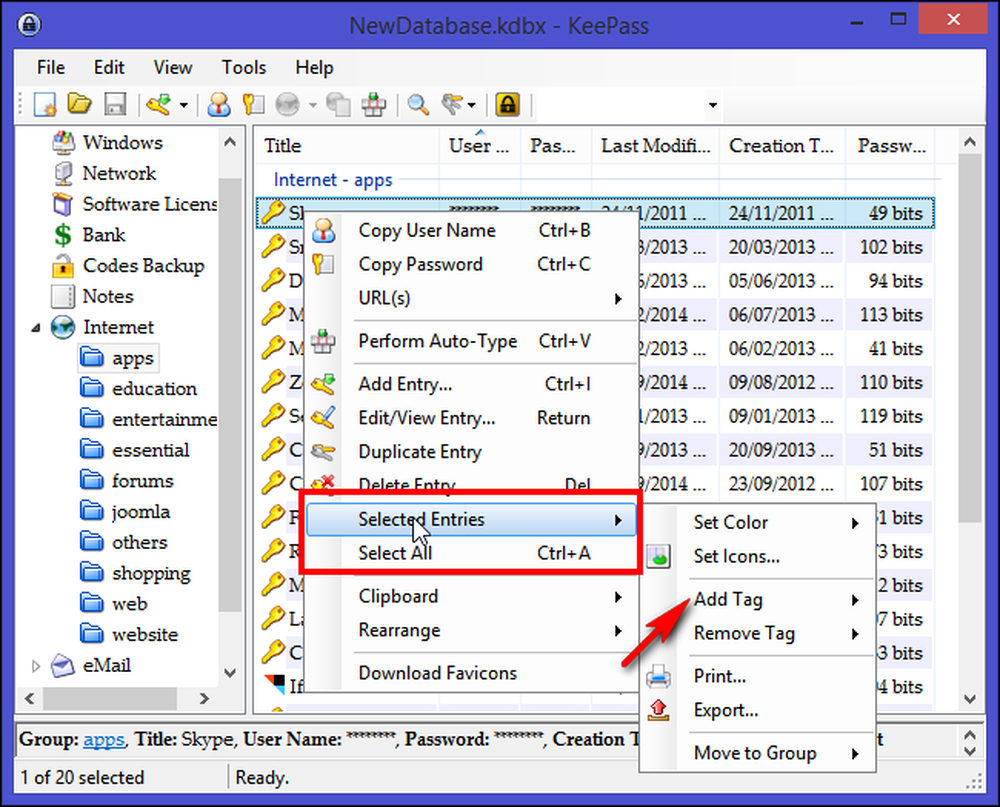
Per mostrare tutte le voci con il tag preferito, fai clic sul pulsante della barra degli strumenti a tre tasti (a destra del pulsante della barra di ingrandimento) e seleziona "Tag: il tag selezionato". In alternativa, questo comando è accessibile anche dal menu principale "Modifica > Mostra voci per tag. "
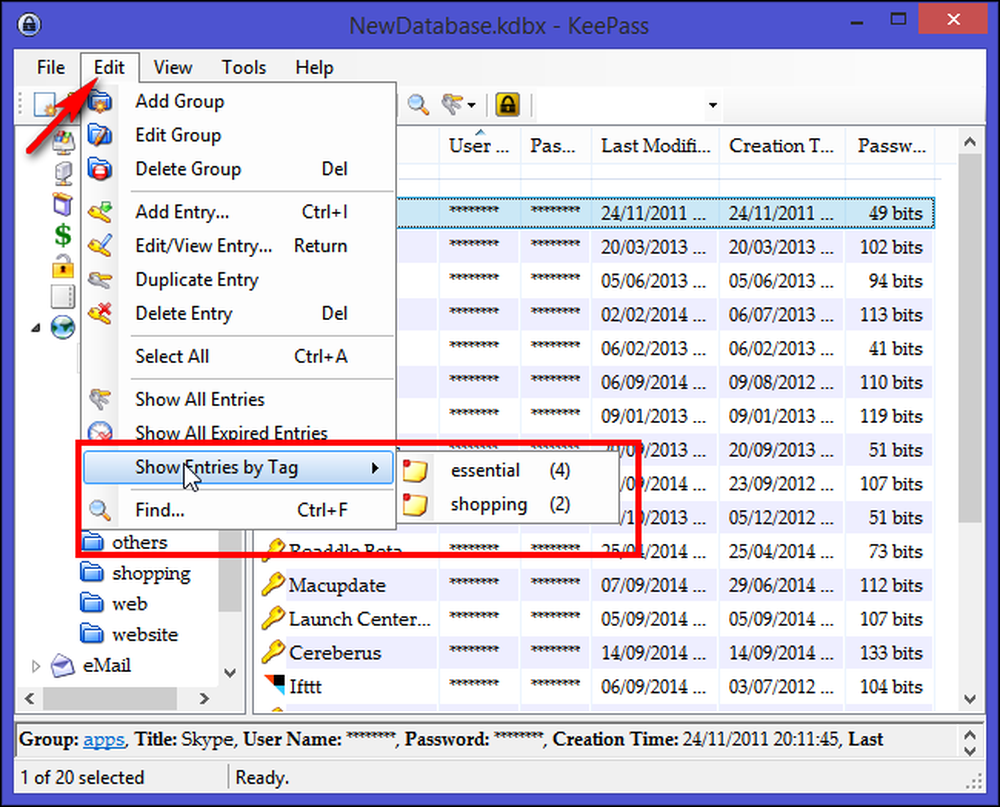
Supponiamo che tu abbia taggato tutte le voci e ora desideri aprire tutte le voci con quel tag mentre apri il database. Per ottenere ciò, creeremo un sistema di innesco. Vai su "Strumenti> Trigger" e fai clic su "Aggiungi". Sotto la finestra "Proprietà" inserisci un nome come "Mostra tag all'apertura di un database" e fai clic su "Avanti".
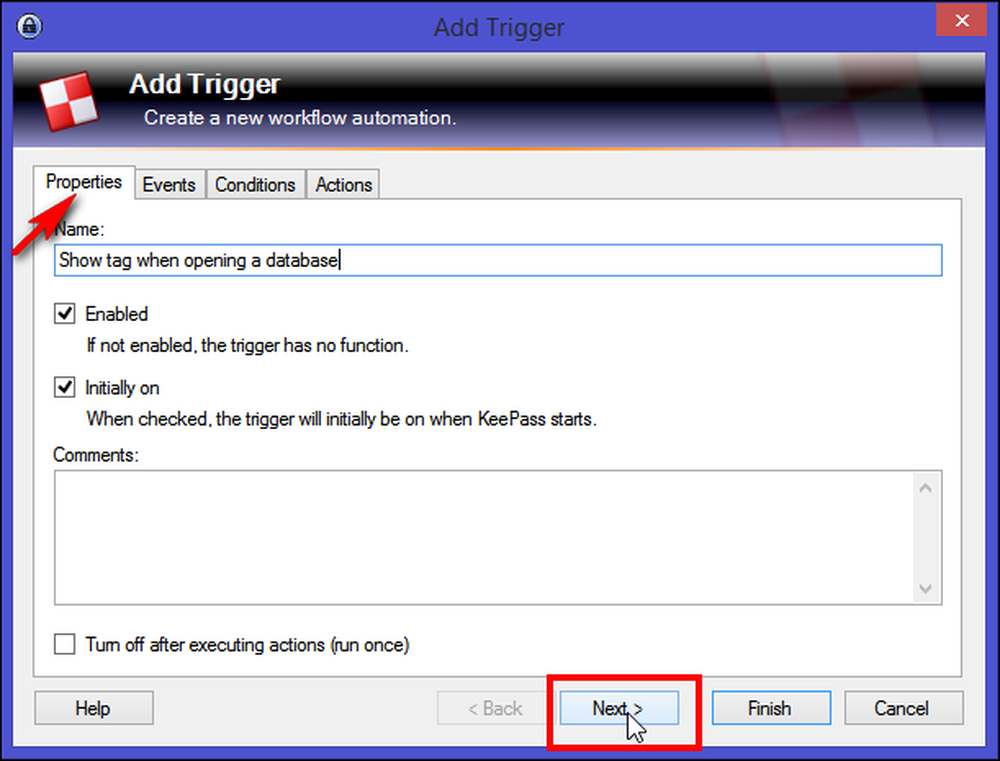
Nella scheda "Eventi" aggiungi un evento "File database aperto" e fai clic su "Avanti".
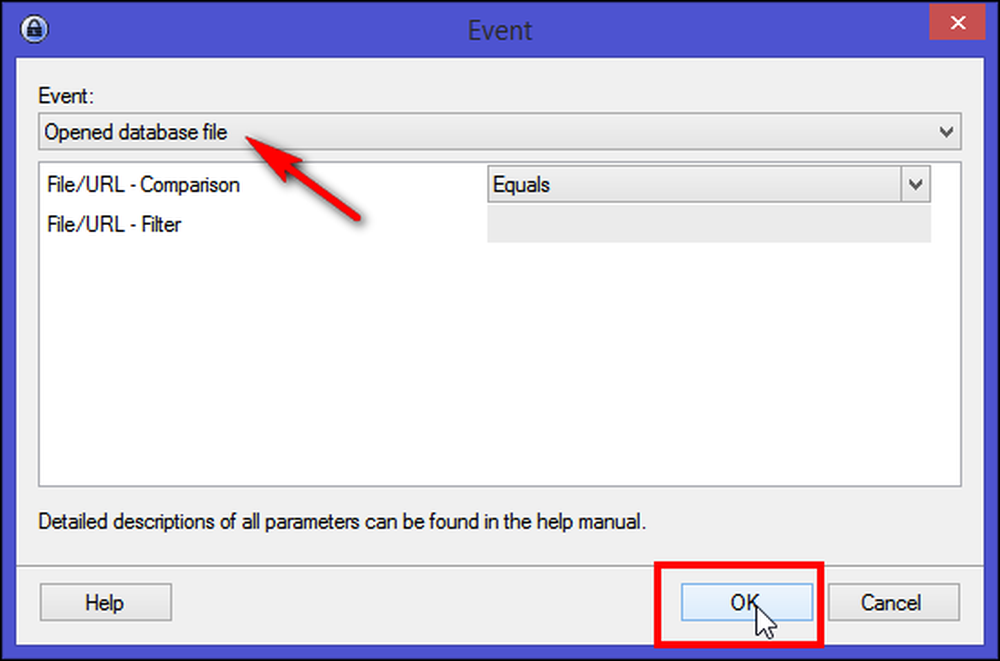
Nella scheda "Azioni" fai clic su "Aggiungi> Mostra le voci per tag" e sotto la sezione Tag scrivi il nome del tag. Fare clic sul pulsante "Fine" per creare con successo un sistema di trigger. Chiudi il database e una volta che li riapri vedrai tutte le voci con il tuo tag preferito. Non dimenticare di salvare nuovamente il database ogni volta che apporti modifiche.
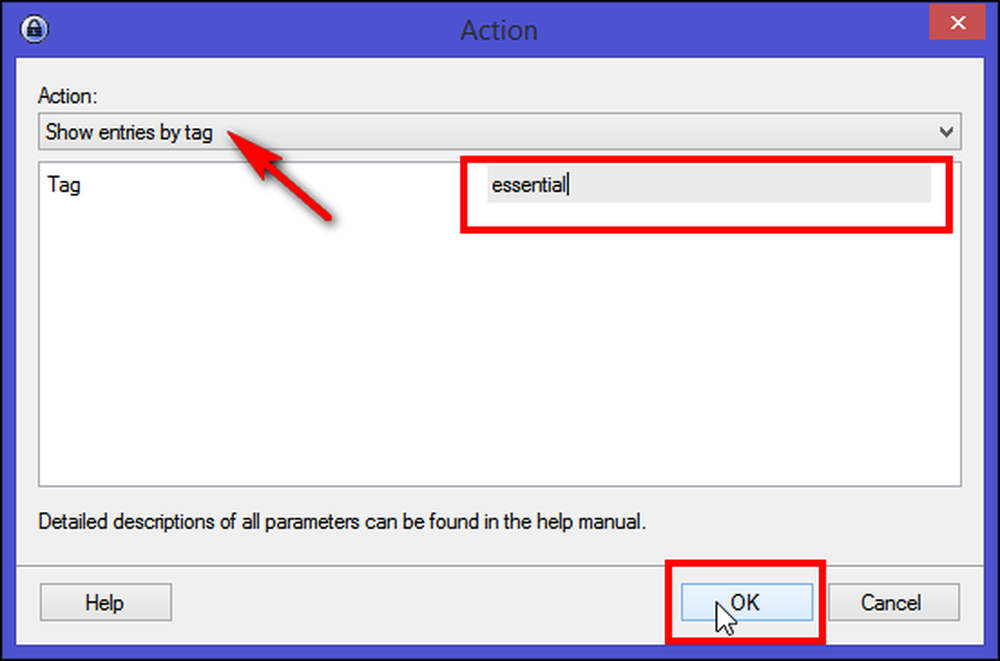
Come noti con Keepass, puoi organizzare le voci o inserendole in gruppi o taggandoli con etichette. C'è un considerevole dibattito sui meriti relativi dei gruppi contro le etichette, ma l'esperienza relativa di organizzare le informazioni con entrambi i gruppi e le etichette nel tempo maturerà e diventerà comprensibile. Ogni modello ha la sua forza e debolezza quando viene valutato rispetto alle attività di base della gestione delle informazioni personali (PIM) come la conservazione, l'organizzazione e il re-finding. Quindi sta a te decidere come organizzare le voci. Scegli quello che ritieni abbia senso o che porti a termine il tuo lavoro.
Eliminazione di voci dai gruppi
Nel corso del tempo, probabilmente avrai alcuni account che non usi più. Selezionare qualsiasi voce dal gruppo, fare clic con il tasto destro e selezionare "Cancella voce". Una volta confermata, la voce verrà spostata nel gruppo "Cestino". Le tue password sono ancora lì, ma sono nascoste alla vista in un gruppo che normalmente non verificherai. Se desideri comunque utilizzare una voce, trascinala semplicemente nella cartella del gruppo. Se sei assolutamente sicuro di non aver più bisogno di quella voce, cancellala dal cestino.
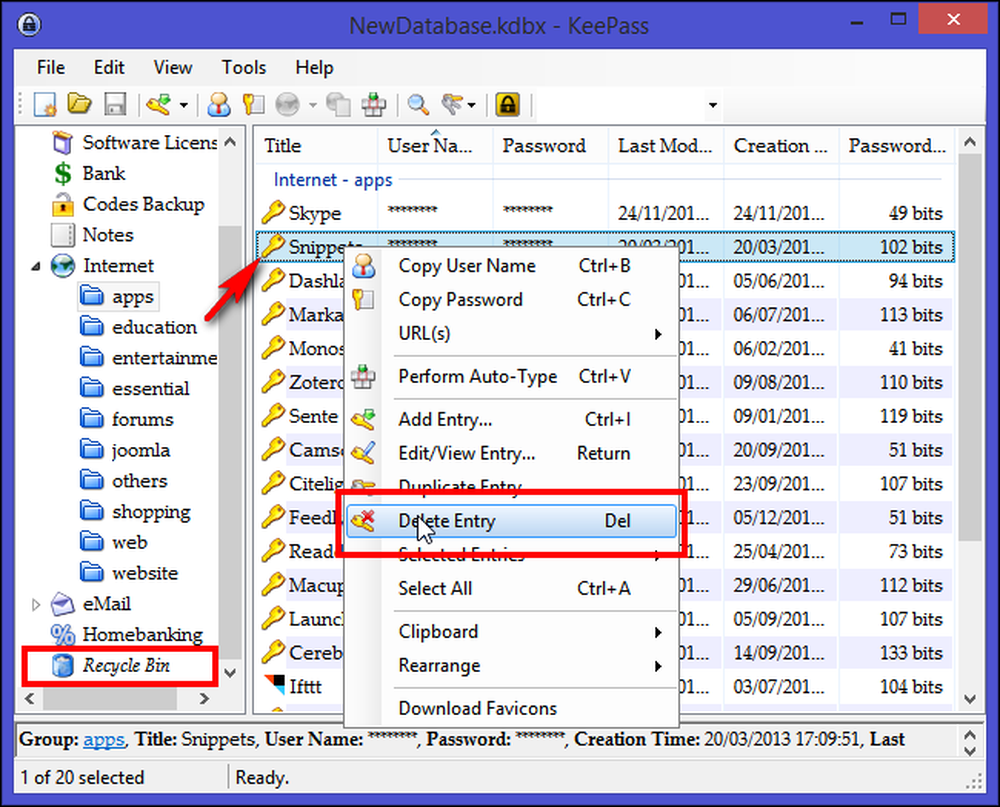
Disporre e configurare le colonne dell'elenco di voci
Organizzare le voci in gruppi o tag è sufficiente se si sta appena iniziando con l'applicazione o si desidera suddividerle in base ai tipi e all'importanza quali applicazioni, accessi web, accessi al sito Web, accessi per sito Web di shopping, siti Web di intrattenimento o di intrattenimento e presto.
Tuttavia, è anche importante ottenere una panoramica di una voce particolare come il tempo di creazione, la data dell'ultima modifica e i tag. Le date di creazione e l'ultima modifica sono particolarmente importanti perché ti forniscono una stima di quanto tempo hai utilizzato la stessa password per un account e quando l'hai creata.
Keepass ti consente di organizzare e configurare le colonne in base alle tue esigenze. Seleziona "Visualizza" dal menu in alto e fai clic su "Configura colonne". Per nascondere le password seleziona "Password" e attiva il segno di spunta "Nascondi dati usando asterischi". Analogamente, puoi applicare la procedura per i nomi utente o titoli sensibili. Questo è consigliato se si intende utilizzare Keepass in un ambiente pubblico come un caffè o un ufficio aperto.

Sono disponibili molti campi per le colonne: Campo standard, Campi personalizzati e Altro (Dimensioni in KB, Conteggio allegati, Conteggio cronologia, Tag, Tempo di scadenza e Ignora URL). Per riordinare le colonne, trascina e rilascia le intestazioni delle colonne nella finestra principale. Per ordinare le voci per un campo, fare clic sull'intestazione della colonna corrispondente nella finestra principale.
Plugin per migliorare l'estetica delle colonne
Keepass presenta un framework di plugin. I plugin possono fornire funzionalità aggiuntive, come il supporto di più formati di file per l'importazione / esportazione, funzionalità di rete, funzionalità di backup e altro. Per installare il plug-in, scaricare il plug-in dalla pagina dell'autore e decomprimere il file ZIP in una directory di propria scelta. Copia i file del plugin decompresso nella directory Keepass (dove si trova il file eseguibile Keepass) o una sottodirectory di esso. Riavvia Keepass per caricare il nuovo plug-in.
Le informazioni visualizzate nella colonna sono sufficienti per le esigenze di base. Tuttavia, mancano ancora due cose. I dettagli "Qualità password" e "Favicon" di quella particolare voce mancano nella colonna. La qualità della password mostrerà la forza delle password in bit e Favicon aumenterà l'estetica della voce.
Dalla pagina dei plugin Keepass scaricare i plugin Quality Column e Favicon Downloader e installarli. Verrà visualizzata una nuova colonna denominata "Qualità della password" nell'elenco delle voci della colonna.
Il downloader Favicon scaricherà le icone dai siti Web nelle voci Keepass, rendendo le voci esteticamente uniche. Puoi utilizzare questo plugin per scaricare Favicon per una singola voce, un intero gruppo o una selezione arbitraria di voci. Per fare in modo che questo plugin funzioni, inserisci la voce dell'URL, fai clic con il tasto destro e seleziona "Download Favicons".

Organizza altri tipi di segreti con Keepass
È possibile utilizzare Keepass per altri dati che richiedono sicurezza, ad eccezione degli account online, del sito Web o delle password di rete. Può essere utilizzato per memorizzare chiavi di registrazione del software e numero di serie, contenuto del portafoglio come carta di credito / debito, numero di previdenza sociale, estratti conto bancari, note protette e altri dettagli. Per utilizzare appieno Keepass a questo scopo, assicurarsi di tenere separati i gruppi, aggiungere un'icona e le note per istruzioni dettagliate, se presenti.
Aggiungi i dettagli della licenza del software in Keepass
Sai, tutte quelle applicazioni che hai acquistato nel corso degli anni o tutte quelle licenze multiutente che devi tenere traccia della tua attività? Invece di lasciare quei dettagli in un foglio di calcolo o in cartelle di posta casuali, puoi tenerli in modo sicuro in Keepass.
Supponiamo che tu abbia appena acquistato una licenza di Windows 8 PRO. Creare una voce nel gruppo "Licenza software" e denominare il titolo come "Windows 8 PRO" con collegamento nel campo "URL". Poiché la licenza per Windows è perpetua, a meno che non si desideri eseguire l'aggiornamento, non è necessario aggiungere " Data di scadenza."
Alcune licenze software sono valide per un anno. In questo caso è possibile impostare una "Data di scadenza" in questo gruppo. Quando questa data viene raggiunta, la voce viene automaticamente contrassegnata come scaduta (utilizzando un'icona a croce rossa nella finestra principale e mostrando le informazioni sulla voce utilizzando un carattere barrato). La voce non viene cancellata quando scade. Con questa funzione, verrai a sapere che la tua licenza è scaduta e deve essere rinnovata.
Ora vai su "Advanced Tab" e vedrai due sezioni.

La sezione "Campi stringa personalizzati" può avere una quantità arbitraria di stringhe personalizzate. Per aggiungere il nuovo campo stringa fai clic su "Aggiungi". Queste stringhe possono contenere qualsiasi informazione di tua scelta, in questo caso inseriremo il "Nome campo" come Licenza e "Valore campo" con i dettagli di registrazione tra cui nome, indirizzo e-mail e prodotto chiave di Windows 8 PRO. Come al solito i dettagli delle stringhe verranno memorizzati crittografati nel database come tutti gli altri contenuti del database.
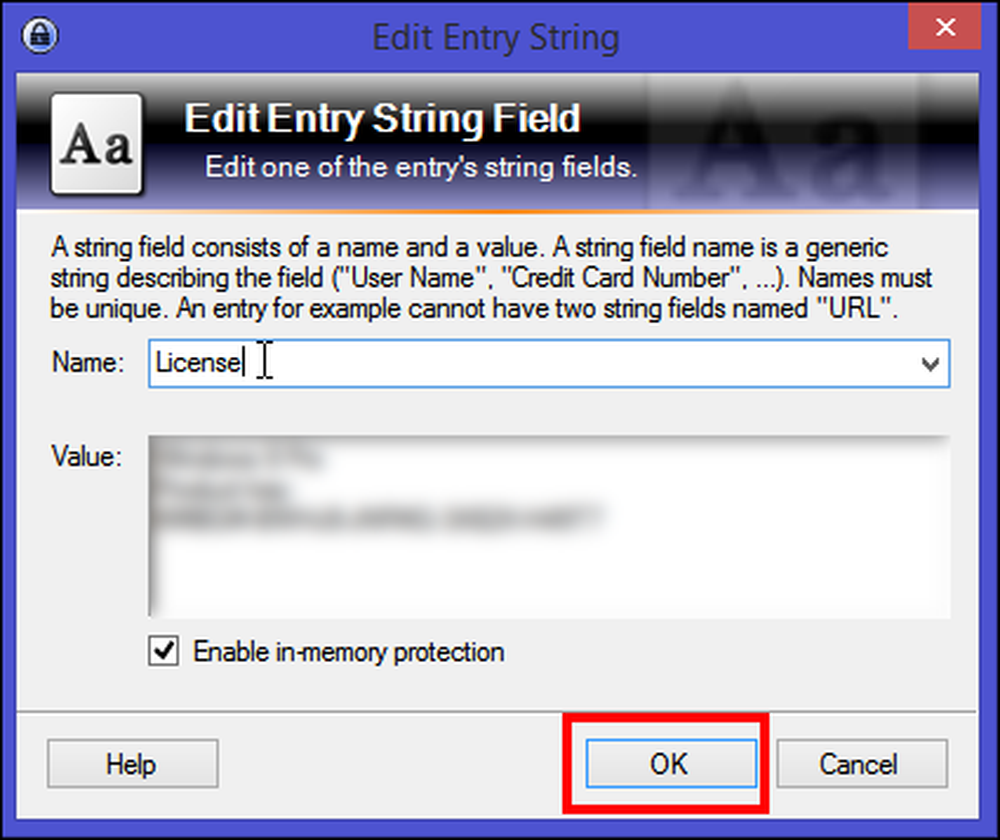
La sezione "File allegato" ti consente di allegare file alle voci. I file verranno importati nel database e associati alla voce. Durante l'importazione di file, Keepass non elimina il file sorgente originale! Devi cancellarli tu stesso, se lo desideri. Come al solito, gli allegati dei file vengono memorizzati crittografati nel database.
Per importare il file come allegato, fare clic su "Allega" e quindi selezionare "Allega file (s)". Verrà visualizzata una nuova finestra. Da lì selezionare la copia della ricevuta di Windows 8 PRO e fare clic su "OK".
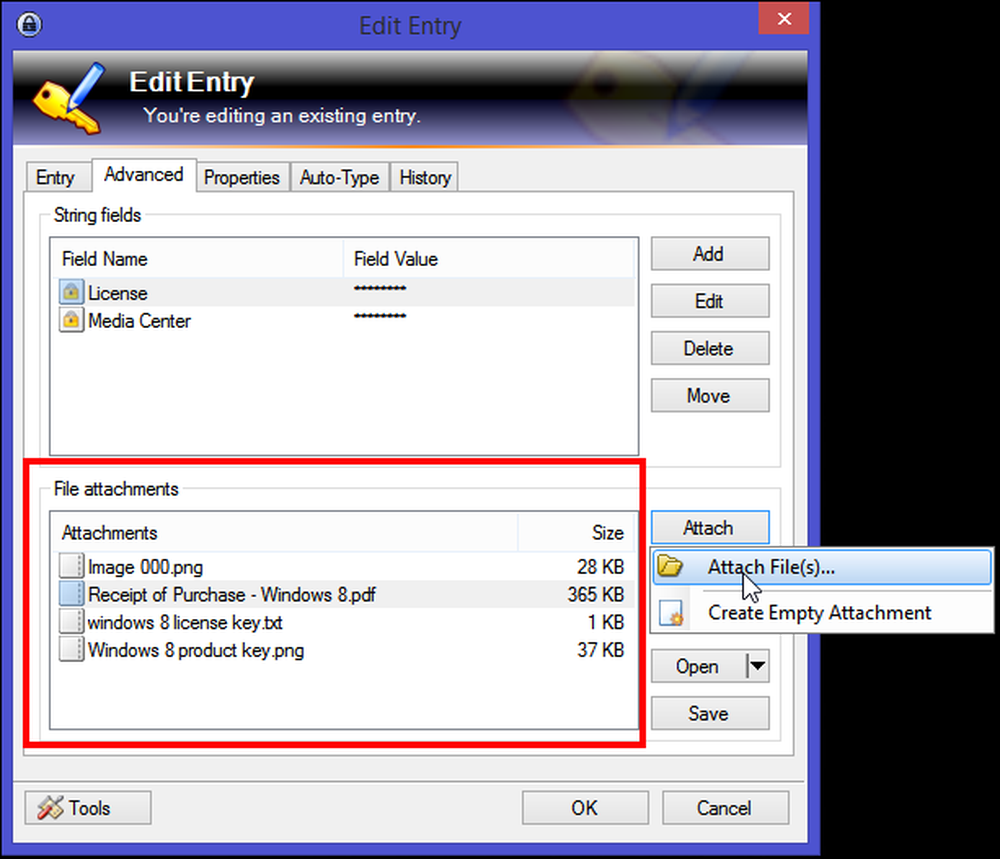
È possibile inserire qualsiasi file come allegato, sia esso un documento PDF di ricevuta, un file di testo e persino uno screenshot. Successivamente, se si desidera visualizzare l'allegato, Keepass ha il proprio visualizzatore interno e funziona con i dati nella memoria principale.
Se il formato del file non è supportato (ad es. File PDF), Keepass estrae l'allegato in un file temporaneo (crittografato EFS) e lo apre utilizzando l'applicazione predefinita. Dopo aver terminato la visualizzazione / modifica, è possibile scegliere tra l'importazione o l'eliminazione delle modifiche apportate al file temporaneo. In ogni caso, Keepass elimina in modo sicuro il file temporaneo.
Aggiungi note sicure in Keepass
Keepass consente di archiviare in modo sicuro le informazioni che potrebbero non adattarsi bene a qualsiasi altra categoria o che si desidera proteggere da occhi indiscreti. Note sicure è un ottimo posto dove archiviare informazioni utili ma non utilizzate spesso come chiavi di ripristino dell'autenticazione a due fattori, numeri di identificazione del veicolo, numeri di polizza assicurativa, numeri di contatto temporanei o di emergenza e così via.
Creare una voce nel "Gruppo di note" e denominarla come modulo di domanda di passaporto. Aggiungi "Numero file" nelle stringhe di campo personalizzate. Nella sezione del file allegato, fai clic su "Allega" e quindi seleziona "Crea allegato vuoto". Un file RTF verrà creato ed è associato a quella nota. Poiché Keepass supporta entrambi i file .TXT e .RTF, è possibile visualizzarli / modificarli internamente.
Per i file TXT, l'editor integrato supporta operazioni standard come taglia, copia, incolla, annulla, a capo automatico e altro. Per i file RTF sono disponibili anche i comandi di formattazione standard: scelta di carattere, dimensione carattere, grassetto, corsivo, sottolineatura, testo e colori di sfondo e altro ancora.

Una volta che hai le tue password e altre voci segrete in un database Keepass, vuoi assicurarti di ottenere facilmente quei dettagli su tutti i tuoi computer e smartphone, indipendentemente da dove ti trovi e da quale dispositivo hai.
Un sacco di caratteristiche eleganti sono presenti in Keepass. Se si sta appena iniziando con l'applicazione, potrebbe essere necessario del tempo per abituarsi all'interfaccia e agli strumenti disponibili. Organizzare e gestire i segreti con Keepass è facile ma richiede un flusso di lavoro ben formato e ciò che si desidera ottenere con esso. Se hai bisogno di aiuto o hai qualche metodo o metodo che vuoi condividere, faccelo sapere nei commenti qui sotto.




