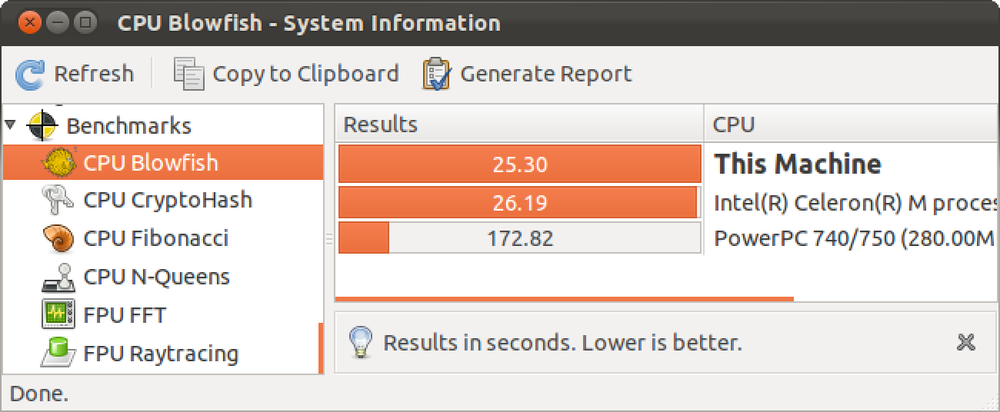Come confrontare il tuo OS X Mac o Hackintosh PC

Quando si ottiene un nuovo computer (Mac, in questo caso), è possibile verificare il livello di prestazioni. Eseguendo un benchmark, stai effettivamente scoprendo i punteggi della tua macchina per quanto riguarda le varie attività legate alle prestazioni, e quindi puoi confrontare i tuoi risultati con gli altri.
Sono disponibili diversi strumenti di benchmark, ma i due più usati sono Geekbench e Cinebench. Mentre Geekbench ti dà un'idea di quanto sia buona l'elaborazione della tua macchina, Cinebench fa un ulteriore passo in avanti e confronta anche le capacità di elaborazione grafica. Anche se questi funzionano anche su Windows (e gli utenti di Windows, continua a leggere, il processo è sempre lo stesso!), Abbiamo pensato che sarebbe stato un buon punto di riferimento per la tua macchina Mac OS X. E sì, con "Mac OS X machine", intendiamo anche veri Mac e Hackintoshes. Nel caso in cui ti mancassero le nostre guide di Hackintoshing, ecco i due link più importanti che potresti considerare di visitare:
Nozioni di base sulla costruzione di un Hackintosh
Installazione di Mac OS X Lion sul tuo Hackintosh
In breve, questi test di benchmark non sono specifici per Mac, ma possono anche essere eseguiti su Hackintoshes. E questo è ancora meglio, perché è così che sarai in grado di vedere quanto bene il tuo hackintosh si oppone ai grandi cannoni (veri Mac), quindi gli utenti di Hackintosh devono provarlo. Ecco come puoi verificare se il hackintosh ~ $ 1200 che hai recentemente costruito è potente quanto (se non più potente di) Mac Pro $ 2500!
La prima utility di benchmarking si chiama Geekbench. Si concentra principalmente sul benchmarking delle prestazioni del tuo computer (processore e memoria). Vai alla pagina di download di Geekbench e scaricala. C'è solo un problema, dovrai acquistarlo per benchmark a 64 bit (ma in ogni caso, la versione a 32 bit funziona bene). Una volta scaricato, devi assicurarti che non siano in esecuzione altre app (dai un'occhiata alla barra dei menu e chiudi tutte le app in background). Ora sei pronto per eseguire il test di benchmark. La finestra principale di Geekbench mostrerà alcune specifiche di sistema, che saranno incluse anche nei risultati finali. Una volta che sei pronto, premi il pulsante "Esegui Benchmarks". Sii paziente, poiché potrebbe volerci un po 'di tempo. Una volta completato il processo di benchmark, vedrai una carrellata di tutti i dettagli e anche il tuo punteggio di Geekbench.
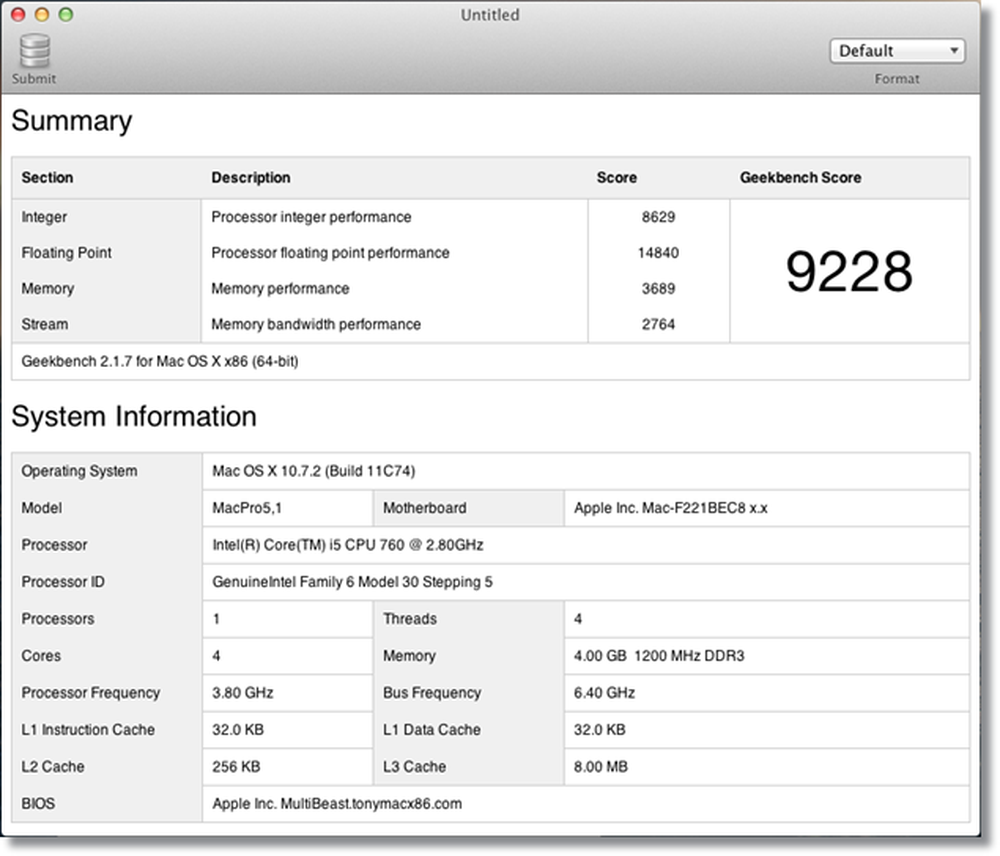
Ora è il momento di confrontare questo punteggio con altri (con risultati simili), in modo da poter avere un'idea della classifica del tuo computer. Fai clic sul pulsante "Carica" nella finestra di Geekbench e il browser predefinito si aprirà e ti porterà in una pagina web.
Ad esempio, diamo un'occhiata a questi punteggi di Geekbench.
http://browse.geekbench.ca/geekbench2/view/448761
Sì, questi sono i punteggi di un hackintosh, ma non importa.
Nel prossimo passo, proveremo a confrontare i nostri punteggi testa a testa con un'altra macchina. Per questo, dobbiamo impostare i nostri risultati come linea di base, quindi fare clic su "Imposta come risultato della linea di base".
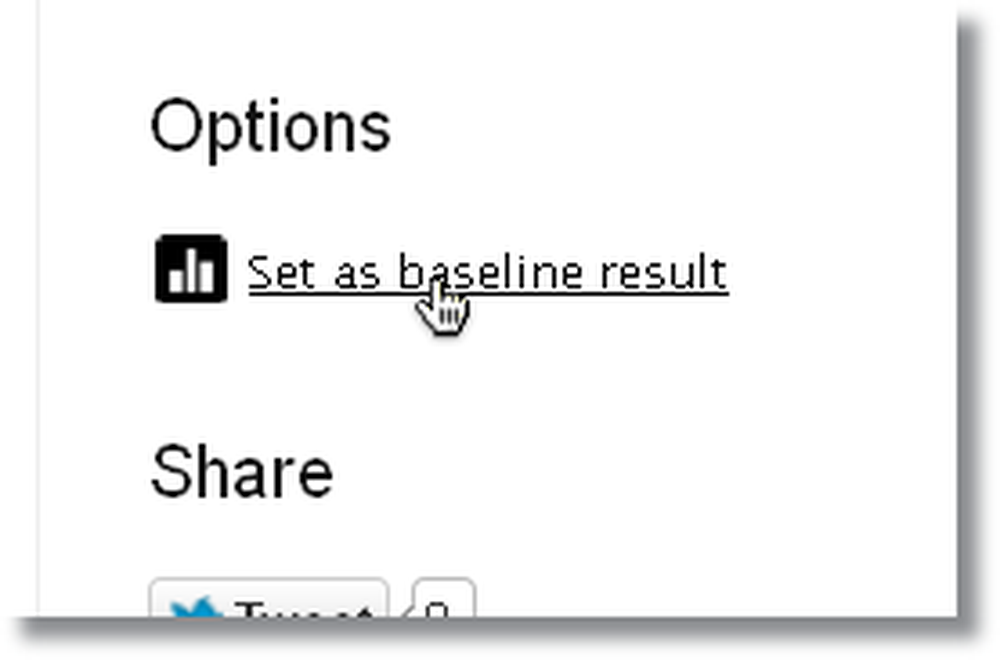
Quindi fare clic su "Schema di sistemi simili" per visualizzare un grafico con vari computer con specifiche simili. Puoi anche scegliere di confrontare con i punteggi migliori.
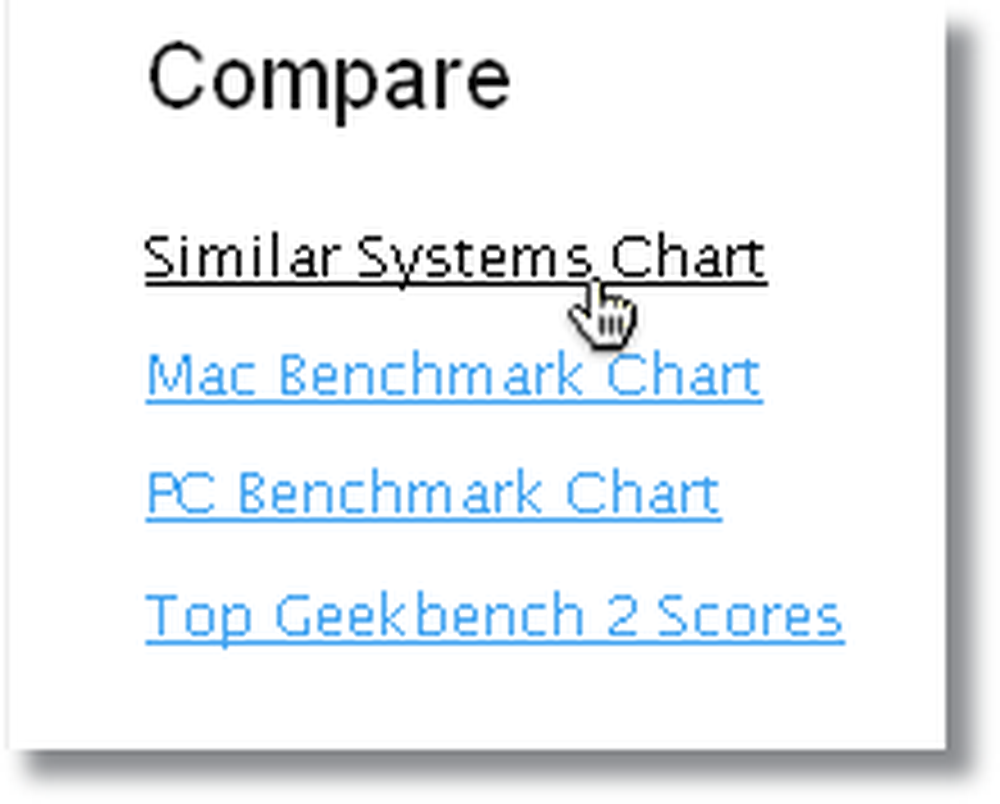
Ora ti verrà presentato un "grafico delle prestazioni". Questo è un grafico che mostra i risultati di tutti i computer (mostrati come punti o "punti") che assomigliano alle specifiche del tuo computer. L'asse x su questo grafico mostra la velocità del processore e l'asse y indica il punteggio Geekbench. Il tuo punteggio su questo grafico è denotato da un punto rosso, e i punti blu sono i risultati di altri. Quindi, più il punto è lontano, maggiore è la velocità del processore, e lo stesso vale per il punteggio Geekbench. Potresti vedere alcuni punti con un alto punteggio di Geekbench ma bassa velocità del processore, e viceversa. Questo perché la velocità del processore non è l'unico fattore determinante per i punteggi di Geekbench, ma anche il numero di core e thread, oltre alla quantità di RAM installata e molti altri fattori.
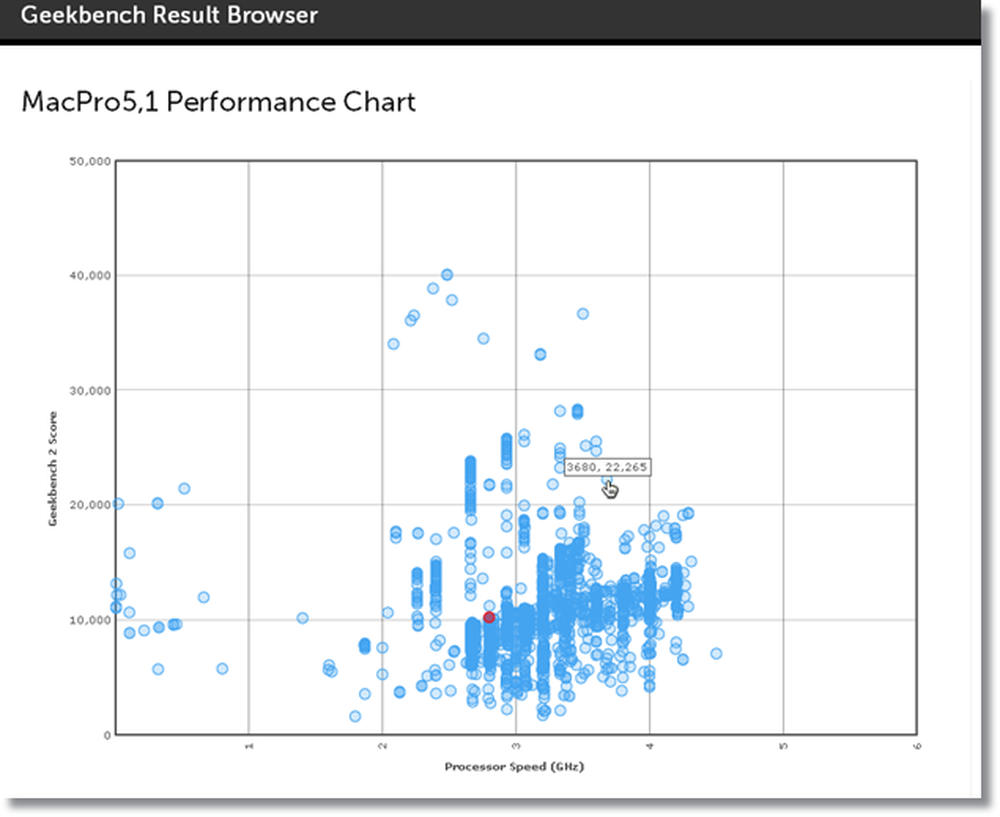
Se si desidera confrontare i risultati con un particolare computer (punto), basta fare clic su di esso e verrà visualizzato un confronto diretto (poiché hai già selezionato il computer come base di riferimento). In questo caso, confrontiamolo con una macchina relativamente più potente.
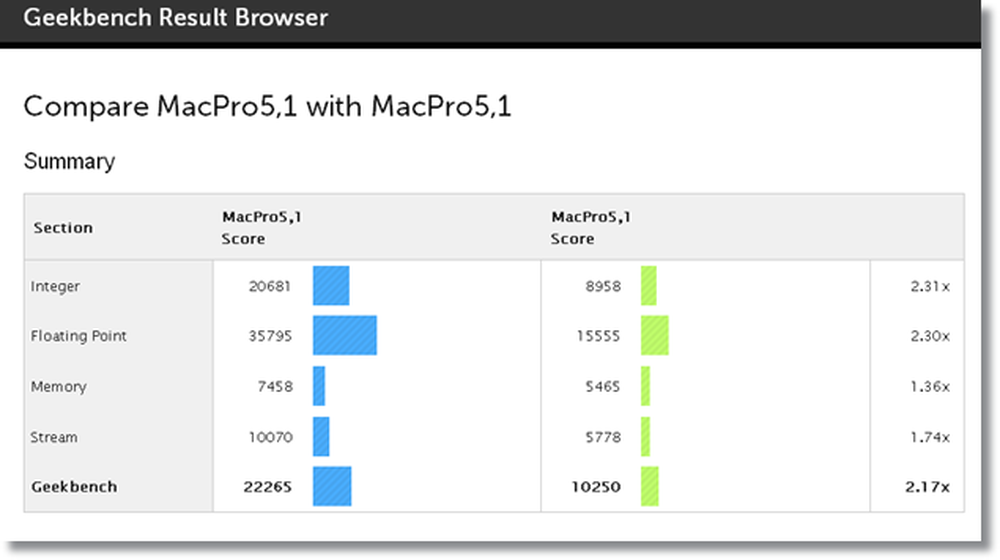
Un fattore di moltiplicazione maggiore di 1.00 indica che la macchina che viene confrontata è più potente rispetto alla tua (dal numero corrispondente). In questo caso, il Mac confrontato ha un punteggio di Geekbench 2,17 volte superiore rispetto alla linea di base. Allo stesso modo, la linea di base è potente rispetto alla macchina che viene confrontata se il fattore di moltiplicazione è inferiore a 1.00 (0.1x, ad esempio)
Passiamo ora a un'altra utility di benchmarking che si concentra sulle prestazioni video e sulle prestazioni della CPU. Si chiama Cinebench e puoi scaricarlo da qui.
Apri Cinebench e vedrai due opzioni, CPU e OpenGL. Iniziamo con OpenGL, che è il test di rendering grafico (per la GPU). Fare clic sul pulsante "Esegui" per avviare il test OpenGL e attendere pazientemente fino al completamento del rendering. Vedrai una scena 3D in riproduzione (in fase di rendering), che in realtà è il test di riferimento. Il processo potrebbe richiedere del tempo, a seconda della scheda video (o della grafica integrata, Intel HD 3000, ad esempio). Una volta completato il test OpenGL, ti verrà presentato un punteggio FPS (fotogrammi al secondo). Ora puoi anche eseguire il benchmark della CPU. Questo test renderà un'immagine 3D usando tutta la potenza della tua CPU, e come puoi immaginare, questo richiederà un po 'di tempo e le temperature potrebbero aumentare (se stai utilizzando un'applicazione di monitoraggio come iStat Menu, sarà in grado di vedere le temperature salgono, e tutti i core lavorano al 100%).
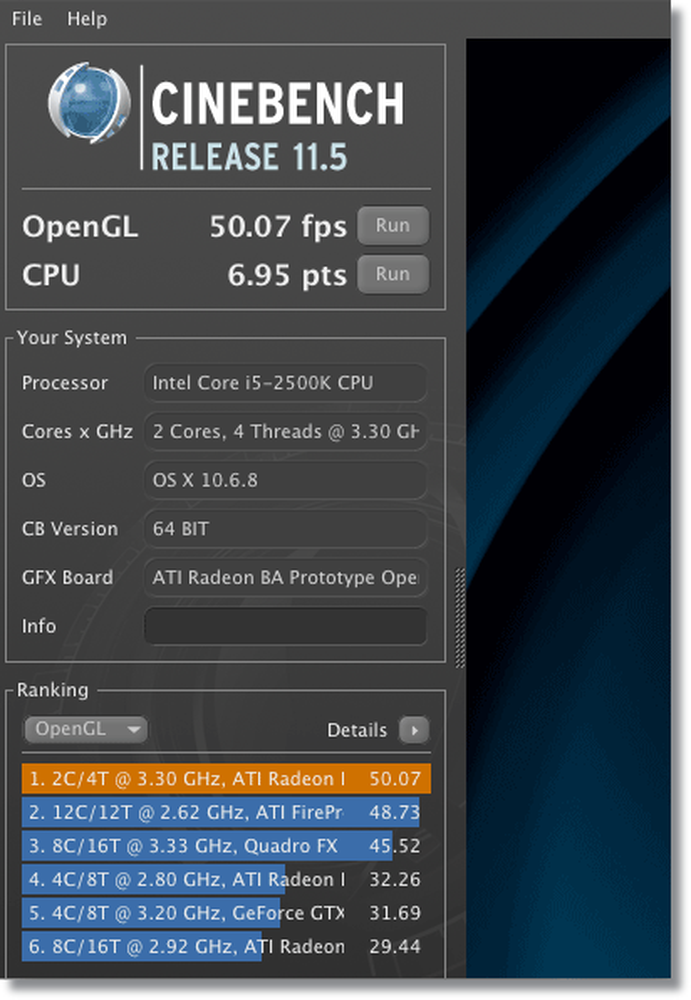
Una volta terminati i test, vedrai i tuoi punteggi, confrontati con un paio di altri risultati sul lato sinistro (nella colonna "Classifica"). Il tuo risultato è evidenziato in arancione, mentre altri sono in blu. Questi risultati sono decine di computer simili con hardware quasi simile (inferiore o superiore) rispetto ai tuoi. È possibile alternare tra i punteggi CPU e OpenGL facendo clic su "OpenGL" nella colonna classifica (o viceversa). In questo modo, ti farai un'idea dei Mac (o degli hackintosh) che stanno tra macchine simili, ed è quello che è un test di benchmark.
Nel complesso, l'interfaccia di entrambe queste app per il benchmarking è piuttosto facile da usare e, poiché sai cosa significa, ora puoi procedere facilmente e provarlo. Inoltre, non c'è molta differenza tra la versione per Mac e la versione per Windows, quindi gli utenti di Windows possono anche utilizzare questi strumenti di benchmarking abbastanza facilmente. Non abbiamo discusso ogni aspetto del processo, ma speriamo che ti dia un'idea di come funziona.
Scarica Geekbench
Scarica Cinebench
Questi sono solo due degli strumenti di benchmark più usati per i Mac, ovviamente ci sono ancora un paio di altri che puoi provare (Xbench / Novabench, per esempio). Quindi quali sono i parametri di riferimento del tuo computer? Fateci sapere nei commenti!
Ecco un video di YouTube che mostra la maggior parte di ciò che viene menzionato in questo articolo: https://www.youtube.com/watch?v=gNddEFL3ERw