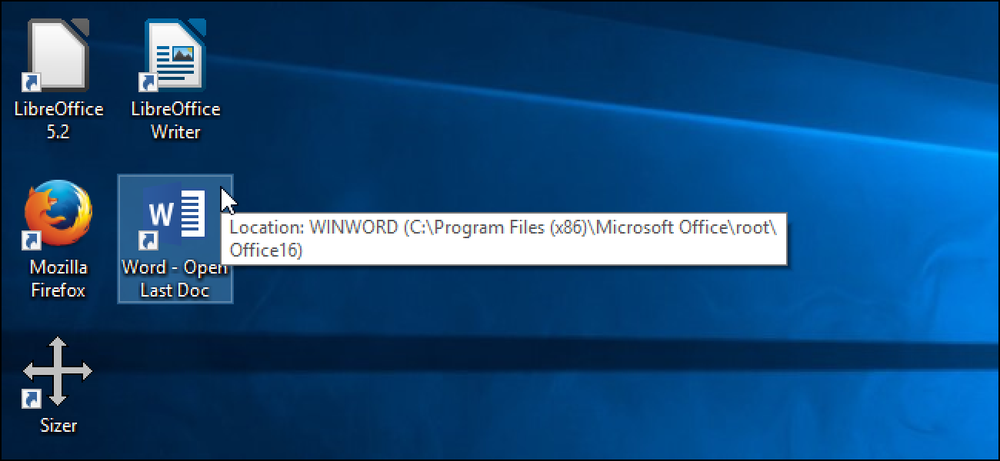Come aprire automaticamente gli articoli in modalità Reader di Safari

Apple ha reso ancora migliore una delle migliori funzionalità di Safari. Sia che tu stia utilizzando un iPhone o un iPad con iOS 11 o Safari 11 su un Mac, ora puoi fare in modo che Safari apra sempre gli articoli su qualsiasi sito Web in modalità Lettore. Questo è perfetto se c'è un sito con contenuti che ami, ma le scelte progettuali che assolutamente disprezzi. La modalità lettore è uno dei motivi per cui ogni utente Mac deve abbandonare Chrome per Safari.
Utilizza automaticamente la modalità lettore su un iPhone o iPad
Impostarlo su un iPhone o iPad è facile: basta andare al sito in questione e premere a lungo il pulsante Vista lettore nella barra degli indirizzi. Nota che questo pulsante appare solo sulle pagine con un articolo.
Tocca "Usa su [Sito Web corrente]" o "Usa su tutti i siti web" e Safari aprirà sempre articoli sul sito Web corrente o sull'intero Web in Vista lettore. Naturalmente, le pagine Web si apriranno solo in Reader View se Safari le riconosce come articoli, quindi alcune pagine Web non saranno interessate.
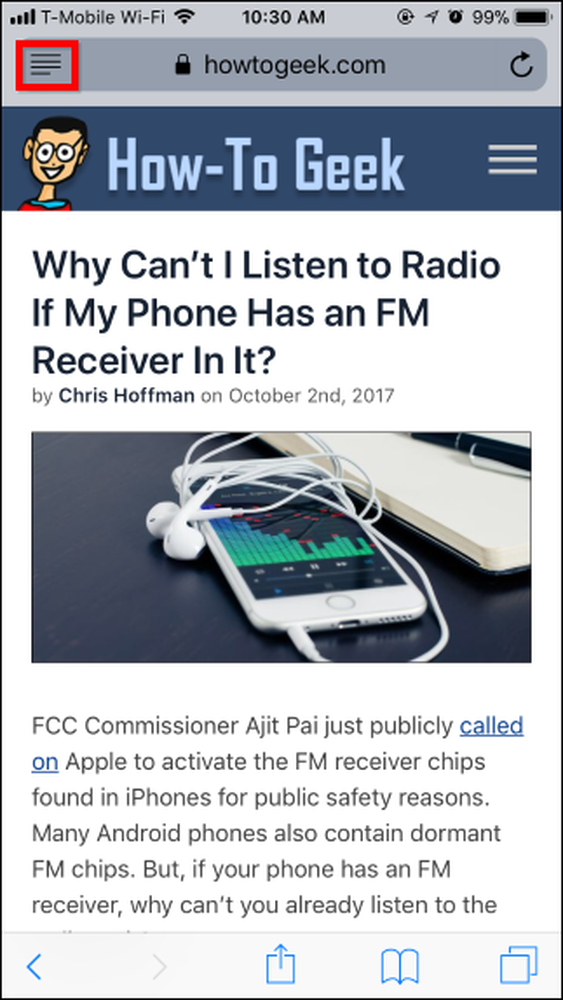
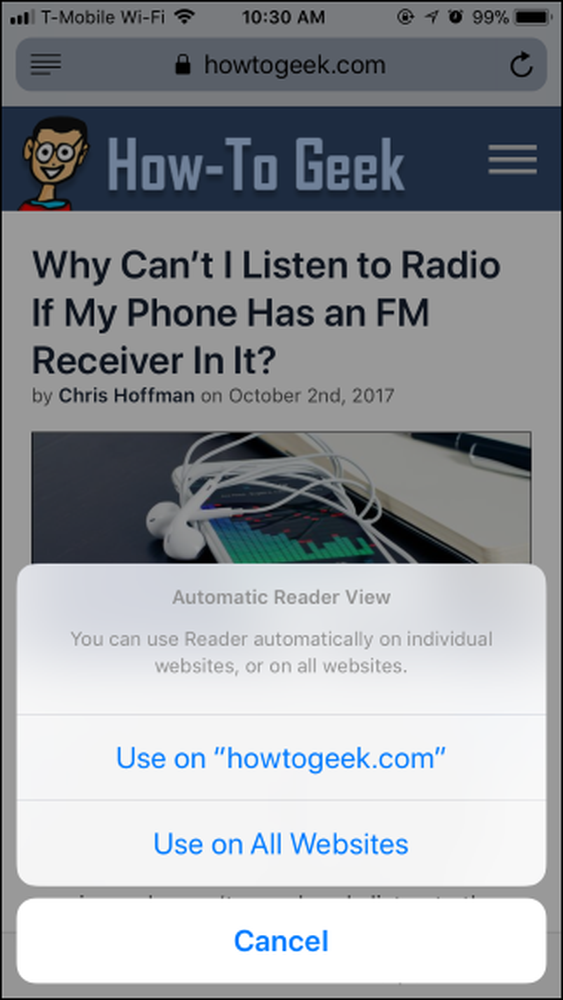
Per annullare questa modifica, premi nuovamente il pulsante Reader View e seleziona l'opzione "Smetti di usare su [Sito web corrente]" o "Smetti di usare su tutti i siti web".
È possibile utilizzare questa funzione anche per disattivare alcuni siti Web dalla modalità Lettore. Ad esempio, è possibile abilitare la modalità Lettore per tutti i siti Web e quindi comunicare a Safari di non utilizzare la modalità Lettore in un singolo sito Web specifico. Gli articoli di quel sito Web specifico si apriranno sempre come normali pagine Web, ma gli articoli sul resto del Web continueranno ad essere aperti in modalità Lettore.
Anche quando si utilizza la visualizzazione automatica del lettore, è sufficiente toccare il pulsante Visualizzazione Lettore nella barra degli indirizzi per visualizzare temporaneamente la pagina corrente come una normale pagina Web.
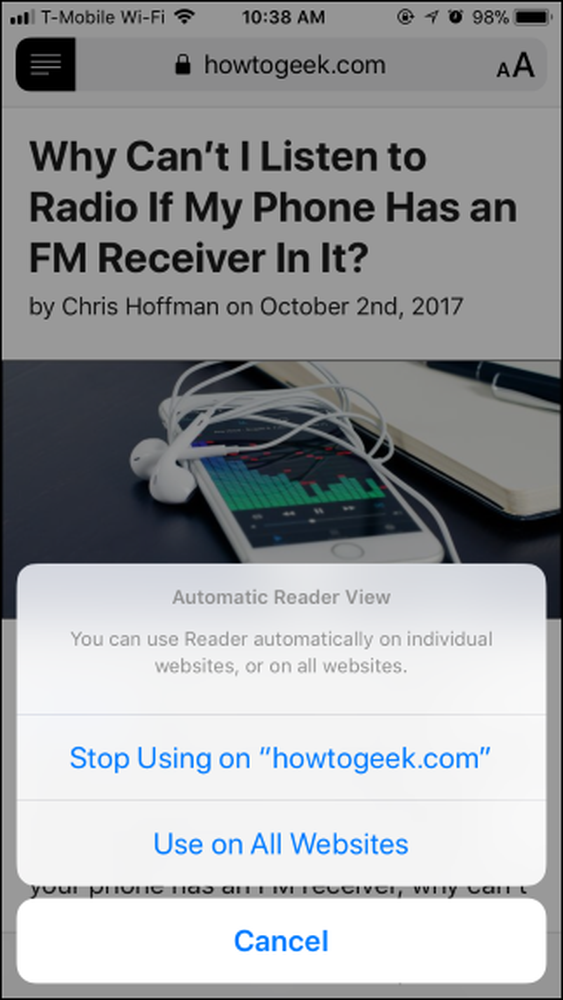
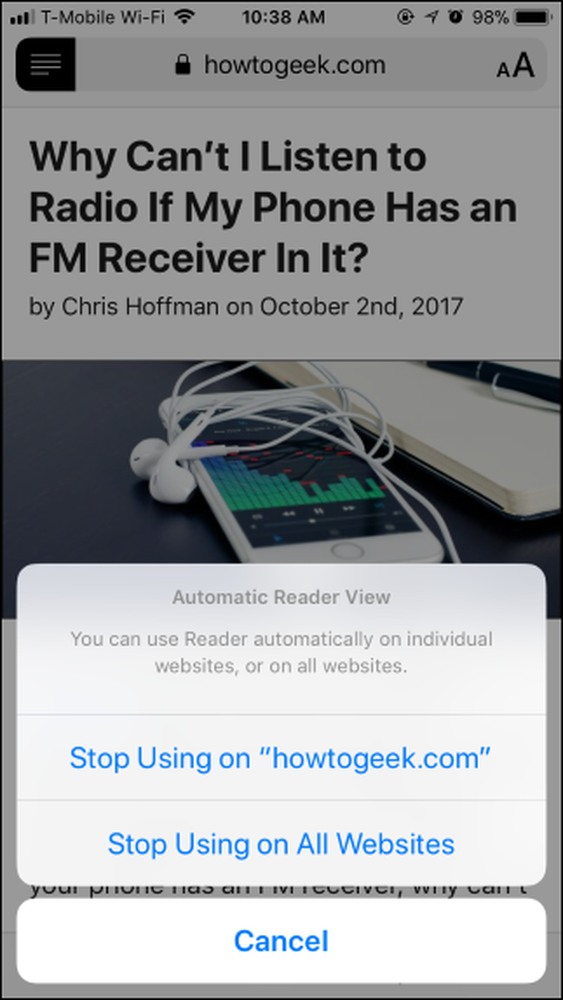
Utilizza automaticamente la modalità Reader su un Mac
Su un Mac, vai al sito in questione e fai clic con il pulsante destro del mouse sul pulsante Modalità Lettore nella barra degli indirizzi. Questo pulsante viene visualizzato solo se la pagina corrente è un articolo, quindi accedi a un articolo sul sito Web se non lo visualizzi.
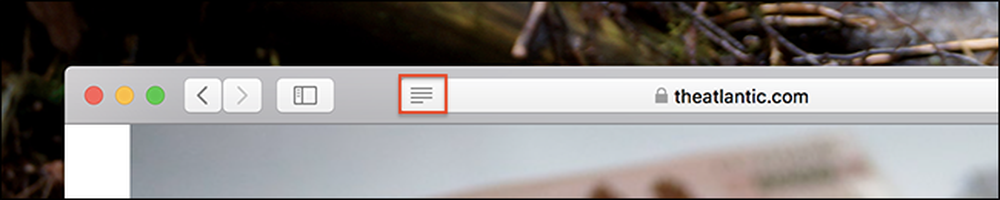
Vedrai l'opzione "Utilizza lettore automaticamente" su questo particolare dominio.
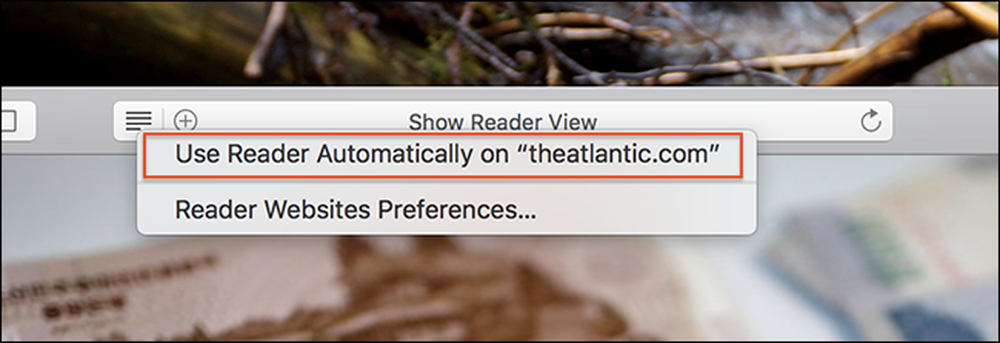
Fai clic e il gioco è fatto: ogni articolo che apri su quel dominio si aprirà automaticamente in modalità Lettore.
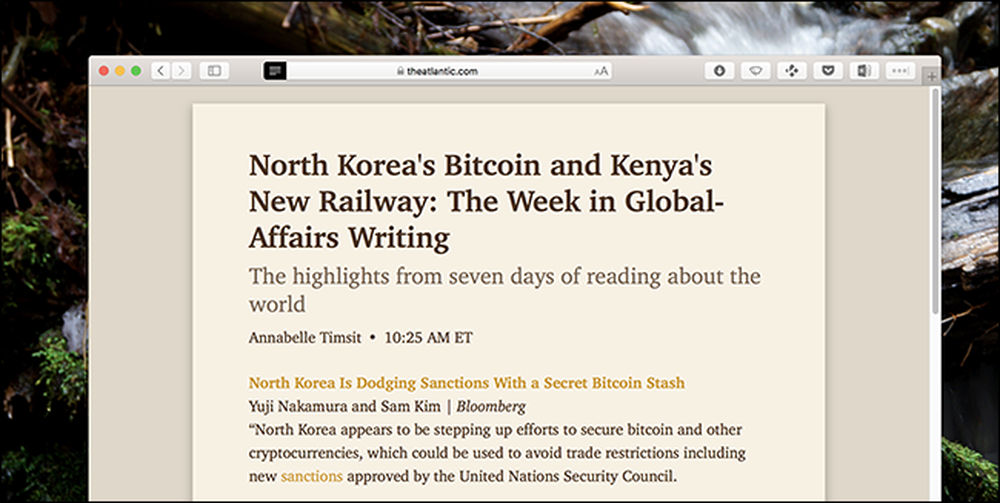
È difficile esagerare quanto meglio questo possa rendere la lettura di un sito. Non solo è scomparsa la confusione, ma è anche possibile personalizzare lo stile del carattere, la dimensione del carattere e la combinazione di colori a proprio piacimento.
Vuoi smettere di usare la modalità Reader per un sito particolare? Aprire il sito che si desidera configurare, quindi fare clic su Safari> Impostazioni per questo sito Web nella barra dei menu.

Questo ti mostrerà le impostazioni di Safari per il sito web che hai attualmente aperto.

Deseleziona "Lettore utente se disponibile" e la Modalità lettore smetterà automaticamente di attivarsi per quel dominio.
Se la barra dei menu impiega troppo tempo, puoi accedere a questo pulsante nella barra degli strumenti di Safari per accedere a questa finestra: fai clic con il pulsante destro sulla barra degli strumenti, quindi trascina il pulsante "Preferenze sito web" ovunque tu lo desideri.
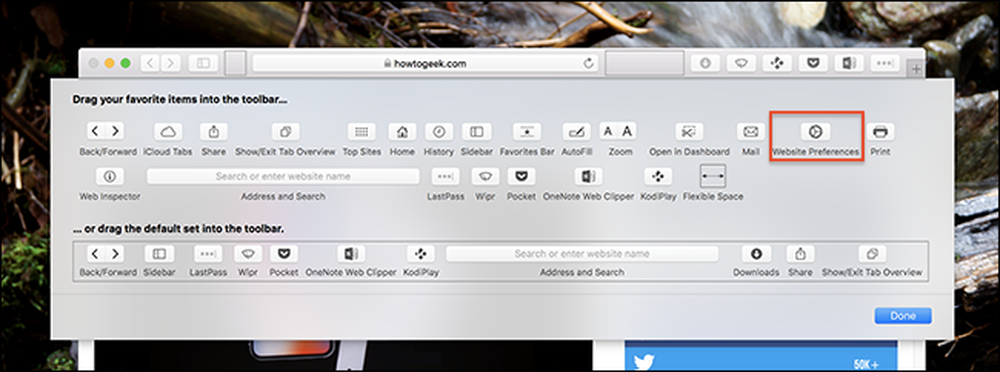
C'è un altro modo per configurarlo: nelle preferenze di Safari, che puoi trovare nella barra dei menu: Safari> Preferenze. Vai alla scheda "Siti web" e vedrai un elenco di siti con Reader abilitato; attivali come meglio credi.

Da qui è possibile disabilitare la funzionalità per i siti in massa.