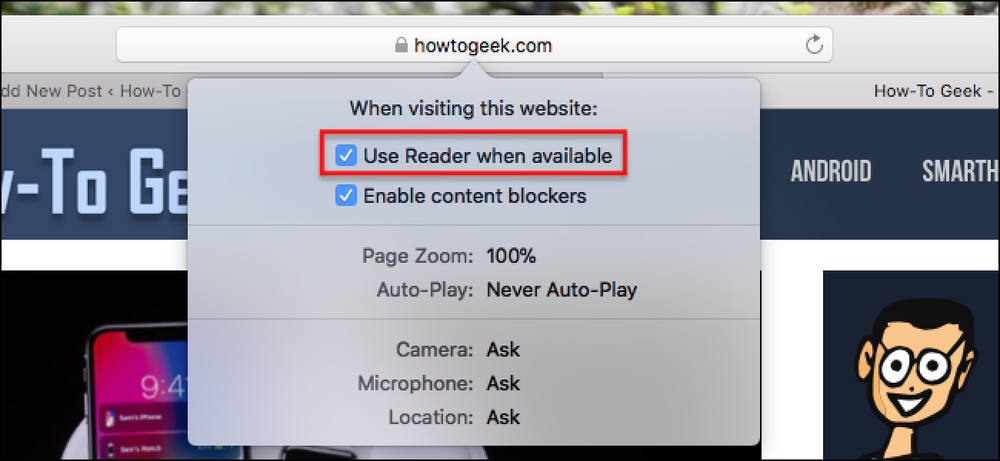Come disattivare automaticamente le nuove schede in Chrome e Firefox
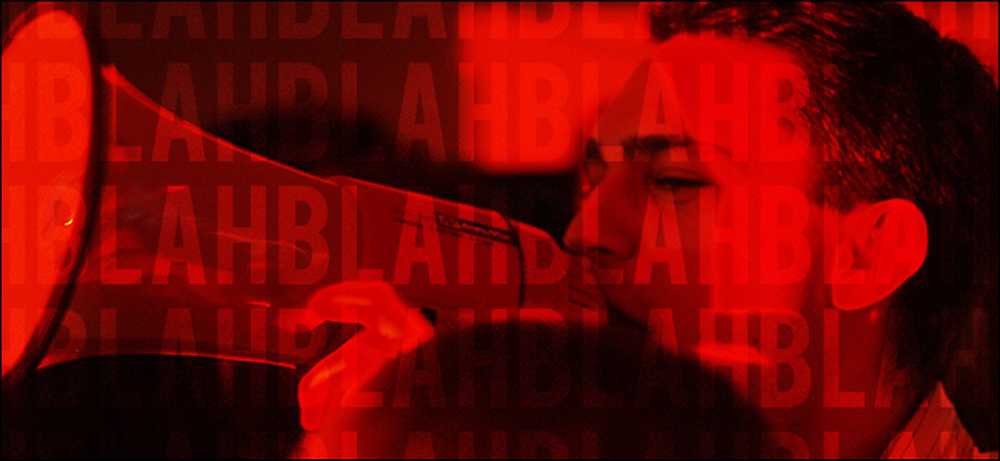
Diciamo che stai cercando di essere tranquillo, navigando in internet a casa, al lavoro o in uno spazio pubblico. Sei segretamente pieno di terrore che qualsiasi cosa che fai clic aprirà una nuova scheda con un video a riproduzione automatica o blando un annuncio audio odioso. Termina per sempre quella paura mantenendo tutte le nuove schede disattivate per impostazione predefinita.
A nessuno piace rumore improvviso e inatteso durante la navigazione, ma i fornitori di contenuti sembrano continuare ad aggiungerlo. Fortunatamente, i provider di browser e i provider di estensioni hanno aggiunto alcuni semplici modi per mantenere quei siti fastidiosi al loro posto.
Ecco come fare in modo che tutte le nuove schede di default rimangano in silenzio, in modo che il tuo browser non sia in competizione con la tua musica o sia evidente che stai navigando in siti Web al lavoro.
Se sei un utente di Chrome
Chrome ha una "lista nera" integrata. Se desideri disattivare l'audio di alcuni siti (come quelli fastidiosi con i video di riproduzione automatica), puoi fare clic con il pulsante destro del mouse sulla scheda del sito, selezionare "Disattiva sito" e non sentirne mai più.
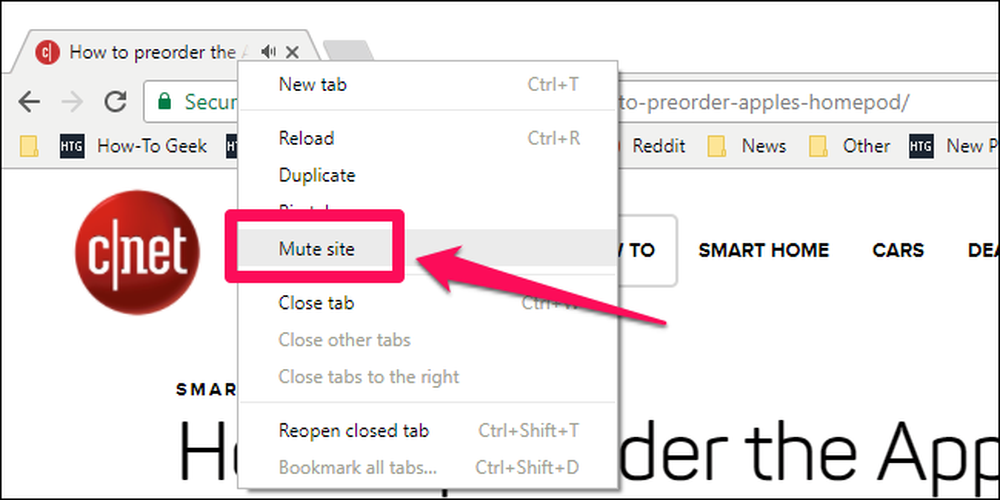
Ma se vuoi qualcosa di più potente, ovvero disattivare tutte le schede per impostazione predefinita e aggiungerle in whitelist, puoi farlo partendo dalla versione 64, che si è classificata nella versione stabile di gennaio.
Fai clic sul pulsante del menu principale (i tre punti verticali) nell'angolo in alto a destra, quindi su "Impostazioni". Fai clic sul pulsante "Avanzate" nella parte inferiore dello schermo.
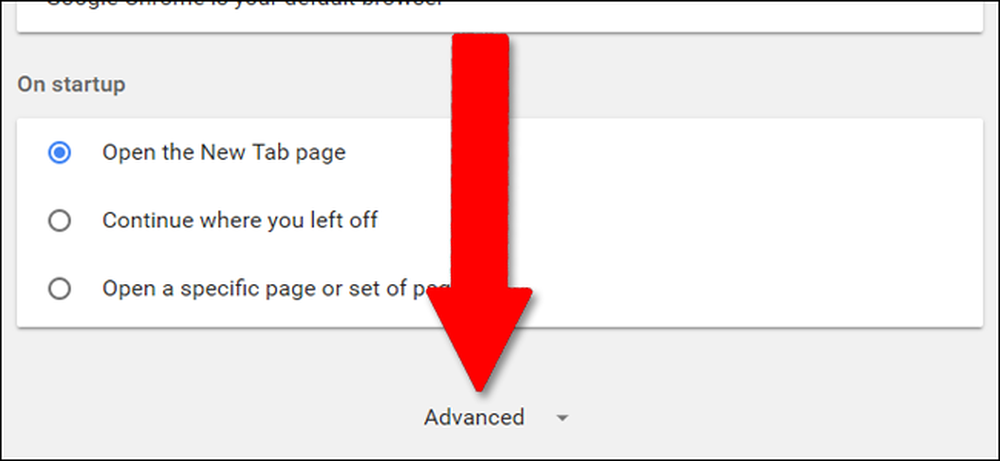
Nella sezione "Privacy e sicurezza", fai clic su "Impostazioni contenuti". Fai clic su "Audio".
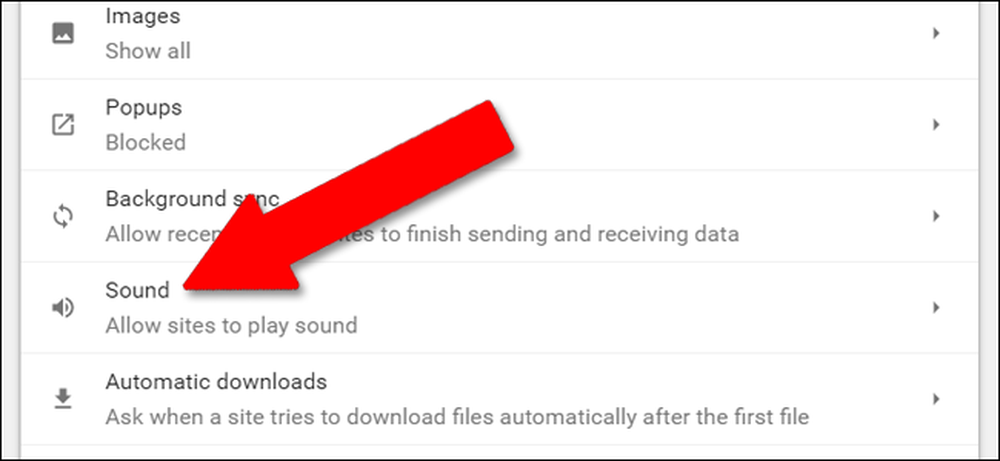
L'impostazione predefinita per "Consenti ai siti di riprodurre l'audio" attiva l'audio di tutti i siti sul Web, indipendentemente dal fatto che tu li abbia visitati o meno. Per cambiare questo, clicca o tocca il cursore - ma le probabilità sono piuttosto buone che non vuoi farlo. Se vuoi veramente disabilitare tutto il suono, puoi aggiungere delle eccezioni a questa politica facendo clic su "Aggiungi" accanto alla sezione "Permetti".
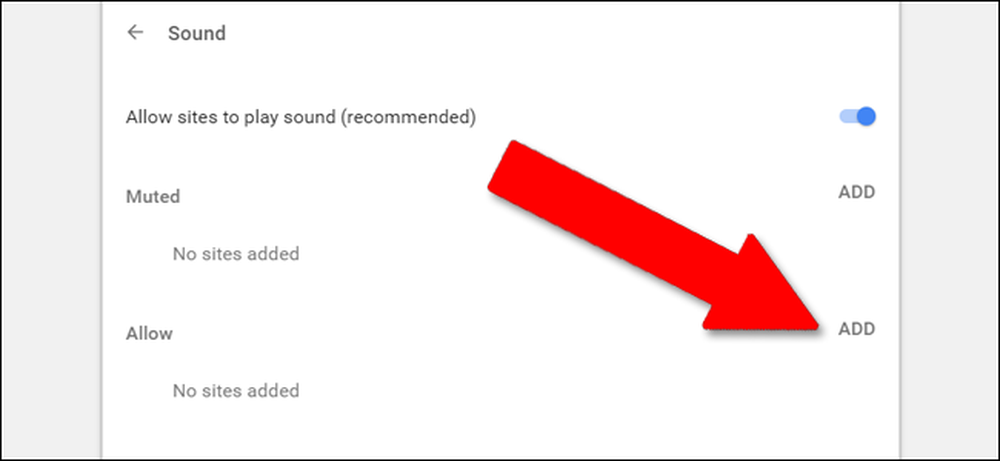
Ma la maggior parte degli utenti probabilmente preferirà mantenere l'opzione principale abilitata e aggiungere siti all'elenco "Silenziato". Basta digitare qualsiasi URL, quindi fare clic su "Aggiungi".
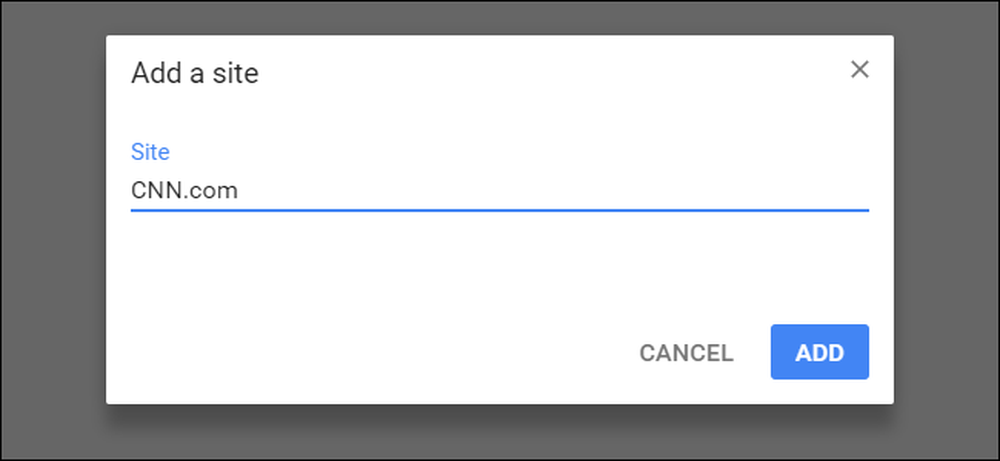
Ora ogni volta che visiti quel sito o apri una nuova scheda tramite un link, tutto l'audio (incluso il video in riproduzione automatica) verrà disattivato. Goditi il suono del silenzio.
Se sei un utente di Firefox
Al momento della stesura di questo articolo, Firefox è disponibile nella versione 58 del nuovo aggiornamento "Quantum". Non ha le stesse opzioni di muting incorporate dell'ultima versione di Chrome, ma c'è un'estensione che puoi usare che equivale praticamente alla stessa cosa. Un vecchio utente preferito, Mute Tab, non è più compatibile, ma MuteLinks funziona con le ultime versioni. Fare clic qui per andare alla pagina dei componenti aggiuntivi di Firefox, quindi fare clic su "Aggiungi a Firefox", quindi su "Aggiungi" nella finestra pop-up.
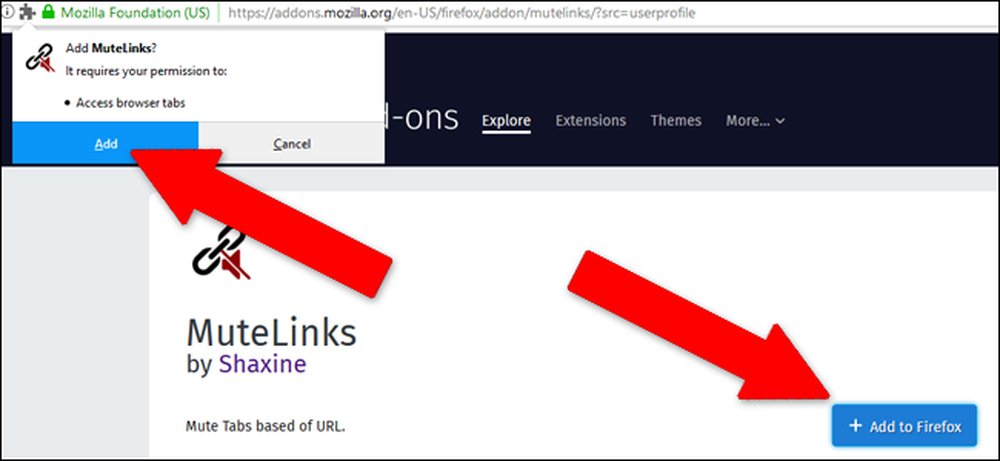
Successivamente, fai clic sul pulsante del menu principale, le tre barre orizzontali, nell'angolo in alto a destra della finestra. Fai clic su "Componenti aggiuntivi". Sotto la voce per MuteLink, fai clic su "Opzioni".
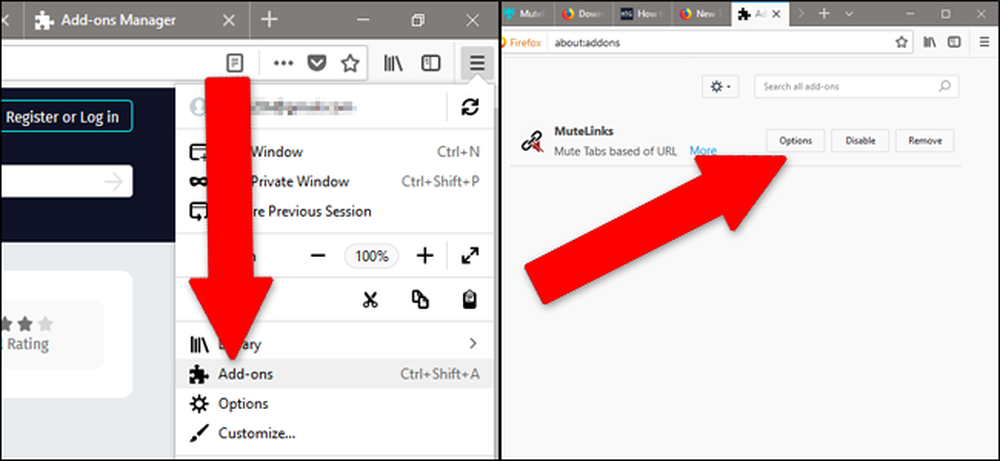
Scorri verso il basso fino alla sezione "Siti della lista nera". Per aggiungere un sito che desideri disattivare in modo permanente, fai clic sull'icona blu "+". Quindi fai clic sull'icona a forma di matita e digita l'URL del sito che desideri disattivare in modo permanente.
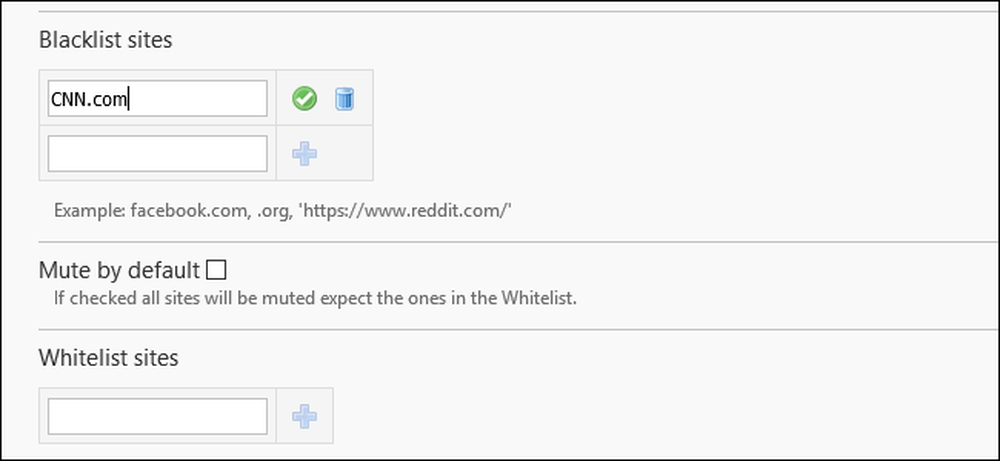
Puoi aggiungere tutti i siti che vuoi in questo modo. Ora ogni volta che li visiti dalla barra degli URL o da qualsiasi link, inizieranno automaticamente a essere disattivati per qualsiasi video o musica di sottofondo.
In alternativa, se vuoi ogni sito per avviare l'audio disattivato tranne per quelli più frequenti, fare clic sulla casella "Disattiva audio per impostazione predefinita". Puoi aggiungere eccezioni al tuo silenzio su Internet facendo clic su "+" sotto "Siti nella lista bianca", quindi facendo clic sull'icona a forma di matita e aggiungendo gli URL manualmente, proprio come la lista nera.
In realtà è molto bello poter navigare senza doversi preoccupare che il tuo link che fai clic sia per impostazione predefinita silenzioso. Speriamo che diventi una funzionalità predefinita nel prossimo futuro per tutti i principali browser, ma fino ad allora, ci sono sempre queste opzioni.