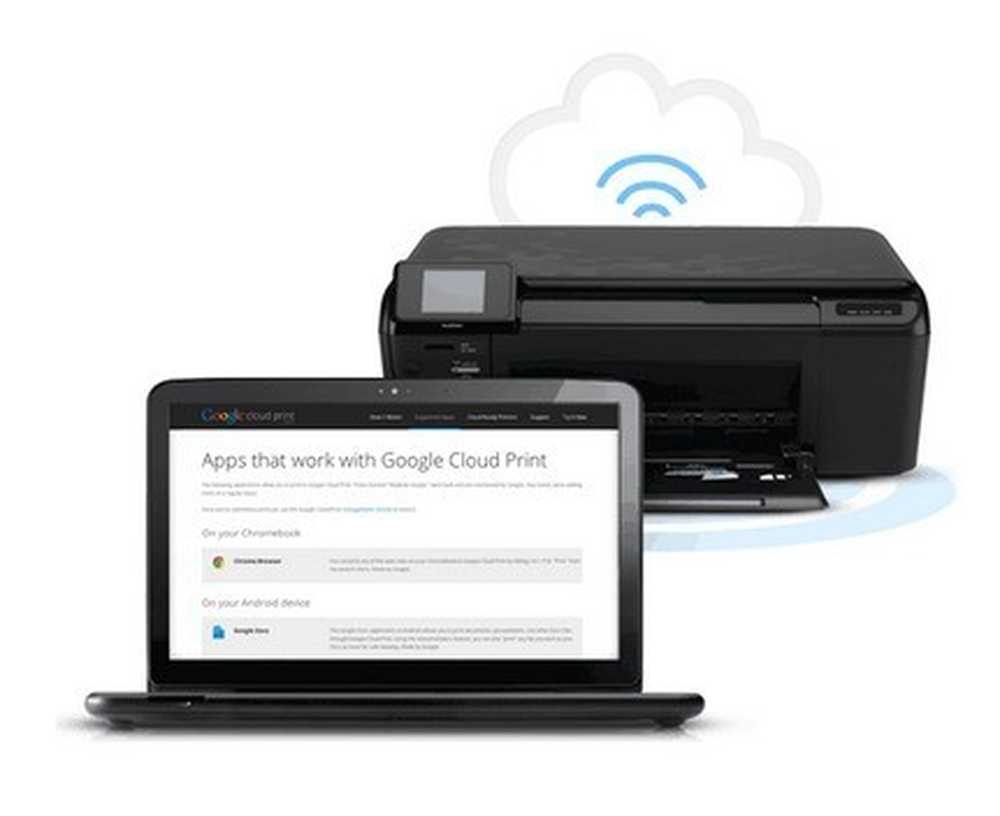L'accelerazione GPU di Google Chrome si blocca su di te? Ecco la correzione

Se stai utilizzando la versione del canale Google Dev di Chrome, potresti aver notato che l'ultimo aggiornamento è stato effettivamente interrotto, il problema è l'opzione di tela accelerata GPU, ma non puoi entrare per modificarlo poiché continua a bloccarsi. Ecco come aggiustarlo.
Questo problema non interessa tutti, ma spero che ci siano altre persone con lo stesso problema che aiuteranno qualcuno. E probabilmente sarà d'aiuto in futuro se qualche altro bug dovesse emergere.
Vale anche la pena notare che l'esecuzione di versioni di sviluppo di qualsiasi applicazione è una cattiva idea se si desidera la stabilità: alcuni di noi preferiscono tutte le funzionalità extra che escono quasi quotidianamente, quindi scegliamo di rischiare. Questo è il prezzo che paghiamo per essere dei fanatici.
Soluzione 1: disinstallare Dev Channel, installa Beta invece
Sì, questa soluzione è abbastanza ovvia, ma è anche la migliore. Ogni volta che il canale Dev si comporta in modo troppo instabile, devi semplicemente disinstallarlo, quindi andare alla pagina delle versioni del canale e installare invece la versione Beta.

Oppure potresti sempre installare la versione stabile se lo volessi davvero.
Soluzione 2: Disabilita GPU tramite Argomento della riga di comando
Come suggerito da Ben nei commenti, c'è un metodo semplice che è possibile fare, il che ha più senso: basta usare un argomento della riga di comando per disabilitare temporaneamente l'accelerazione GPU. Attaccalo semplicemente alla fine del comando, tramite il prompt dei comandi o il collegamento.
--disabilitare accelerata-composizione

Vorresti entrare circa: bandiere, rimuovi l'esperimento e quindi non avrai più bisogno della riga di comando.
Soluzione 3: sostituisci Chrome Dev con una versione di build precedente
Andate nella seguente cartella incollandola in una finestra di Explorer aperta, ovviamente, se avete installato Chrome altrove, dovrete invece dirigervi lì.
% Localappdata% \ Google \ Chrome \ Application
Una volta che sei lì, dovresti vedere due cartelle con nomi numerici, come questo:

Rinominare il più recente con qualcos'altro (o spostarlo fuori dalla directory), quindi rinominare il più vecchio in modo che corrisponda al numero di versione del più recente.

Apri Chrome, vai a circa: bandiere e quindi spegnere GPU Accelerated Canvas.

Chiudi Chrome, quindi torna alla cartella, rinomina nuovamente nella normale e Chrome dovrebbe funzionare di nuovo correttamente.
Soluzione 4: cancellare il file delle preferenze
Puoi andare alla seguente cartella per cancellare il tuo file delle preferenze, che contiene tutte le impostazioni, inclusa l'opzione per abilitare o disabilitare l'accelerazione GPU.
% localappdata% \ Google \ Chrome \ Dati utente \ Predefinito \
Una volta che sei lì, trova il file delle preferenze e uccidilo.

Aggiornare: in alternativa, come indicato da tahlyn nei commenti, puoi aprire il file delle preferenze nel Blocco note e rimuovere questo frammento di testo:
“Gpu-canvas-2d”

Se utilizzi Google Sync, dovrai inserire nuovamente tali dettagli insieme a qualsiasi altra impostazione.