Introduzione a SMPlayer su Windows (per riprodurre film meglio)
Ci sono molti video player là fuori, ma uno che pensiamo venga trascurato è SMPlayer. Può fare tutto ciò che gli altri lettori di video possono fare e anche di più, ad esempio ricordare dove si era interrotto nel caso in cui venisse interrotto durante un film.
Sì, SMPlayer ricorda dove eri quando hai chiuso un video e si avvia in quel punto la prossima volta che lo apri. Infatti, SMPlayer ricorda tutte le impostazioni per ciascun video, quindi se dovessi ritardare l'audio di 100 millisecondi per sincronizzarlo correttamente, la sincronizzazione verrà mantenuta la prossima volta. SMPlayer è dotato di tutti i codec necessari.
È completamente open source e disponibile per Windows e Linux. Questa guida si concentra sulla versione di Windows.
Installazione
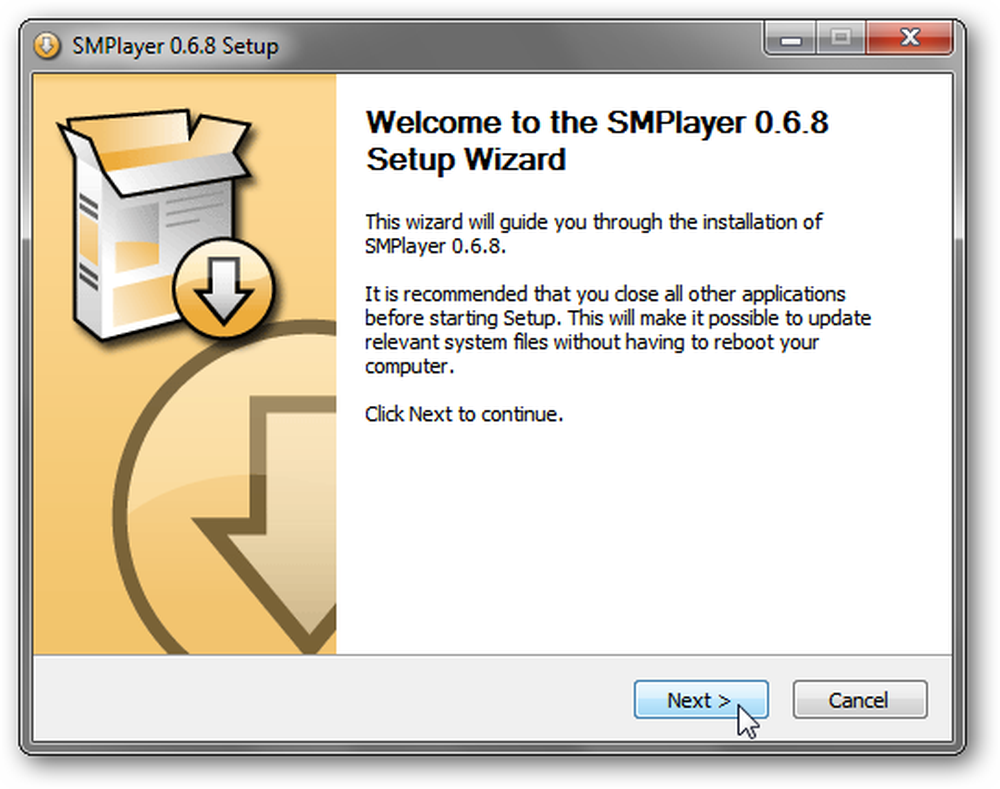
L'installazione è semplice, utilizzando la procedura guidata di configurazione familiare. Un'opzione che potresti o non vuoi installare sono una serie di codec opzionali. Questi codec sono memorizzati nella directory di SMPlayer, non in nessuna delle directory di sistema di Windows.
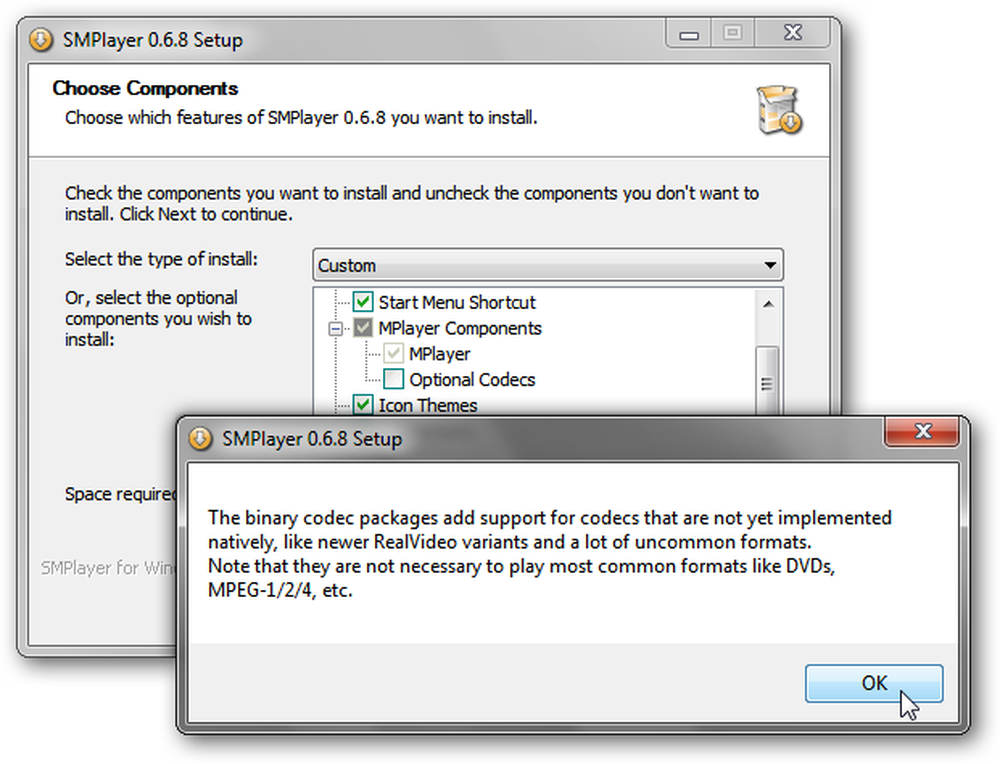
Non c'è altro svantaggio nell'installarli se non la perdita di pochi megabyte di spazio su disco, ma quasi tutti i video verranno riprodotti senza questi codec opzionali.
Se si utilizza il programma di installazione più piccolo (consigliato), durante l'installazione la procedura guidata di installazione scaricherà alcuni pacchetti.
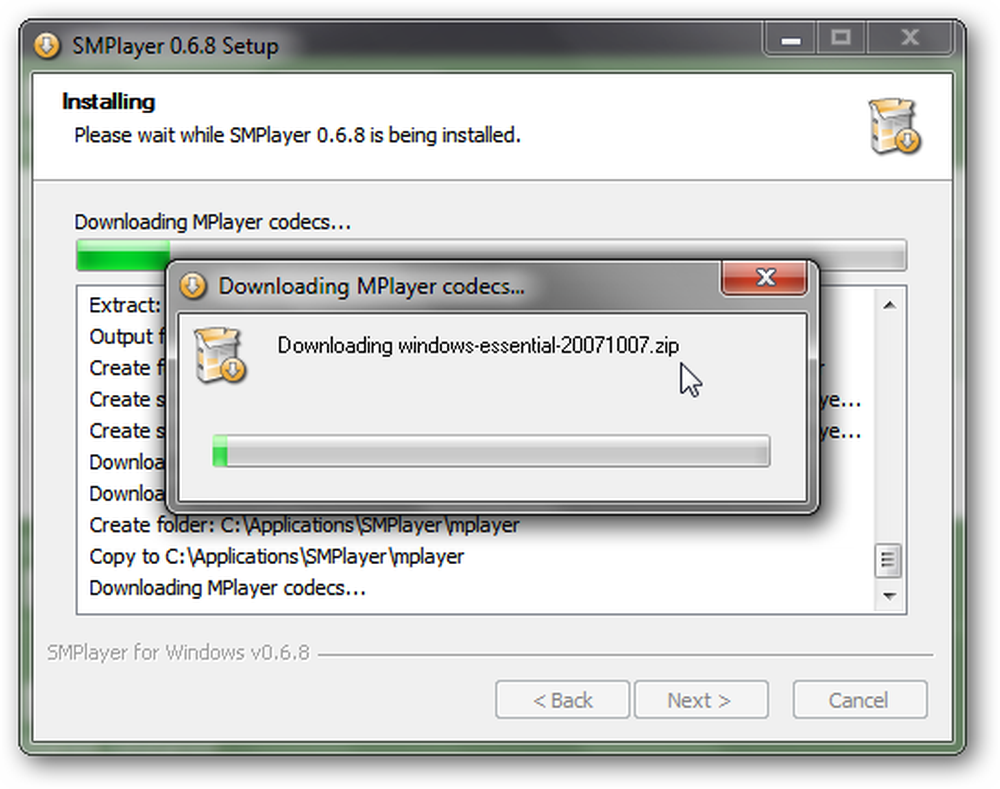
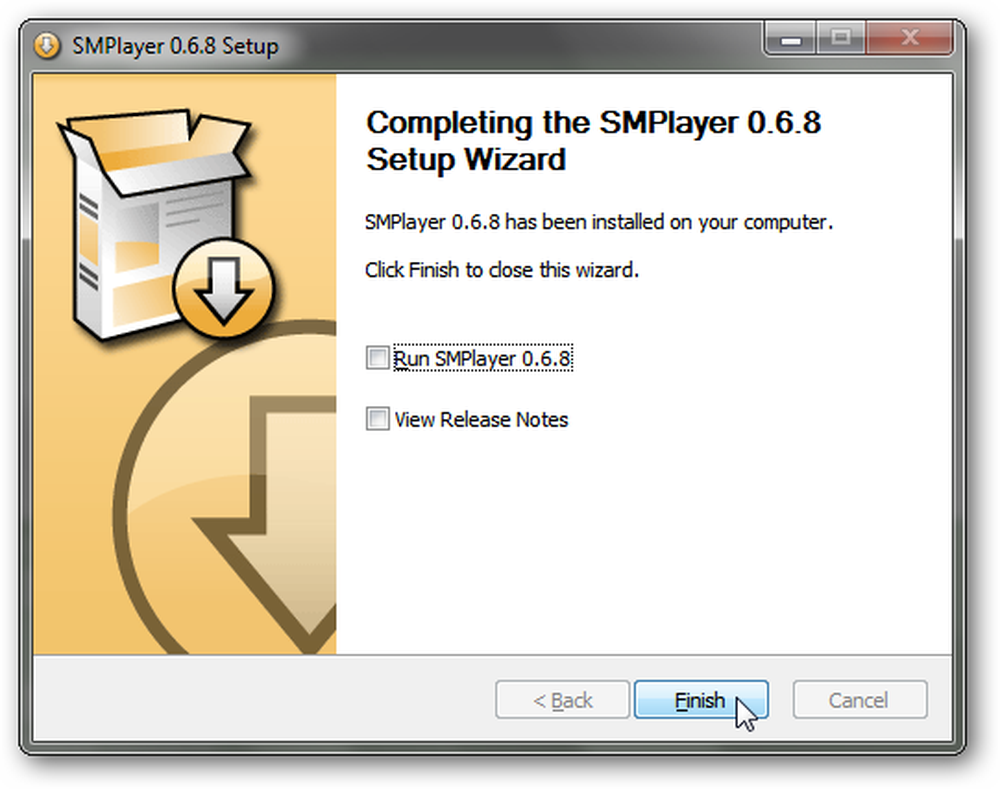
Impostazione delle opzioni
Ora puoi aprire SMPlayer tramite il menu Start o un collegamento sul desktop se ne hai creato uno durante l'installazione. Una volta aperto SMPlayer, sarai accolto con la sua interfaccia semplice e pulita.

Sebbene la maggior parte delle opzioni predefinite per SMPlayer siano sensibili, ci sono alcune impostazioni che consigliamo di modificare. Per fare ciò, fare clic sulla voce di menu Opzioni e quindi su Preferenze (o semplicemente premere Ctrl + P).
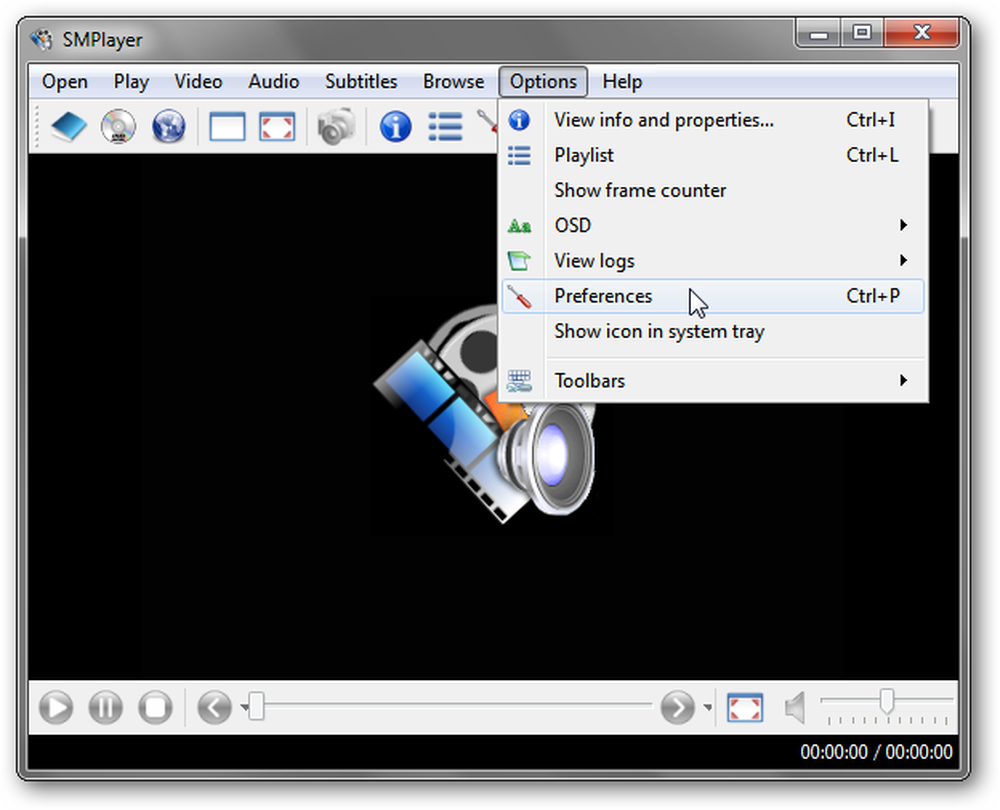
Fare clic sull'elemento Drives nell'elenco a sinistra. Se conosci la lettera dell'unità CD / DVD, selezionale qui. In caso contrario, fare clic sul pulsante Scansione per unità CD / DVD.
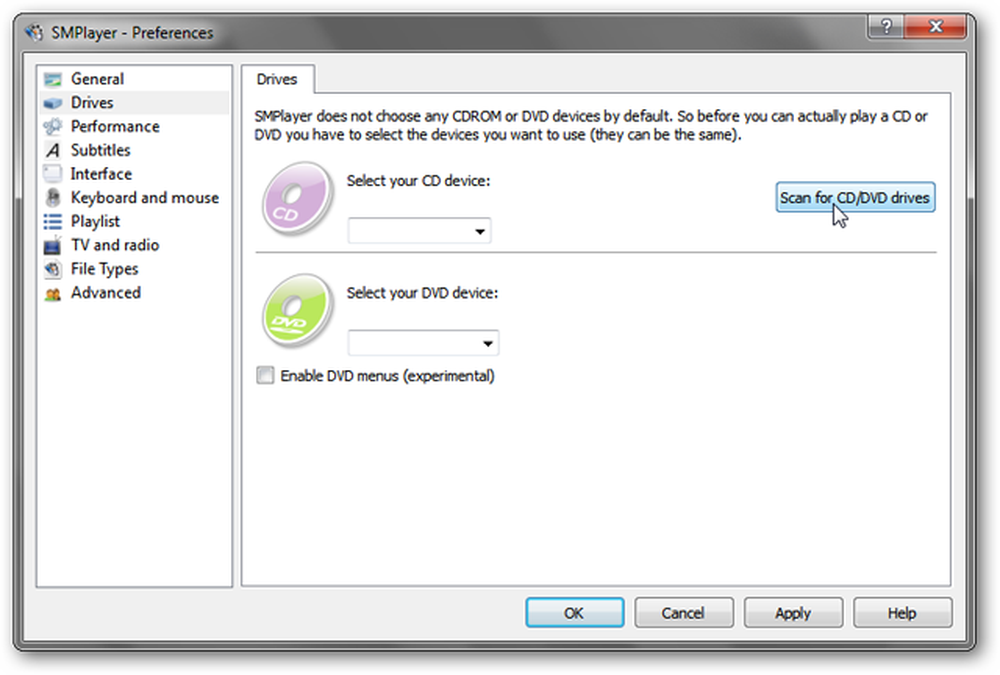
Ciò eliminerà le unità che non sono unità CD / DVD dalle caselle a discesa. Nel nostro caso, abbiamo solo un'unità CD / DVD, F.
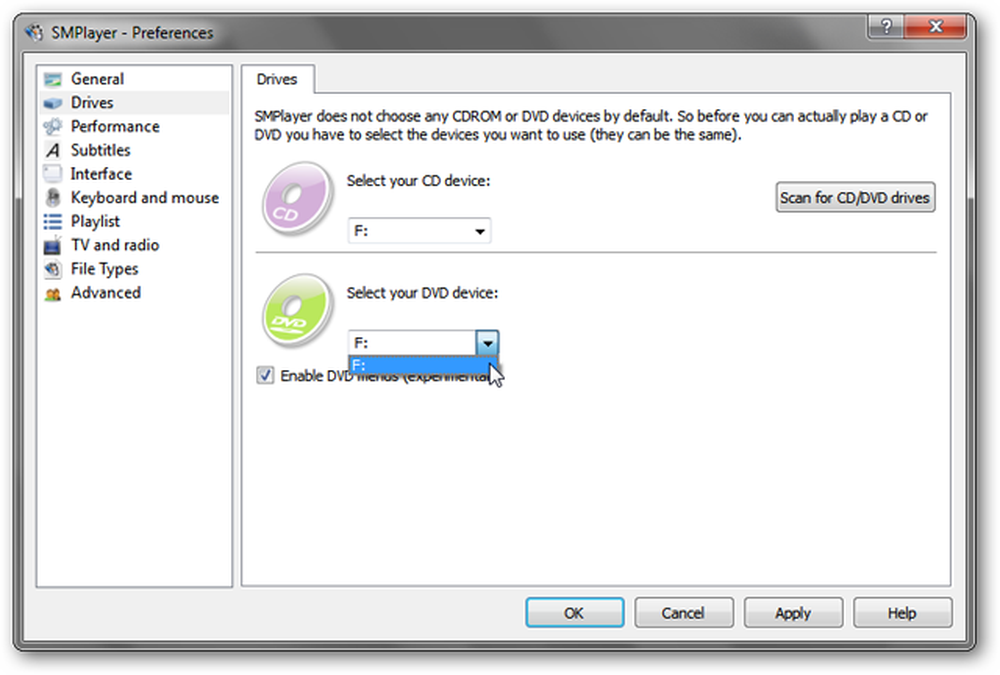
Fare clic sulla voce Interfaccia nell'elenco a sinistra, quindi sulla scheda Istanze. Metti un segno di spunta nella casella "Usa solo un'istanza in esecuzione di SMPlayer" Se non lo fai, allora quando fai doppio clic su un film mentre ne sta eseguendo un altro, si aprirà un'altra istanza di SMPlayer, riproducendo entrambi i video in lo stesso tempo.
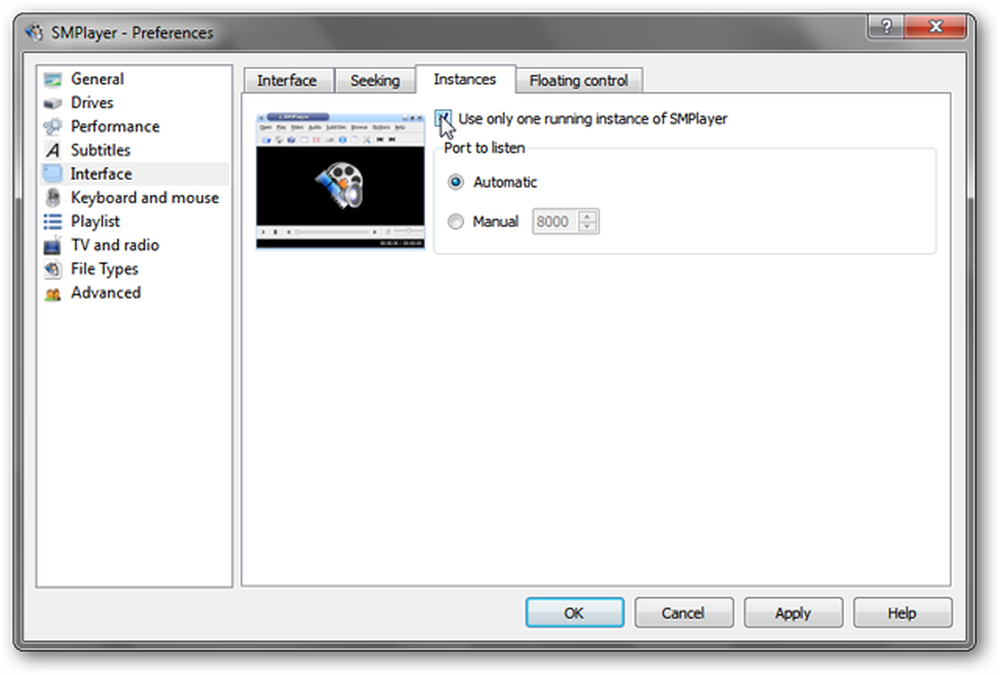
Usando la tastiera
Le scorciatoie da tastiera rendono SMPlayer semplice da controllare. Non ci vorrà molto prima che questi diventino automatici.
| Scorciatoia da tastiera | Descrizione |
| F | Riproduci il film a schermo intero |
| Ctrl + D | Doppia dimensione del filmato (ritorna alla dimensione normale) |
| Barra spaziatrice | Metti in pausa / riprendi il filmato |
| Tasto freccia sinistra | Piccolo salto all'indietro (-10 secondi per impostazione predefinita) |
| Tasto freccia destra | Salto piccolo in avanti (+10 secondi per impostazione predefinita) |
| Tasto freccia giù | Medio salta all'indietro (-1 minuto per impostazione predefinita) |
| Tasto freccia su | Medio salta in avanti (+1 minuto per impostazione predefinita) |
| Pagina giù | Grande salto all'indietro (-10 minuti per impostazione predefinita) |
| Pagina su | Salto in avanti ampio (+10 minuti per impostazione predefinita) |
Tutte le scorciatoie da tastiera possono essere modificate. Apri la finestra delle preferenze (Opzioni> Preferenze o Ctrl + P) e seleziona la voce Tastiera e Mouse nell'elenco sulla sinistra. Fare clic sul pulsante Cambia breve ... per modificare il collegamento associato a qualsiasi azione.
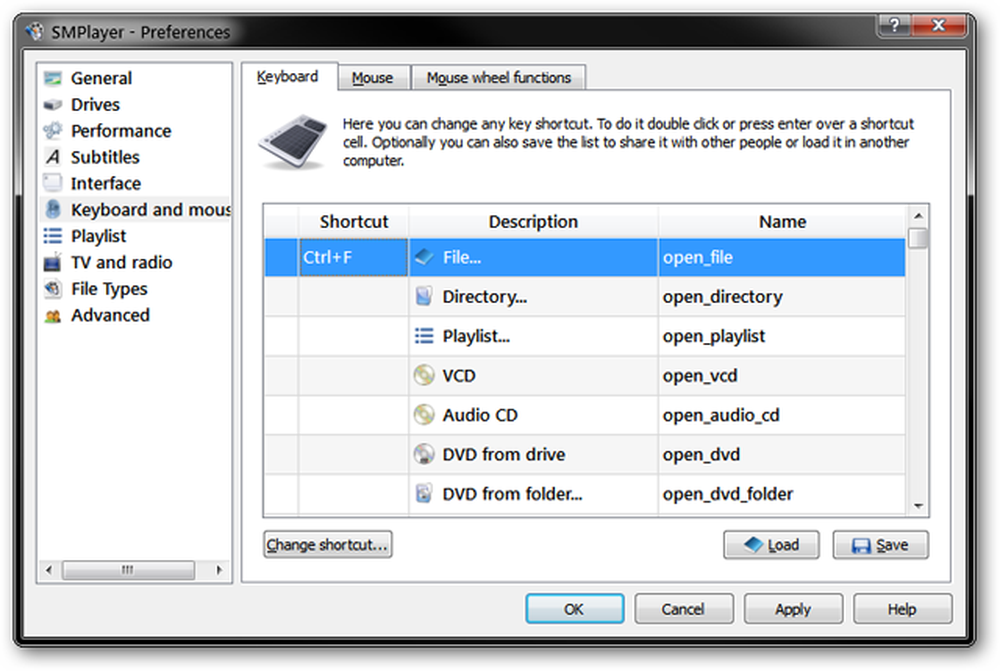
Puoi anche cambiare il tempo trascorso con i tasti freccia e le scorciatoie pagina su / pagina giù. Per fare ciò, fare clic sulla voce Interfaccia nell'elenco a sinistra e quindi sulla scheda Ricerca.
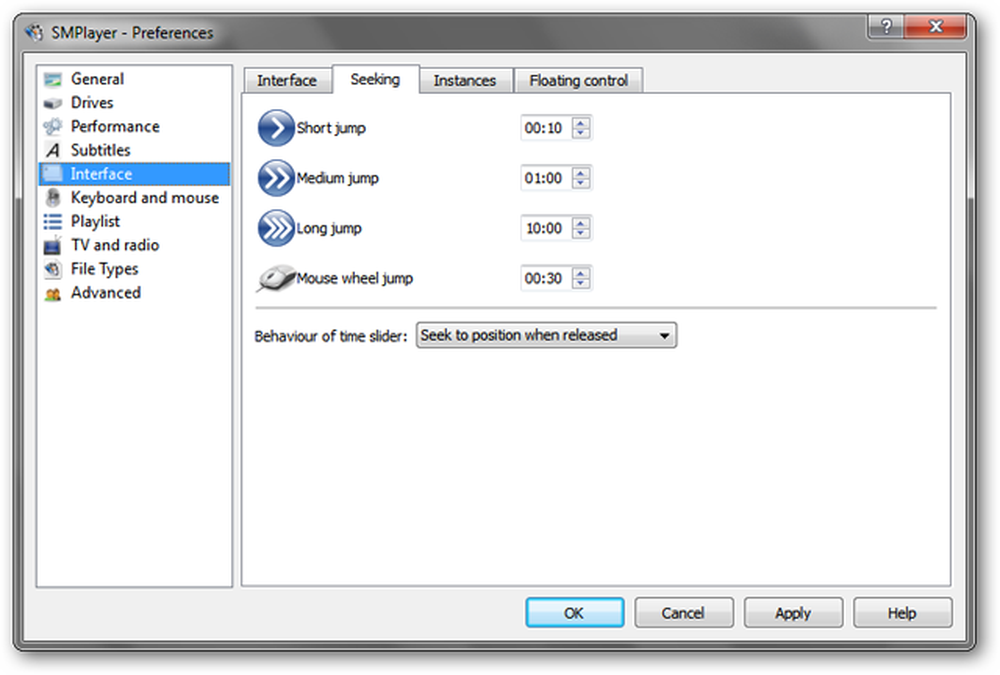
Usa sempre SMPlayer per riprodurre filmati
Dopo aver provato SMPlayer, è possibile impostarlo come predefinito di Windows in modo che quando si fa doppio clic su un film si apra in SMPlayer. Se stai usando Windows XP, nella finestra delle preferenze c'è una sezione Tipi di file per associare i file con SMPlayer.
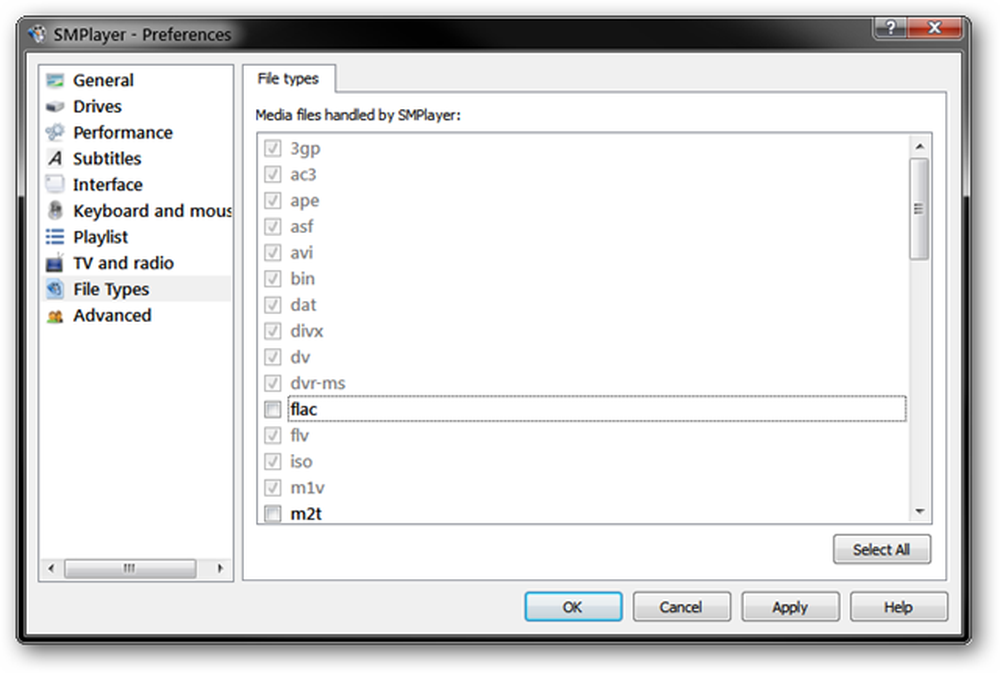
Questo non funzionerà in Windows 7 a meno che non si esegua SMPlayer come amministratore. Invece, è più facile usare il selettore Programmi predefiniti integrato di Windows 7.
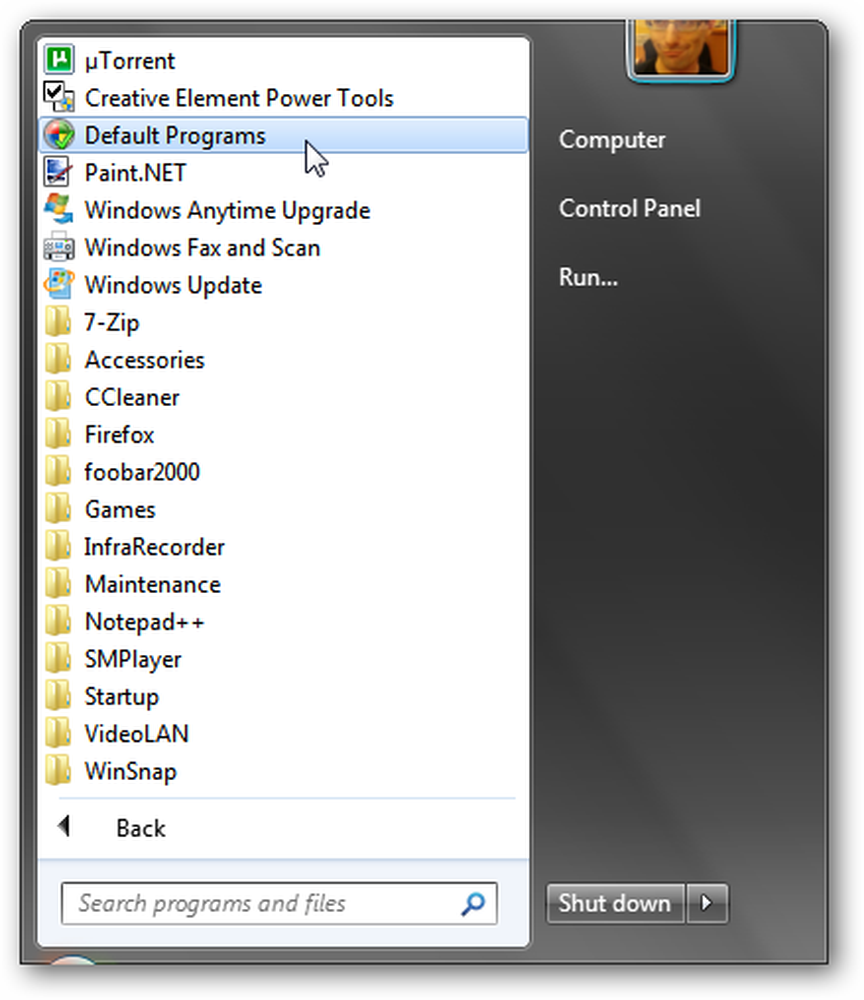
Seleziona SMPlayer dall'elenco e fai clic su "Imposta questo programma come predefinito" per associare SMPlayer con tutti i file che può aprire - che include sia file audio che video.
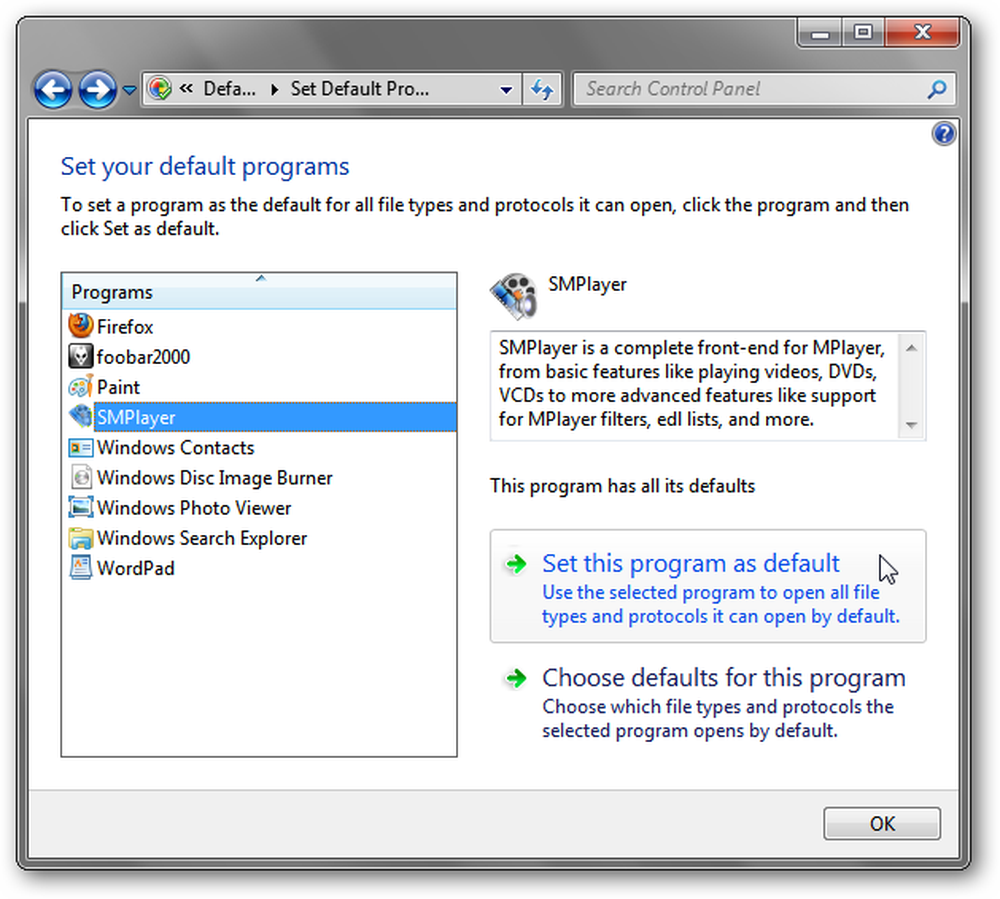
Questo potrebbe non essere l'ideale se hai già un lettore audio che ti piace. In questo caso, fai clic sull'opzione "Scegli i valori predefiniti per questo programma" e controlla i tipi di file che vuoi associare a SMPlayer (per i video, i tipi di file comuni sono .avi, .mpg, .mkv, ecc.).
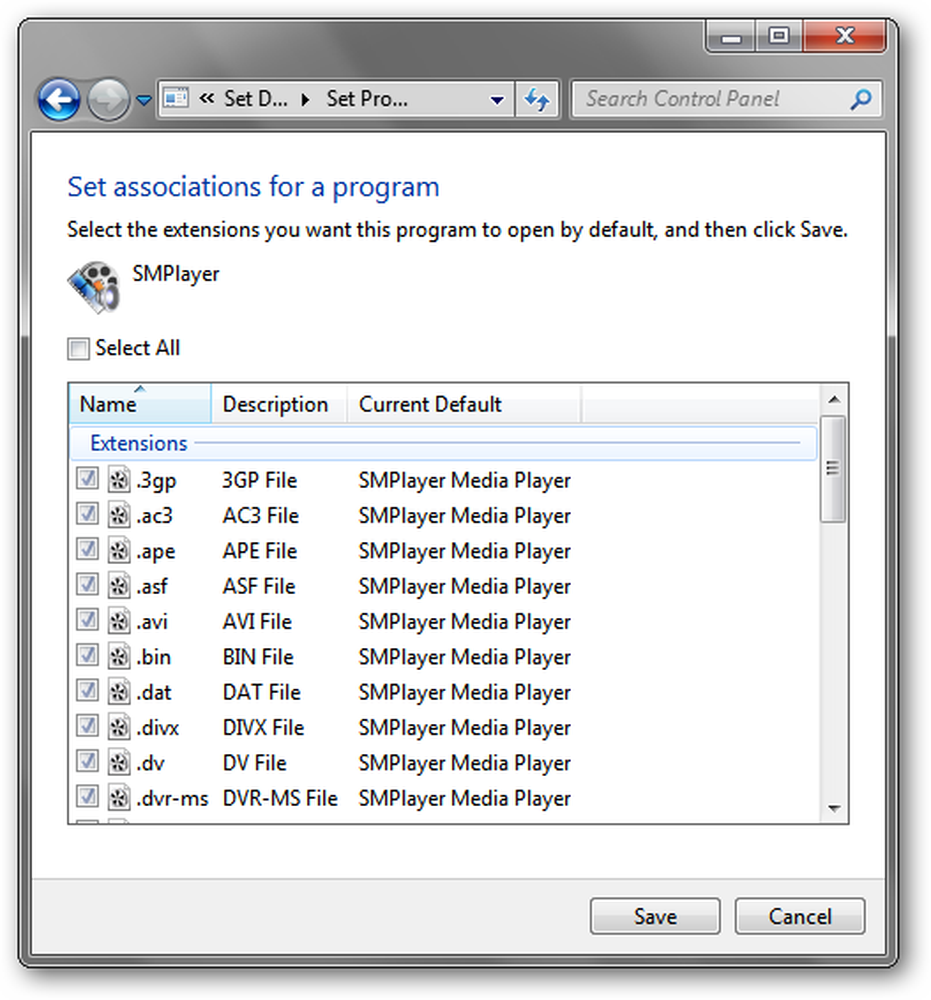
Conclusione
SMPlayer è un riproduttore di filmati veloce e ricco di funzionalità per Windows e Linux. Se hai problemi con il tuo attuale lettore di film, o stai solo cercando un cambio di ritmo, potresti provare a provare SMPlayer!
Scarica SMPlayer per Windows e Linux




