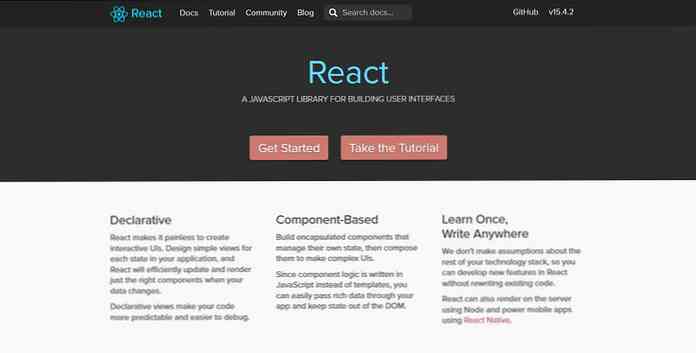Introduzione a SMPlayer su Ubuntu (per riprodurre film meglio)
Mentre la quantità di lettori multimediali su Ubuntu può essere bassa, la qualità è alta come qualsiasi altro sistema operativo. SMPlayer, che abbiamo precedentemente consigliato per Windows, è disponibile anche per Linux. Ti mostreremo come installare, configurare e iniziare a utilizzare l'ultima versione di SMPlayer.
Alcune delle molte caratteristiche che rendono grande SMPlayer includono la sua capacità di ricordare dove ti trovavi in un video quando lo hai chiuso in modo che si avvii nello stesso punto la prossima volta che lo apri. Riproduce qualsiasi formato che si butta su di esso e può riprodurre DVD se si dispone di quelle librerie limitate installate.
Se usi regolarmente Windows e Linux, SMPlayer è una grande opzione perché funzionerà allo stesso modo su entrambe le macchine.
Installazione veloce
Se hai repository multiverse abilitati, puoi installare SMPlayer dal Software Center (Applicazioni> Ubuntu Software Center).

Digitare SMPlayer nel campo di ricerca e fare clic sul pulsante freccia a destra.

Fare clic sul pulsante Installa per installare SMplayer. Nota, tuttavia, che verrà installata una versione precedente (in questo caso versione 0.6.7-1).

Se si desidera una versione più recente che verrà aggiornata immediatamente o non sono stati abilitati repository multiverse, seguire le istruzioni per l'installazione avanzata.
Installazione avanzata
SMPlayer ha il proprio repository che tiene traccia dell'ultimo pacchetto di SMPlayer.

Un sacco di altri programmi che non sono inclusi in Ubuntu di default hanno un repository simile - è un modo conveniente per garantire che il software di terze parti rimanga aggiornato. Questi archivi di pacchetti di terze parti (noti anche come PPA) sono diventati così comuni che Ubuntu 9.10 ha introdotto un modo semplice per accedere e utilizzare i PPA.
Basta aprire una finestra di terminale e digitare
sudo add-apt-repository ppa: rvm / smplayer

Se sei in una versione di Ubuntu precedente alla 9.10, segui le istruzioni sul sito web del PPA.
Inoltre, la versione di MPlayer (il video player open source su cui è costruito SMPlayer) incluso in Ubuntu ha più di un anno, quindi è una buona idea aggiungere anche un PPA per MPlayer.
Per fare ciò, apri una finestra di terminale e digita
sudo add-apt-repository ppa: rvm / mplayer

Se hai una versione di Ubuntu precedente alla 9.10, segui le istruzioni sul PPA di MPlayer.
Dovrai aggiornare l'elenco dei pacchetti, in modo che apra Ubuntu Update Manager, o apri un terminale e digiti:
sudo apt-get update
A questo punto, puoi aprire il Software Center (Applicazioni> Ubuntu Software Center) e cercare SMPlayer per trovare l'ultima versione.

Fare clic sul pulsante Installa e attendere l'installazione di SMPlayer. Una volta installato, è possibile aprirlo in Applicazioni> Audio e video> SMPlayer.

Successo!

Configurazione
Per qualsiasi motivo, la versione di Ubuntu di SMPlayer è dotata di impostazioni predefinite più sensibili rispetto alla versione di Windows. Infatti, nei nostri test, l'unica impostazione che riteniamo valga la pena di cambiare è quella di abilitare i menu DVD.
Aprire la finestra delle preferenze facendo clic su Opzioni> Preferenze o con premendo la scorciatoia da tastiera Ctrl + P.
Fai clic sulla voce Drives nell'elenco a sinistra e seleziona la casella "Abilita menu DVD".

Se riscontri difficoltà nel riprodurre i DVD, prova a riprodurre il DVD con questa casella deselezionata.
Usando la tastiera
Le scorciatoie da tastiera rendono l'interazione con SMPlayer incredibilmente semplice. Se in precedenza hai già utilizzato SMPlayer in Windows, sarai felice di sapere che le scorciatoie da tastiera sono le stesse.
| Scorciatoia da tastiera | Descrizione |
| F | Riproduci il film a schermo intero |
| Ctrl + D | Doppia dimensione del filmato (ritorna alla dimensione normale) |
| Barra spaziatrice | Metti in pausa / riprendi il filmato |
| Tasto freccia sinistra | Piccolo salto all'indietro (-10 secondi per impostazione predefinita) |
| Tasto freccia destra | Salto piccolo in avanti (+10 secondi per impostazione predefinita) |
| Tasto freccia giù | Medio salta all'indietro (-1 minuto per impostazione predefinita) |
| Tasto freccia su | Medio salta in avanti (+1 minuto per impostazione predefinita) |
| Pagina giù | Grande salto all'indietro (-10 minuti per impostazione predefinita) |
| Pagina su | Salto in avanti ampio (+10 minuti per impostazione predefinita) |
Tutte le scorciatoie da tastiera possono essere modificate. Apri la finestra delle preferenze (Opzioni> Preferenze o Ctrl + P) e seleziona la voce Tastiera e Mouse nell'elenco sulla sinistra. Fare clic sul pulsante Cambia breve ... per modificare il collegamento associato a qualsiasi azione.
Puoi anche cambiare il tempo trascorso con i tasti freccia e le scorciatoie pagina su / pagina giù. Per fare ciò, fare clic sulla voce Interfaccia nell'elenco a sinistra e quindi sulla scheda Ricerca.
Utilizzare SMPlayer per impostazione predefinita
Se hai già installato un altro lettore multimediale, i video probabilmente si apriranno in quell'altro programma per impostazione predefinita.
In Ubuntu, dovrai modificare separatamente il programma predefinito per ciascuna estensione di file (.avi, .mkv, ecc.). Trova un file che vorresti aprire in SMPlayer per impostazione predefinita. Fare clic destro su di esso e quindi fare clic su Proprietà.

Fare clic sulla scheda Apri con in alto. Seleziona SMPlayer (o Enqueue in SMPlayer, se preferisci) quindi fai clic su Chiudi.

Se fai doppio clic sul file, dovresti ora scoprire che si apre in SMPlayer.

Conclusione
SMPlayer è un riproduttore di filmati veloce e ricco di funzionalità per Windows e Linux. Se hai problemi con il tuo attuale lettore di film, o stai solo cercando un cambio di ritmo, potresti provare a provare SMPlayer.
Scarica SMPlayer per Windows e Linux