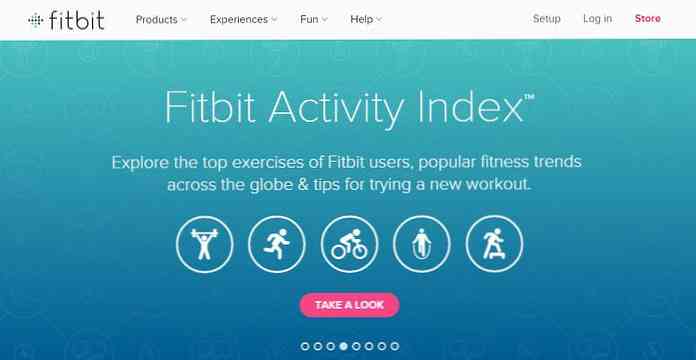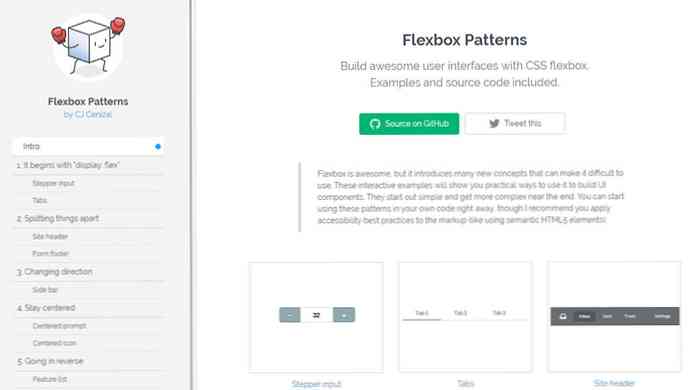Correzione degli inconvenienti di Windows 8 Un modo più semplice per aprire la vista Tutte le app

La vista Tutte le app in Windows 8 è abbastanza utile, considerando che molte delle applicazioni che un geek potrebbe voler utilizzare non saranno appuntate sulla schermata iniziale, ma è un problema arrivarci. Abbiamo cercato di trovare una soluzione migliore.
Quando arriva fino a questo punto, la vista Tutte le app è l'analogo più simile alla vista Tutti i programmi dal menu Start fino a Windows 95. Windows Vista lo ha cambiato in modo significativo e Windows 7 un po 'di più, ma nel complesso , il menu Start era il modo di accedere a tutte le tue app e la vista Tutte le app è la stessa cosa, solo a schermo intero.
E certo, puoi appuntare tutti quelli altro App di Windows come Event Viewer e le tue normali app desktop direttamente nella schermata Start, ma le icone appaiono orribili sullo schermo, dato che non puoi nemmeno sostituirle con una bella icona di immagine in stile Metro. Se tu potessi farlo, potremmo essere in affari, ma dal momento che sono brutti, e siamo dei tweak di sistema, non c'è modo di bloccarli lì. Quindi abbiamo bisogno della schermata Tutte le app.
Il problema è che arrivarci è confuso e pessimo.
Per arrivarci, normalmente si aprirà la schermata iniziale facendo clic nell'angolo o premendo il tasto Windows. Quindi fai clic con il tasto destro del mouse sullo spazio vuoto della pagina o premi la combinazione di tasti Win + Z per visualizzare la barra delle applicazioni, da cui puoi aprire la schermata Tutte le app. Se eri su un dispositivo touch, puoi scorrere verso l'alto dalla parte inferiore dello schermo, che è un po 'più facile, ma ancora piuttosto nascosto.

Dopo mesi passati a fare quelle sciocchezze, ho deciso che era giunto il momento di trovare una soluzione migliore. Naturalmente, ho girato su AutoHotkey per far rotolare la palla.
La prima cosa che ho fatto è stata controllare le scorciatoie da tastiera e ho ricordato che la combinazione di tasti di scelta rapida WIN + Q apre la vista Tutte le app ... sorta. Quello che fa in realtà apre la casella di ricerca, che è abbastanza inutile dal momento che posso fare la stessa cosa semplicemente premendo il tasto Windows e digitando la mia ricerca.

Poi ho capito che puoi usare CTRL + TAB nella schermata Start per passare avanti e indietro tra la schermata Start e la schermata Tutte le app. Ecco! La mia soluzione era semplice: automatizzala con AutoHotkey. La sceneggiatura è stata abbastanza semplice, dopo che ho capito che dovevi aggiungere un leggero ritardo tra i tasti.
Così ho creato uno script che automatizza il colpire la chiave di Windows, aspetta 60 millisecondi e quindi invia la combinazione di tasti Ctrl + Tab.
Invia LWin
Dormi 60
Invia Lctrl giù
Dormi 10
Invia Tab
Dormi 10
Invia Lctrl su
Puoi prendere lo script AutoHotkey e compilarlo in un file eseguibile, creare un collegamento e quindi personalizzare l'icona in base a ciò che desideri.

E infine, pin quel collegamento alla barra delle applicazioni. Ora hai accesso con un clic a tutte le app sul tuo sistema.

Dove diventa sorprendentemente utile è in realtà sulla schermata Start stessa ... su un dispositivo tablet. Invece di scorrere verso l'alto e colpire l'icona per accedere alla vista Tutte le app, puoi semplicemente colpire una singola tessera con il dito, e sei proprio lì alla vista Tutte le app, pronta per lanciare qualsiasi applicazione.
C'è un secondo veloce, ovviamente, in cui lo schermo torna al desktop, perché AutoHotkey è un'applicazione desktop. Forse Microsoft fornirà un modo migliore per farlo in Windows Blue, ma per ora funziona abbastanza bene. Nota: non funzionerà su Surface RT, perché, beh ... quasi niente di interessante funziona su Windows RT.

Se lo si desidera, è possibile modificare lo script per avviare Tutte le app con un tasto di scelta rapida.