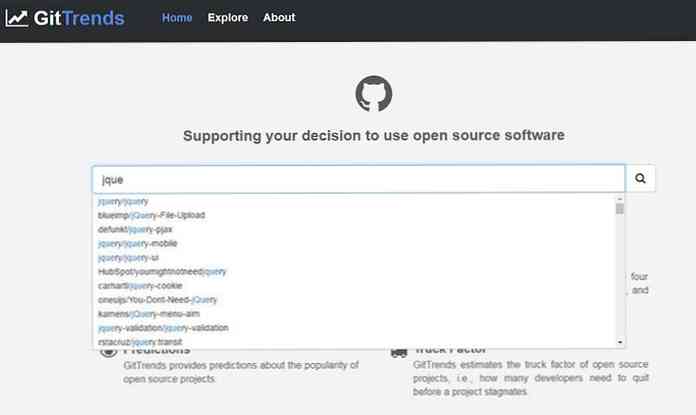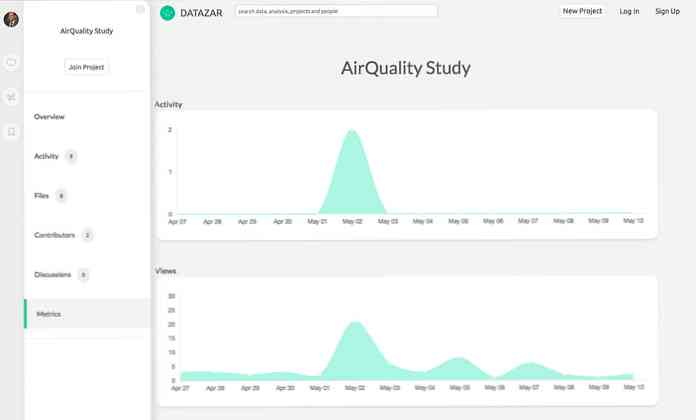Geek esperto naviga nello stile della riga di comando del registro come se fosse un'unità che utilizza PowerShell

Il concetto di un'unità in PowerShell non riguarda le unità fisiche, ma la rappresentazione di qualsiasi archivio dati come un'interfaccia coerente. Usando il giusto fornitore puoi persino accedere al registro come se fosse una struttura di file.
Navigando in The Shell
Apri PowerShell digitando PowerShell nella barra di ricerca e premendo Invio.

All'apertura di PowerShell, digitare:
cd HKCU:
Per passare all'hive _USER HKEY_CURRENT.

Le chiavi nel registro sono come cartelle. Tuttavia, i valori chiave non si comportano come i file. Invece, sono gestiti come proprietà delle chiavi e vengono visualizzati nella colonna delle proprietà. Per vedere una lista di chiavi puoi semplicemente eseguire:
dir

Per fare di più con i tasti è più facile creare una variabile per la chiave. Consente di creare una variabile denominata chiave, per la chiave HKEY_CURRENT_USER \ Software \ Microsoft \ Windows \ CurrentVersion \ Explorer.
$ chiave = Get-Item HKCU: \ Software \ Microsoft \ Windows \ CurrentVersion \ Explorer

Successivo consente di vedere quanti valori contiene la mia variabile chiave. Per fare ciò abbiamo bisogno di usare una proprietà chiamata ValueCount.
$ key.ValueCount

Come puoi vedere ci sono 6 valori. Ci dice quanti valori ci sono ma non ci dice quali sono i valori chiamati a fare che hai bisogno di dare un'occhiata alla proprietà della proprietà keys.
$ key.Property

Se si desidera recuperare il contenuto dei valori, è possibile utilizzare la proprietà PSPath insieme al comando Get-ItemProperty nel modo seguente. Creeremo una variabile denominata valore per aiutarci a ricevere valori individuali.
$ valore = Get-ItemProperty $ key.PSPath

Ciò recupererà i contenuti per tutti i valori nella chiave, ma poiché abbiamo creato la variabile valore, possiamo analizzarla come proprietà singola da recuperare. Per esempio.
$ value.Shellstate
Restituirà solo il contenuto del valore Shellstate.
Creazione di chiavi
Creare nuove chiavi è come creare una nuova cartella:
New-Item -type Directory "Digita il nome della nuova chiave qui"

Cancellare chiavi
L'eliminazione di un tasto viene eseguita utilizzando il comando Rimuovi oggetto in questo modo:
Remove-Item "Type New Key Name Here"

Creazione di valori
Per aggiungere nuovi valori a una chiave, è necessario utilizzare Set-ItemProperty
| Tipo di elemento | Contiene | Tipo di dati |
| Stringa | Una stringa | REG_SZ |
| ExpandedString | Una stringa con variabili di ambiente che vengono risolte quando invocate | REG_EXPANDED_SZ |
| Binario | Valore binario | REG_BINARY |
| DWord | Valore numerico | REG_DWORD |
| MultiString | Testo di più righe | REG_MULTI_SZ |
| QWord | Valori numerici a 64 bit | REG_QWORD |
Per creare un valore usa la seguente sintassi:
Set-ItemProperty HKCU: \ Software \ Microsoft \ Windows \ CurrentVersion \ Explorer -type string -name "Nuovo valore" -valore "123"
È possibile sostituire il percorso per la chiave in cui si desidera creare il valore ed è possibile sostituire il parametro -type per un tipo diverso dalla tabella precedente.
Eliminazione dei valori
È possibile eliminare i valori utilizzando il comando Remove-ItemProperty.
Remove-ItemProperty HKCU: \ Software \ Microsoft \ Windows \ CurrentVersion \ Explorer "Nuovo valore"