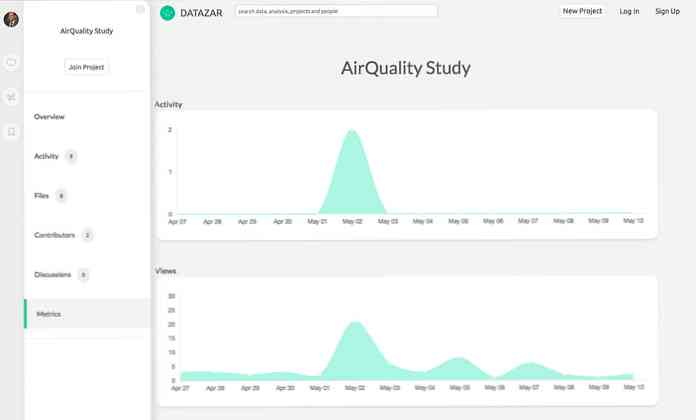Prova l'interfaccia utente iPad sul tuo PC
Vuoi testare l'unità iPad senza andare verso un negozio Apple? Ecco un modo per sperimentare alcune delle UI di iPad direttamente dal tuo browser!
L'iPad è l'ultimo gadget di Apple per stupire il mondo della tecnologia, e le persone hanno anche aspettato in fila tutta la notte per essere tra i primi a mettere le mani su uno. Grazie a un semplice trucco JavaScript, tuttavia, è possibile avere un'idea di alcune delle sue nuove funzionalità senza lasciare il computer. Questo non ti permetterà di provare tutto sull'iPad, ma ti permetterà di vedere come i nuovi elenchi e i menu a comparsa funzionano esattamente come fanno nelle nuove app.
Prova a guidare l'interfaccia utente dell'iPad dal tuo browser
Normalmente, la libreria per sviluppatori Apple iPhone online sembra una pagina web standard.

Ma, su iPad, sembra e sembra un'app per iPad nativa in piena regola. Con un bizzarro trucco JavaScript di boredzo.org puoi usare questa stessa interfaccia sul tuo PC. Poiché iPad utilizza il browser Safari, abbiamo eseguito questo test in Safari per Windows. Se non lo hai già installato, puoi scaricarlo da Apple (collegamento sottostante) e impostazione come normale.

Ora, apri Safari e vai alla pagina degli sviluppatori di Apple all'indirizzo:
http://developer.apple.com

Ora, inserisci quanto segue nella barra degli indirizzi e premi Invio.
javascript: localStorage.setItem ('debugSawtooth', 'true') 
Infine, fai clic su questo link per accedere alla documentazione di iPhone OS.
http://developer.apple.com/iphone/library/iPad/
Dopo un breve ritardo, dovrebbe aprirsi in pieno stile iPad!

Il menu di sinistra funziona proprio come i menu sull'iPad, completo di transizioni. Sembra completamente come un'applicazione nativa, invece di una pagina web. Per scorrere il testo, fai clic e trascina verso l'alto o verso il basso in modo simile a come lo utilizzeresti su un touch screen.
Alcune pagine includono anche un menu pop-over come molte delle nuove app per iPad.

Si noti che la pagina verrà visualizzata per le dimensioni del browser e, se ridimensionate la finestra, la pagina non verrà ridimensionata. Basta premere F5 per ricaricare la pagina e verrà ridimensionata per adattarsi alla nuova dimensione della finestra. Se ridimensioni la tua finestra per essere alta e stretta, come l'iPad in modalità orizzontale, la pagina web cambierà e il menu a sinistra scomparirà al posto di un menu a discesa proprio come farebbe se avessi ruotato l'iPad.

Funziona anche in Chrome, dal momento che, come Safari, è basato su Webkit. Tuttavia, non sembra funzionare nel nostro test su Firefox o altri browser.

In precedenza abbiamo spiegato come puoi sperimentare alcune delle UI di iPhone con la guida dell'utente di iPhone online. Controllalo se non lo hai ancora fatto:
Visualizza i siti web per dispositivi mobili in Windows con gli strumenti per sviluppatori di Safari 4

Conclusione
Anche se questo non ti permette di provare davvero tutta l'interfaccia dell'iPad, almeno ti dà un assaggio di come funziona. È emozionante vedere quanta funzionalità possa essere impacchettata nelle webapp oggi. E non dimenticare, How-to Geek sta regalando un iPad a un fan casuale! Vai alla nostra pagina Facebook e fan How-to Geek se non lo hai già fatto.
Vinci un iPad sulla pagina dei fan di How-To Geek