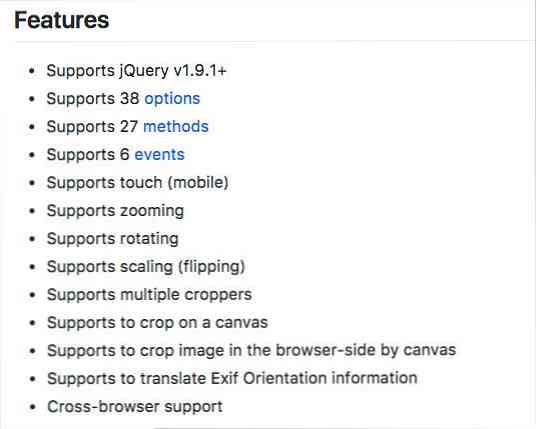Ritaglia, modifica e stampa le foto in Windows 7 Media Center
Windows Media Center è una buona applicazione per la gestione e la visualizzazione delle tue foto personali, ma a volte potresti dover apportare alcune modifiche di base alle tue foto. Oggi daremo un'occhiata a come ritagliare, modificare e stampare le foto direttamente da Windows 7 Media Center.
Dalla Galleria di immagini in Windows Media Center, scegli una foto con cui lavorare, fai clic con il tasto destro e seleziona Dettagli dell'immagine. È inoltre possibile accedere a questa opzione con un telecomando di Media Center facendo clic su "io" pulsante. Nota: noterai che hai la possibilità di ruotare l'immagine da questo menu. È anche disponibile nella schermata successiva.

Ruota un'immagine
Ora vedrai più opzioni sul Dettagli dell'immagine schermo. Da qui è possibile ruotare, stampare o ritoccare, eliminare o masterizzare un CD / DVD. Per ruotare l'immagine, selezionare semplicemente Ruotare. Nota: se si desidera salvare la foto con il nuovo orientamento, è necessario selezionare Salvare dalla schermata Touch Up che vedremo più avanti nell'articolo.

Ogni clic ruoterà l'immagine di 90 gradi in senso orario. Vedrai il nuovo orientamento dell'immagine visualizzata nella schermata Dettagli immagine dopo aver fatto clic Ruotare.

Stampa una foto
Dalla schermata Dettagli immagine, selezionare Stampare.

Clic Stampare ancora. Media Center stampa automaticamente sulla stampante predefinita, quindi assicurati che la stampante di destinazione desiderata sia impostata come predefinita.

Ritaglia e modifica le foto
Per modificare o ritagliare la tua foto, seleziona Tocca su.

Le opzioni di ritocco includono, raccolto, Contrasto, e Occhi rossi rimozione. Innanzitutto, selezioneremo il raccolto pulsante per ritagliare la nostra foto.

Apparirà una sovrapposizione dell'area di ritaglio sulla tua foto.

Selezionare uno dei pulsanti sottostanti per regolare la posizione, le dimensioni e l'orientamento dell'area da ritagliare.

Quando sei soddisfatto della selezione, fai clic su Salvare.

Ti verrà richiesto di confermare il salvataggio. Clic sì per salvare in modo permanente le tue modifiche.

Puoi anche applicare Contrasto o Occhi rossi aggiustamenti alle tue foto. Non ci sono impostazioni avanzate per queste opzioni. È sufficiente attivare o disattivare il contrasto o l'effetto occhi rossi selezionando l'opzione.

Assicurati di fare clic Salvare prima di uscire, se hai apportato delle modifiche, desideri applicare in modo permanente le foto. Ciò include la rotazione delle immagini.

Sebbene questo metodo non sia probabilmente destinato a sostituire il tuo software di editing di immagini preferito, ti dà la possibilità di apportare modifiche di base e stampare foto direttamente da Windows Media Center. Con un telecomando Media Center, puoi persino eseguire tutte le tue modifiche comodamente dalla poltrona.