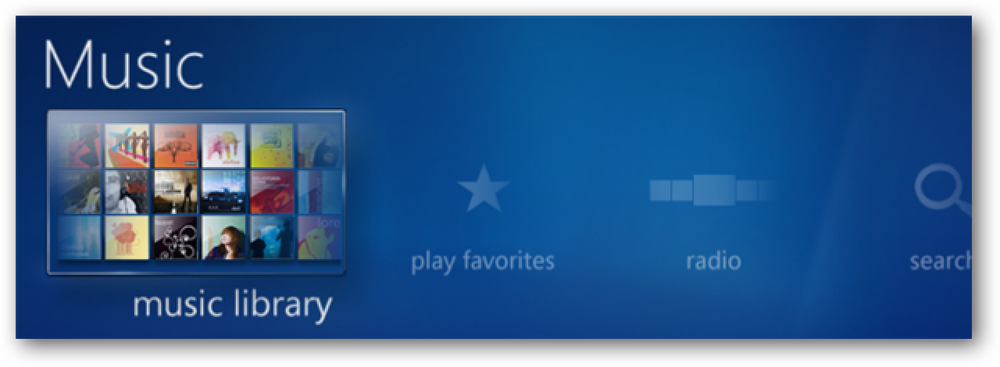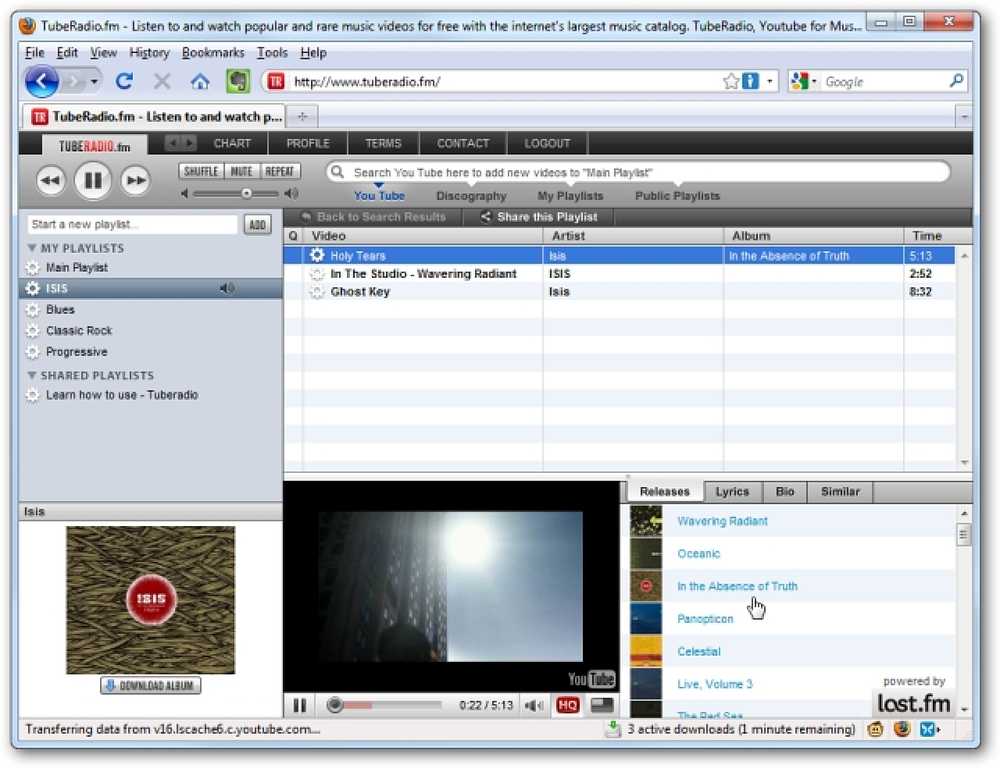Crea note all'interno (e all'esterno) di Firefox
Hai cercato una nota che prendesse un'estensione che potesse collegarsi a Firefox e lavorare anche "fuori"? Quindi potresti dare un'occhiata all'estensione QuickFox Notes per Firefox.
Note relative alle note QuickFox:
- L'estensione utilizza il sistema Integrated Bookmarks per archiviare le note in modo che possano essere sincronizzate automaticamente utilizzando estensioni come Mozilla Weave o Xmarks.
- È altamente raccomandato dall'autore dell'estensione a ripristinare le note prima di aggiornare l'estensione quando saranno disponibili nuove versioni. Altrimenti le tue note potrebbero andare perse ...
Impostare
Una volta installata l'estensione, ci sono tre metodi per accedere a QuickFox Notes:
- Un "pulsante della barra degli strumenti" (che dovrà essere aggiunto manualmente se preferisci questo metodo)
- A "Icona barra di stato"
- Una "scorciatoia da tastiera" (Ctrl + Shift + F)

Ecco uno sguardo ravvicinato all'icona "Barra degli strumenti e barra di stato" ...

Uno sguardo alle note QuickFox
Se apri QuickFox Notes come una finestra separata, questo è il suo aspetto.

O se preferisci che QuickFox Notes sia aperto in una scheda, questo è ciò che vedrai. Si noti che c'è una "Mini Tab Bar" all'interno della scheda di Firefox ...

Non appena apri QuickFox Notes per la prima volta noterai una nuova cartella aggiunta ai tuoi "Segnalibri". Ogni "link" all'interno della nuova cartella rappresenta una nota a parte ...

Non ci sono opzioni disponibili nella finestra "Gestione componenti aggiuntivi" ... tutte le opzioni per QuickFox Notes sono incorporate direttamente nella "Barra degli strumenti principale" stessa.

Note QuickFox in azione
Per il nostro esempio abbiamo deciso di copiare alcune informazioni molto utili da uno degli articoli qui sul sito web ...

Quando abbiamo incollato il testo nella nostra nuova nota, le dimensioni del testo erano un po 'piccole, ma potevano essere facilmente ingrandite nel "Menu a discesa Opzioni".
Nota: non sarà possibile aggiungere immagini alle note.

Come puoi vedere, le nostre nuove note sono andate bene dopo aver ingrandito il testo insieme ad altre personalizzazioni. Se vuoi rinominare i tuoi appunti che è estremamente facile da fare ... fai semplicemente clic destro sulla scheda per aprire "Rinomina nota popup". Una volta inserito il nome desiderato, basta fare clic all'esterno del "Rinomina nota popup" per completare il processo.

Un rapido sguardo alla nuova "Cartella segnalibri" mostra i nuovi nomi per entrambe le nostre note ...

E se necessario (o desiderato) le note possono essere esportate come file di testo. Si noti che è possibile esportare le note come file separati o riunirle tutte in una più grande. Molto conveniente…

Apri QuickFox Notes come app separata
Una caratteristica unica di QuickFox Notes è la possibilità di eseguirla come "app standalone". Impostarlo non è difficile da fare ...
La prima cosa che devi fare è creare una copia di una delle tue scorciatoie di Firefox (installazione normale o portatile). Una volta creata una copia (ad esempio sul desktop, ad esempio), fare clic con il tasto destro del mouse sul collegamento e selezionare "Proprietà". Una volta selezionato, verrà visualizzata la finestra "Proprietà" con la scheda "Collegamento" visualizzata. Ora sei pronto per modificare il "Percorso Target".

Nell'area degli indirizzi per "Target:" sarà necessario aggiungere il seguente "comando" alla fine del percorso di destinazione assicurandosi di lasciare un singolo spazio tra il segno di virgoletta finale e il "comando".
-chrome chrome: //qfnotes/content/openEditor.xul
Quindi per un'installazione regolare di Firefox, il "Percorso di destinazione" dovrebbe assomigliare a questo:
"C: \ Programmi \ Mozilla Firefox \ firefox.exe" -chrome chrome: //qfnotes/content/openEditor.xul
E per un'installazione portatile, il "Target Path" dovrebbe assomigliare a questo:
"C: \ Programmi \ Portable Firefox \ FirefoxPortable.exe" -chrome chrome: //qfnotes/content/openEditor.xul
Non dimenticare di dare un nuovo nome al tuo collegamento modificato. Al termine, fai clic su "Applica", quindi su "OK".
Il risultato
Nota: per il nostro esempio (mostrato qui) abbiamo modificato una scorciatoia per un portatile.
Ecco l'app "Stand-alone" di QuickFox Notes in esecuzione "basata sull'installazione di Firefox portatile" a cui è stata aggiunta l'estensione. Funzionando molto bene ...

Conclusione
Se stai cercando un'applicazione per le note che possa collegarsi e funzionare fuori da Firefox, ti consigliamo di dare un'occhiata a questa estensione.
link
Scarica l'estensione QuickFox Notes (Mozilla Add-ons)
Scarica l'estensione QuickFox Notes (estensione Homepage)