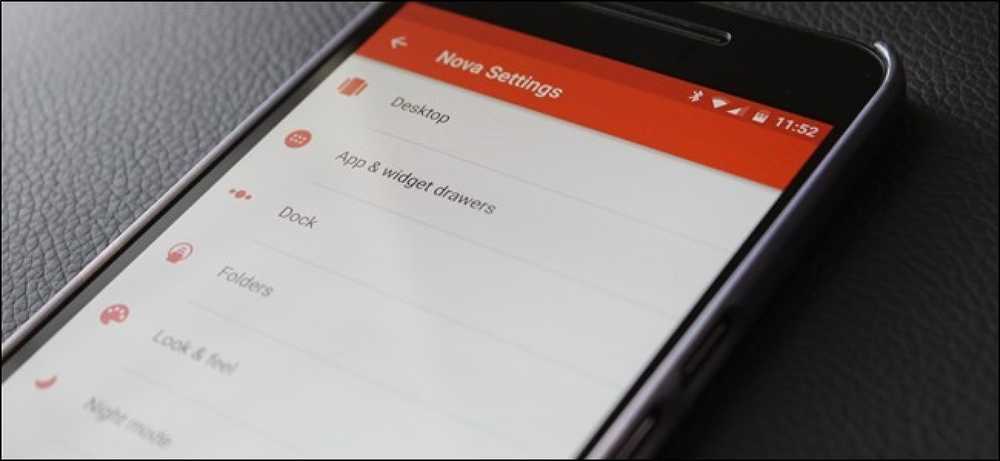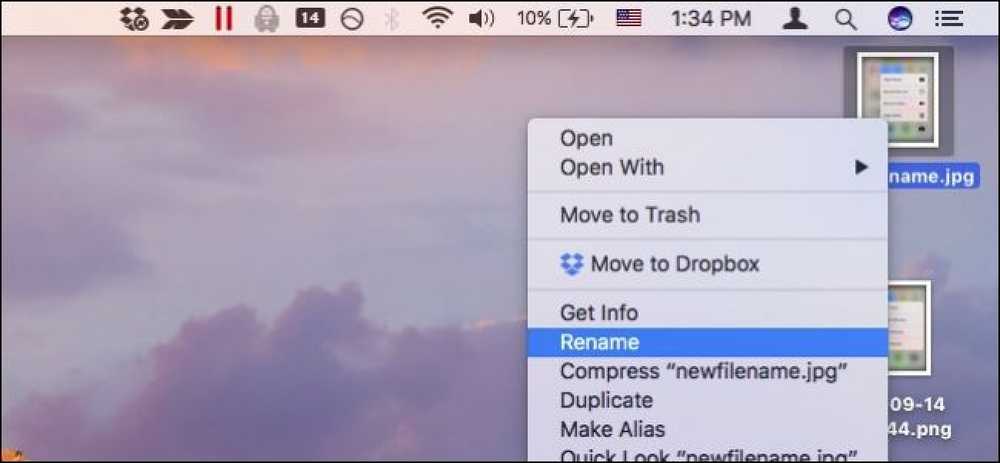Il modo più veloce per trasferire foto / screenshot da iOS a Mac
Ci sono molti modi per trasferisci foto o screenshot dei tuoi dispositivi iOS sul tuo Mac. Ad esempio, puoi inviarli tramite e-mail alla tua casella di posta, sincronizzarti tramite Dropbox, connettere il tuo iPhone tramite un cavo al Mac e utilizzare l'app Image Capture o utilizzare la via ufficiale Apple - inviarlo tramite AirDrop. Tuttavia, trovo ancora tutti questi metodi non abbastanza convenienti.
Se sei come me, chi vuoi screenshot o foto scattate su iPhone per essere immediatamente disponibili su Mac senza bisogno di fare altro, sei fortunato. Ho trovato un modo per farlo e ha solo bisogno di una facile configurazione.
Quello di cui hai bisogno:
Innanzitutto, assicurati che sia iOS che Mac soddisfino i seguenti requisiti:
- Sia iOS che Mac lo sono collegato a un account iCloud dello stesso ID Apple.
- flusso di foto è attivato sia per iOS che per macOS.
- Lo sono sia il dispositivo iOS che il Mac collegato al Wi-Fi.
Con iCloud abilitato sul tuo dispositivo iOS, ogni foto scattata sul tuo dispositivo mobile verrà caricata su iCloud e resa disponibile su tutti gli altri dispositivi collegati.
Installazione per un accesso più facile
Tuttavia su Mac, questa cartella di foto è nascosta da qualche parte nel Biblioteca cartella. Lo troveremo e lo renderemo più facilmente accessibile.
Passo 1:
Pulsante destro del mouse mirino sul dock, selezionare "Vai alla cartella"o usa la scorciatoia da tastiera Comando + Maiusc + G.

Passo 2:
accedere ~ / Libreria / Application Support / iLifeAssetManagement / assets / sub e fare clic Partire.
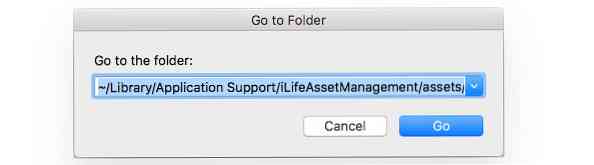
Questo ti porta al nome di una cartella "Sub"ed ecco come dovrebbe essere.
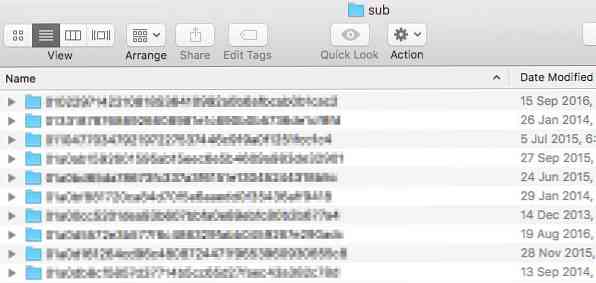
Passaggio 3:
Ora, con la cartella "Sub" aperta e attiva, crea una nuova Smart Folder: File> Nuova cartella Smart.
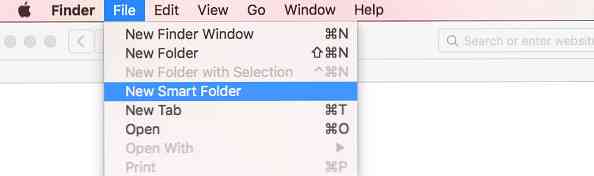
Passaggio 4:
Seleziona il "sub"scheda, fare clic"+"sul lato destro e selezionare Immagine dal Qualunque menu `A tendina.
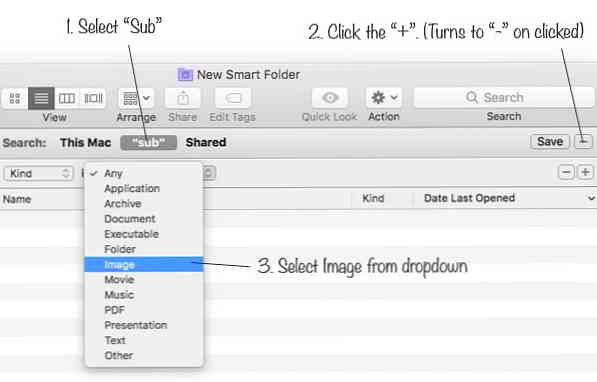
Passaggio 5:
Clicca "Salvare". Nominalo "flusso di foto"o qualsiasi altra cosa desideri. Decidi la posizione di questa cartella.
Dai un'occhiata "Aggiungi alla barra laterale"se vuoi che la cartella appaia nella barra laterale del Finder.
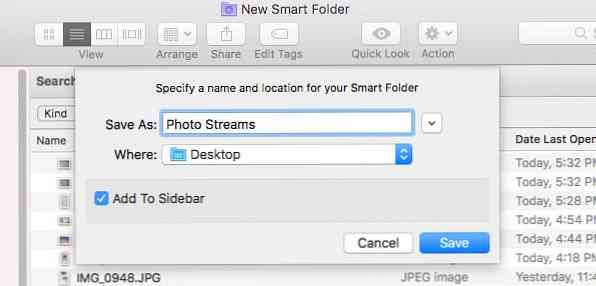
Questo è tutto!
Da qui in poi, tutte le foto che porti con il tuo iPhone o iPad possono essere sincronizzate automaticamente sul tuo Mac e trovarsi in questa cartella.