29 comandi di Linux che devi sapere
Le distribuzioni Linux supportano varie GUI (interfacce utente grafiche) ma la vecchia interfaccia a riga di comando (bash) si dimostra ancora essere più facile e veloce in alcune situazioni. Bash e altre shell Linux richiedono di digitare comandi per completare le attività, e quindi ottenere il nome dell'interfaccia della riga di comando.
I comandi sono direttive per il computer per svolgere un compito. È possibile utilizzare i comandi per spegnere il computer o mostrare un elenco di file nella directory corrente o il contenuto di un file di testo o per visualizzare un messaggio sullo schermo. Sono facili e potenti allo stesso tempo.
Se sei nuovo a questo e hai sempre desiderato provarlo, abbiamo compilato un elenco di vari comandi di base di Linux che puoi imparare e utilizzare per varie attività in diverse distribuzioni Linux. L'elenco non è esaustivo ma dovrebbe essere un buon inizio per principianti o utenti o amministratori di Linux intermedi.
ls - Elenco
ls elenca i contenuti (file e cartelle) della directory di lavoro corrente. È come aprire una cartella in File Explorer per vederne il contenuto nella GUI.
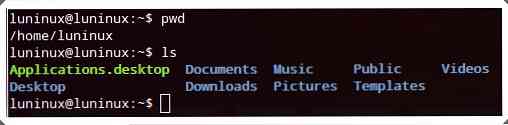
mkdir - Crea directory
mkdir crea (o crea) una nuova directory. È lo stesso che si utilizza l'opzione 'new / create directory' del menu di scelta rapida per creare una nuova cartella (o directory) usando l'esploratore di file nella GUI.
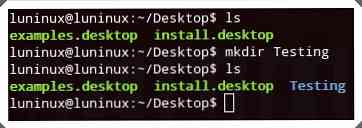
pwd - Stampa la directory di lavoro
pwd stampa la directory di lavoro corrente.
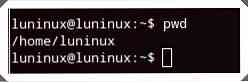
cd - Cambia directory
CD imposta la cartella (o directory) indicata come directory di lavoro corrente per la sessione corrente in esecuzione del terminale (o bash). È come quando si apre una directory per eseguire alcune operazioni utilizzando File Explorer nella GUI.
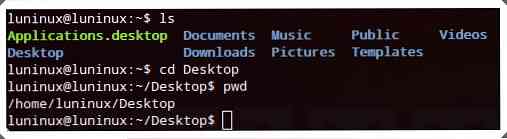
rmdir - Rimuovi la directory
rmdir rimuove (o elimina) la directory specificata.
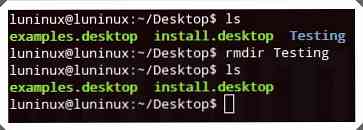
rm - Rimuovi
rm rimuove il file o la cartella specificati. Puoi usare rm -r per eliminare le cartelle in modo ricorsivo.
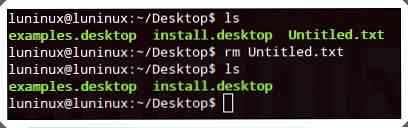
cp - Copia
cp copia il file o la cartella da una posizione a un'altra posizione. Puoi usare il suo cp -r opzione per copiare le cartelle in modo ricorsivo.
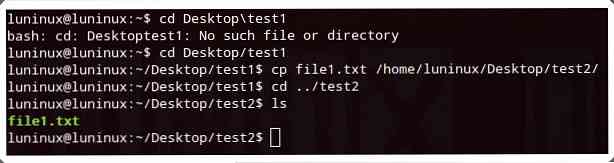
mv - MoVe
mv sposta un file o una cartella da una posizione a un'altra posizione. Può anche agire per rinominare il file o la cartella se il file o la cartella si trova nella directory di lavoro corrente ma il file o la cartella ha un nuovo nome.
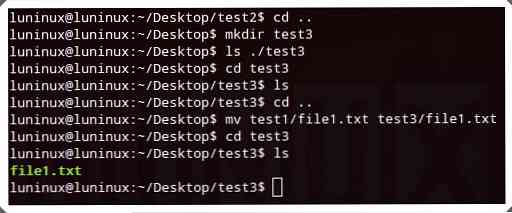
cat - concatena e stampa file
gatto concatena e stampa file sullo standard output (ad esempio, sullo schermo del monitor o del computer). È lo stesso che si visualizzano i contenuti dei file di testo utilizzando il visualizzatore di testo o l'editor nella GUI.
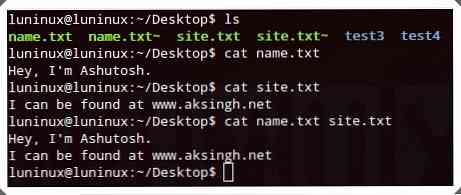
coda - stampa TAIL (dall'ultima)
coda stampa le ultime 10 righe (di default) del file specificato sullo standard output (ad es. lo schermo o il monitor del computer). Puoi usare coda -n N per dettare l'ultimo numero N di linee da stampare sullo schermo.
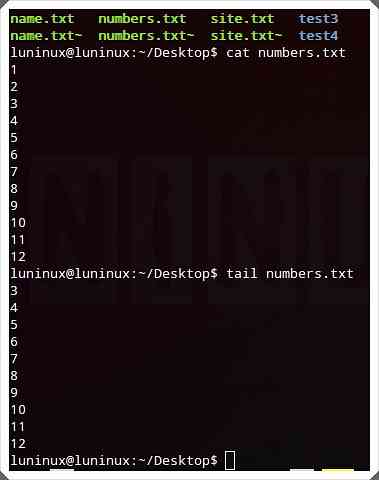
meno - stampa MENO
Di meno stampa il file dato pagina per pagina (o finestra per finestra). È utile ed efficiente per visualizzare file di grandi dimensioni contenenti molti dati testuali che non si adattano allo schermo. Puoi premere Ctrl + F andare avanti e Ctrl + B andare indietro di una pagina. È lo stesso che si visualizza il contenuto di un file di testo in un visualizzatore di testo o un editor e si legge il file pagina per pagina nella GUI.
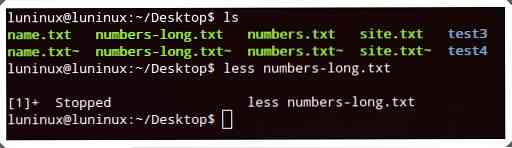
grep
grep " cerca una determinata stringa in un dato file. Puoi usare grep -i " fare una ricerca insensibile alle maiuscole e minuscole grep -r "
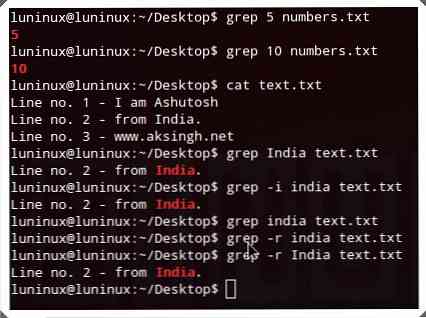
Trova
Questo comando cerca file corrispondenti a criteri specificati nel luogo indicato. Puoi usare trova suo '-nome' opzione per rendere una ricerca case sensitive e trova per fare una ricerca insensibile alle maiuscole e minuscole per i file con i nomi dei file specificati.
trova-nomino
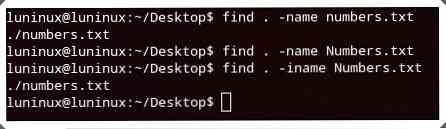
catrame
Questo comando crea, visualizza ed estrae archivi tar. Puoi usare tar -cvf creare,tar -tvf per vedere e tar -xvf per estrarre archivi di catrame.
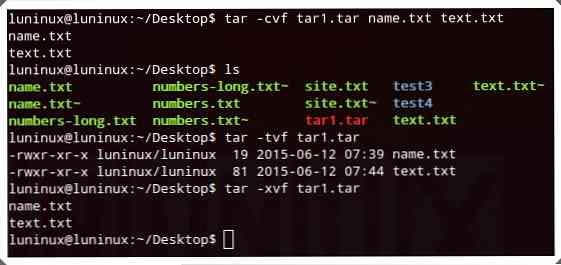
gzip
gzip crea ed estrae archivi gzip. Puoi usare il suo gzip -d per estrarre gli archivi gzip.
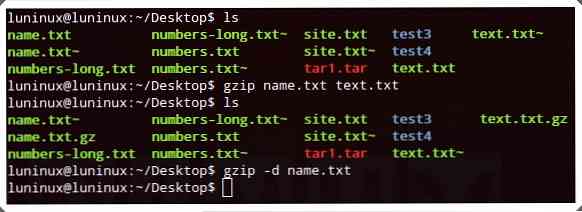
Unzip
Unzip decomprime un determinato archivio zip. Puoi usare decomprimere -l per visualizzare il contenuto del file zip senza estrarlo. È lo stesso che usi un programma di archiviazione per estrarre archivi zip nella GUI.
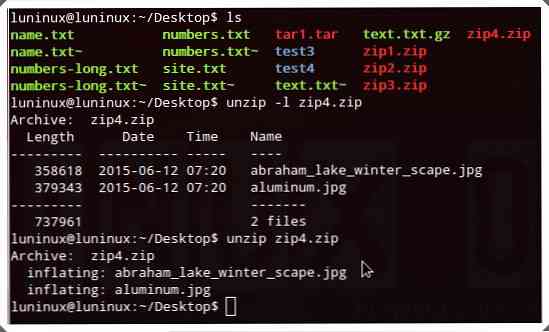
Aiuto
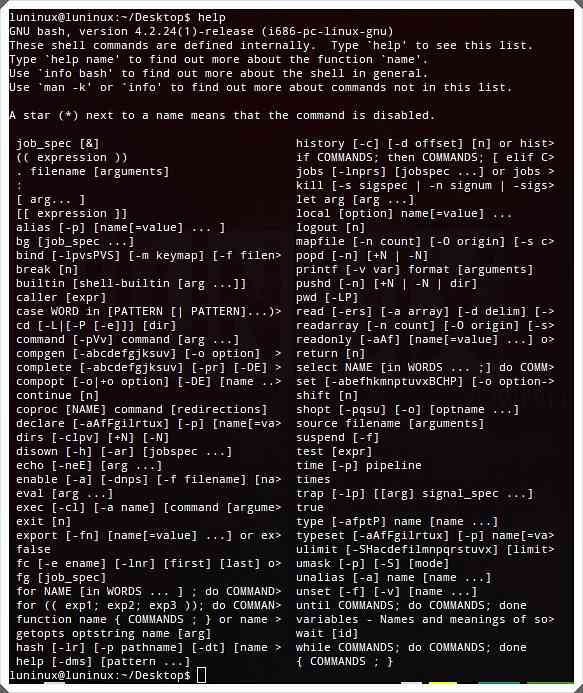
whatis - Che cos'è questo comando
cosa è mostra una descrizione a riga singola per il comando dato.

uomo - Manuale
uomo mostra la pagina di manuale per il comando dato.
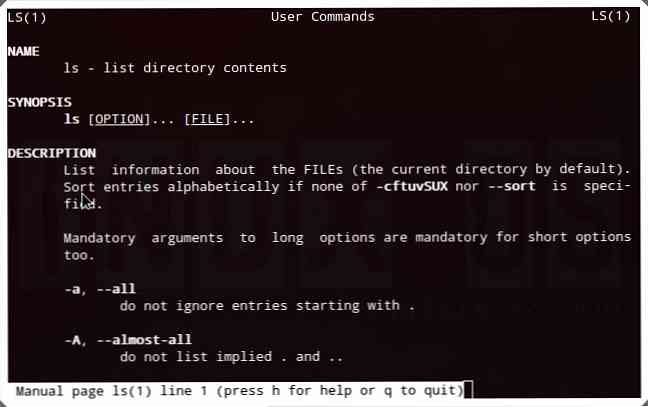
Uscita
Uscita termina la sessione del terminale corrente (bash). È lo stesso che si fa clic sul pulsante Chiudi nella barra del titolo di qualsiasi applicazione per chiudere l'applicazione nella GUI.
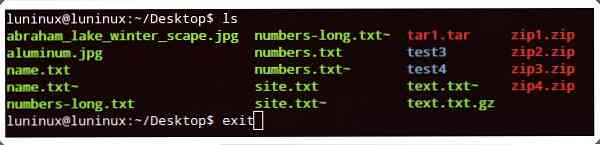
ping
ping esegue il ping di un host remoto (server) inviando pacchetti ping. Può essere utilizzato per verificare la connettività di rete o lo stato (attivo e in corso o in altro modo) di un server. È come quando esegui il ping di un host utilizzando il gestore di rete nella GUI.
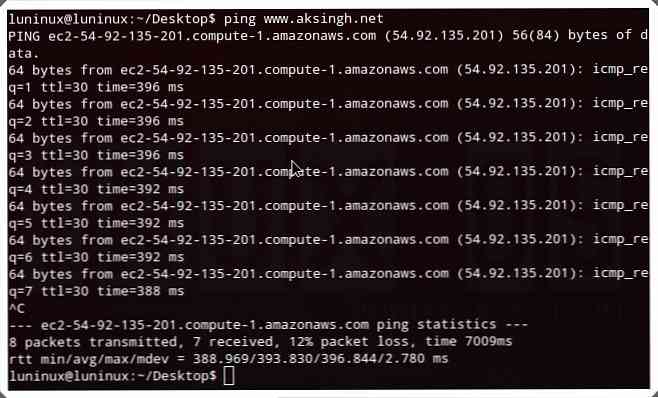
chi - Chi è loggato
chi mostra la lista degli utenti attualmente loggati.
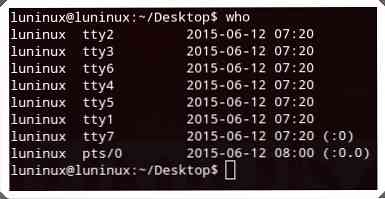
su - Cambia utente
su passa a un altro utente. Super utente (root) può passare a qualsiasi altro utente nel terminale anche senza utilizzare la propria password.
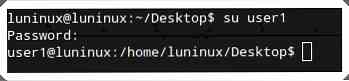
il tuo nome
il tuo nome mostra importanti informazioni sul tuo sistema come nome del kernel, nome host, numero di versione del kernel, tipo di processore e vari altri. Puoi usare uname -a per visualizzare tutte le informazioni.

gratuito - Memoria libera
gratuito mostra informazioni sulla memoria disponibile, utilizzata, di scambio disponibile (o attualmente gratuita) nel tuo sistema. Puoi usare libero -m per visualizzare la memoria in KB e libero â €“g per visualizzare la memoria in GB.
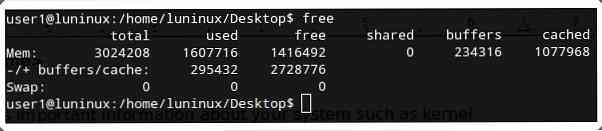
df - Spazio su disco gratuito
df mostra le informazioni sugli usi dello spazio su disco del file system: spazio di archiviazione utilizzato e disponibile sul disco rigido e su altri dispositivi di archiviazione. Puoi usare df -h per visualizzare gli usi dello spazio in forma leggibile dall'uomo (ad es. memoria in GBs).
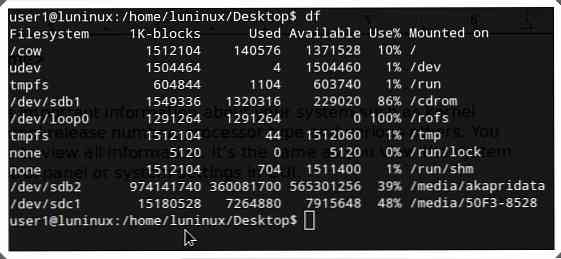
ps - ProcesseS
ps visualizza informazioni sui processi in esecuzione del sistema.
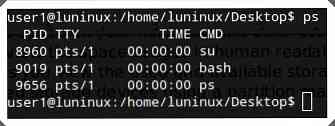
Inizio: processi TOP
superiore mostra le informazioni sui principali processi nel sistema (ordinati in base all'utilizzo della CPU per impostazione predefinita). Puoi usare top -u per visualizzare i processi principali di un singolo utente. È lo stesso che si visualizza l'elenco dei processi in esecuzione più affamati di risorse utilizzando alcuni task manager nella GUI.
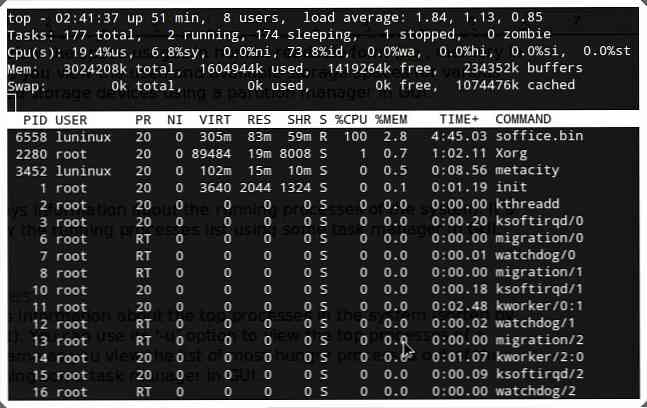
spegnimento
spegnimento spegne il tuo computer. Puoi usare shutdown -r riavviare il computer.
Hai usato o praticato alcuni di questi comandi? Conosci qualche altro comando Linux utile per i principianti? Gentilmente facci sapere usando la sezione commenti.
Ora Leggi: 9 Comandi e codici di Linux da diffidare





