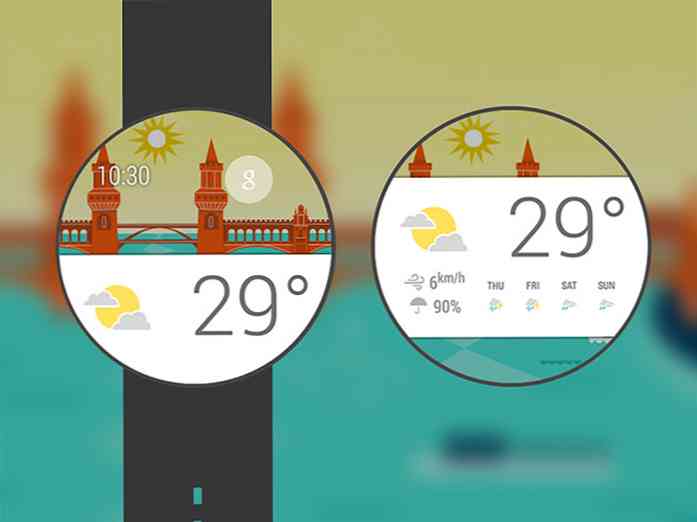200 scorciatoie da tastiera (Windows) per aumentare la tua produttività
Le scorciatoie da tastiera possono aumentare la tua produttività se il tuo lavoro quotidiano dipende in gran parte dall'uso di Windows. Semplicemente non riescono a svolgere il lavoro velocemente, ma anche migliora l'efficienza. Fai una prova e potresti trovarti a diventare dipendente dalle scorciatoie da tastiera.
Abbiamo compilato un elenco di scorciatoie da tastiera per i collegamenti di Windows 190 + raggruppati in categorie per un facile accesso. Se abbiamo perso qualche scorciatoia in questa lista, cortesemente facci sapere attraverso la sezione commenti.
Ecco le scorciatoie per arrivare alle scorciatoie:
- Scorciatoie generali
- Tasti di scelta rapida di Windows
- Scorciatoie della finestra di dialogo
- Scorciatoie di Esplora file
- Tasti di scelta rapida
- Scorciatoie di accesso facilitato
- Scorciatoie lente di ingrandimento
- Scorciatoie narratore
- Scorciatoie per la connessione desktop remoto
- Aiuta le scorciatoie del visualizzatore
- Scorciatoie per l'applicazione (Metro)
Nota: alcune scorciatoie indicate di seguito potrebbero non funzionare con versioni inferiori a Windows 8.
Scorciatoie generali
Diamo inizio alla lista con le scorciatoie più comuni che userete spesso.
- F1 [Visualizza aiuto]
- F2 [Rinomina l'elemento selezionato]
- F3 [Cerca un file o una cartella]
- F4 [Visualizza l'elenco della barra degli indirizzi in File Explorer]
- F5 [Aggiorna la finestra attiva]
- F6 [Passa attraverso gli elementi dello schermo in una finestra o sul desktop]
- F10 [Attiva la barra dei menu nell'app attiva]
- ALT + F4 [Chiude l'elemento attivo o esce dall'app attiva]
- ALT + ESC [Scorri gli oggetti nell'ordine in cui sono stati aperti]
- ALT + lettera sottolineata nei menu e nelle opzioni della finestra di dialogo [Esegui il comando per quella lettera]
- ALT + INVIO [Mostra proprietà per l'elemento selezionato]
- ALT + BARRA SPAZIATRICE [Apre il menu di scelta rapida per la finestra attiva]
- ALT + freccia SINISTRA [Indietro]
- ALT + FRECCIA DESTRA [Avanti]
- ALT + PAGINA SU [Sposta su una schermata]
- ALT + PGGIÙ [Sposta giù una schermata]
- ALT + TAB [Passa tra le app aperte (eccetto quelle per desktop)]
- CTRL + F4 [Chiudi il documento attivo (nelle app che ti consentono di aprire più documenti contemporaneamente)]
- CTRL + A [Seleziona tutti gli elementi in un documento o in una finestra]
- CTRL + C o CTRL + INSERISCI [Copia l'elemento selezionato]
- CTRL + D / ELIMINA [ELIMINA l'elemento selezionato e spostalo nel Cestino]
- CTRL + R o F5 [Aggiorna la finestra attiva]
- CTRL + V o MAIUSC + INSERISCI [incolla l'elemento selezionato]
- CTRL + X [Taglia l'elemento selezionato]
- CTRL + Y [Rifai un'azione]
- CTRL + Z [Annulla un'azione]
- CTRL + + o CTRL + - [Aumenta o aumenta lo zoom di un numero elevato di elementi, ad esempio le app bloccate nella schermata Start]
- CTRL + rotella di scorrimento del mouse [Modifica le dimensioni delle icone del desktop o ingrandisci o riduci uno o più NUMBER di elementi, ad esempio le app riposte nella schermata Start]
- CTRL + FRECCIA DESTRA [Sposta il cursore all'inizio della parola successiva]
- CTRL + FRECCIA SINISTRA [Sposta il cursore all'inizio della parola precedente]
- CTRL + FRECCIA GIÙ [Sposta il cursore all'inizio del paragrafo successivo]
- CTRL + FRECCIA SU [Sposta il cursore all'inizio del paragrafo precedente]
- CTRL + ALT + TAB [Usa i tasti freccia per passare tra tutte le app aperte]
- CTRL + FRECCIA + BARRA SPAZIATRICE [Seleziona più singoli elementi in una finestra o sul desktop]
- CTRL + MAIUSC + FRECCIA [Seleziona un blocco di testo]
- CTRL + ESC [Apre la schermata Start]
- CTRL + MAIUSC + ESC [Apri Task Manager]
- CTRL + MAIUSC [Cambia il layout della tastiera quando sono disponibili più layout di tastiera]
- CTRL + BARRA SPAZIATRICE [Attiva o disattiva l'editor del metodo di immissione cinese (IME)]
- MAIUSC + F10 [Visualizza il menu di scelta rapida per l'elemento selezionato]
- MAIUSC + FRECCIA [Seleziona più di un elemento in una finestra o sul desktop o seleziona il testo all'interno di un documento]
- SHIFT + DELETE [Elimina l'elemento selezionato senza prima spostarlo nel Cestino]
- FRECCIA DESTRA [Apri il menu successivo a destra oppure apri un sottomenu]
- FRECCIA SINISTRA [Apri il menu successivo a sinistra o chiudi un sottomenu]
- ESC [Interrompe o abbandona l'attività corrente]
Tasti di scelta rapida per Windows
Controlliamo le scorciatoie da tastiera che riguardano il tasto logo di Windows. Molti di questi sono stati introdotti in Metro UI di Windows 8 e possono essere utilizzati in Windows 8 e versioni successive.
- Win + F1 [Apri Guida e supporto per Windows]
- Win [Visualizza o nascondi la schermata Start]
- Win + B [Imposta lo stato attivo nell'area di notifica]
- Win + C [Open Charms]
- Win + D [Visualizza e nascondi il desktop]
- Win + E [Apri Esplora file]
- Win + F [Apri l'accesso alla ricerca e cerca i file]
- Win + H [Apri il charm Condividi]
- Win + I [Apri l'accesso alle impostazioni]
- Win + K [Apri il fascino dei dispositivi]
- Win + L [Blocca il tuo PC o cambia utente]
- Win + M [Riduci a icona tutte le finestre]
- Win + O [Lock device orientation]
- Win + P [Scegli una modalità di visualizzazione della presentazione]
- Win + Q [Apri l'accesso alla ricerca per cercare ovunque o all'interno dell'app aperta (se l'app supporta la ricerca dell'app)]
- Win + R [Apri la finestra di dialogo Esegui]
- Win + S [Apri l'accesso alla ricerca per cercare Windows e il Web]
- Win + T [Scorri le app sulla barra delle applicazioni]
- Win + U [Open Ease of Access Center]
- Win + V [Scorri le notifiche]
- Win + SHIFT + V [Scorri le notifiche in ordine inverso]
- Win + W [Apri l'accesso alla ricerca e cerca le impostazioni]
- Win + X [Apri il menu Quick Link]
- Win + Z [Mostra i comandi disponibili nell'app]
- Win +, [Sbircia temporaneamente sul desktop]
- Win + PAUSE [Visualizza la finestra di dialogo Proprietà del sistema]
- Win + CTRL + F [Cerca PC (se sei su una rete)]
- Win + SHIFT + M [Ripristina le finestre ridotte a icona sul desktop]
- Win + (NUMERO 1-9) [Apri il desktop e avvia l'applicazione appuntata sulla barra delle applicazioni nella posizione indicata dal numero. Se l'app è già in esecuzione, passa a quell'app.]
- Win + MAIUSC + (NUMERO 1-9) [Apri il desktop e avvia una nuova istanza dell'app bloccata alla barra delle applicazioni nella posizione indicata dal numero]
- Win + CTRL + (NUMBER 1-9) [Apri il desktop e passa all'ultima finestra attiva dell'app bloccata alla barra delle applicazioni nella posizione indicata dal numero]
- Win + ALT + (NUMERO 1-9) [Apri il desktop e apri la Jump List per l'app appuntata alla barra delle applicazioni nella posizione indicata dal numero]
- Win + CTRL + MAIUSC + (NUMERO 1-9) [Apri il desktop e apri una nuova istanza dell'app situata nella posizione indicata sulla barra delle applicazioni come amministratore]
- Win + TAB [Esegui il ciclo tra le app utilizzate di recente (ad eccezione delle app desktop)]
- Win + CTRL + TAB [Esegui il ciclo tra le app utilizzate di recente (tranne le app desktop)]
- Win + SHIFT + TAB [Esegue il ciclo tra le app utilizzate di recente (ad eccezione delle app desktop) nell'ordine inverso]
- Win + CTRL + B [Passa all'app che ha visualizzato un messaggio nell'area di notifica]
- Win + UP ARROW [Ingrandisci la finestra]
- Win + DOWN ARROW [Rimuovi l'app corrente dallo schermo o minimizza la finestra del desktop]
- Win + freccia SINISTRA [Ingrandisci l'app o la finestra del desktop sul lato SINISTRO dello schermo]
- Win + RIGHT ARROW [Ingrandisci l'app o la finestra del desktop sul lato DESTRO dello schermo]
- Win + HOME [Riduci tutto tranne la finestra del desktop attiva (ripristina tutte le finestre sul secondo tratto)]
- Win + SHIFT + FRECCIA SU [Estendi la finestra del desktop nella parte superiore e inferiore dello schermo]
- Win + SHIFT + freccia GIÙ [Ripristina / riduci a icona le finestre attive del desktop verticalmente, mantenendo la larghezza]
- Win + SHIFT + FRECCIA SINISTRA o FRECCIA DESTRA [Sposta un'app o una finestra sul desktop da un monitor a un altro]
- Win + SPACEBAR [Cambia lingua di input e layout tastiera]
- Win + CTRL + SPAZIO [Passa a un input precedentemente selezionato]
- Win + ENTER [Apri Narratore]
- Win + MAIUSC +. [Passa attraverso le app aperte]
- Vinci +. [Passa attraverso le app aperte]
- Win + / [Inizia riconversione IME]
- Win + ALT + INVIO [Apri Windows Media Center]
- Win + +/- [Ingrandisci o riduci usando la lente d'ingrandimento]
- Win + ESC [Exit Magnifier]
Tasti di scelta rapida
Queste sono le scorciatoie da tastiera che possono essere utilizzate nelle finestre di dialogo.
- F1 [Visualizza aiuto]
- F4 [Visualizza gli elementi nell'elenco attivo]
- CTRL + TAB [sposta avanti attraverso le schede]
- CTRL + MAIUSC + TAB [Torna indietro alle schede]
- CTRL + (NUMERO 1-9) [Sposta a ennesimo scheda]
- TAB [vai avanti attraverso le opzioni]
- MAIUSC + TAB [torna indietro alle opzioni]
- ALT + lettera sottolineata nei menu e nelle opzioni della finestra di dialogo [Esegui il comando (o seleziona l'opzione) che accompagna quella lettera]
- BARRA SPAZIATRICE [Selezionare o deselezionare la casella di controllo se l'opzione attiva è una casella di controllo]
- BACKSPACE [Apre una cartella di livello superiore se è stata selezionata una cartella nella finestra di dialogo Salva con nome o Apri]
- Tasti FRECCIA [Selezionare un pulsante se l'opzione attiva è un gruppo di pulsanti di opzione]
Scorciatoie per l'esplorazione di file
Queste sono le scorciatoie che possono essere utilizzate per lavorare con le finestre o le cartelle di File Explorer.
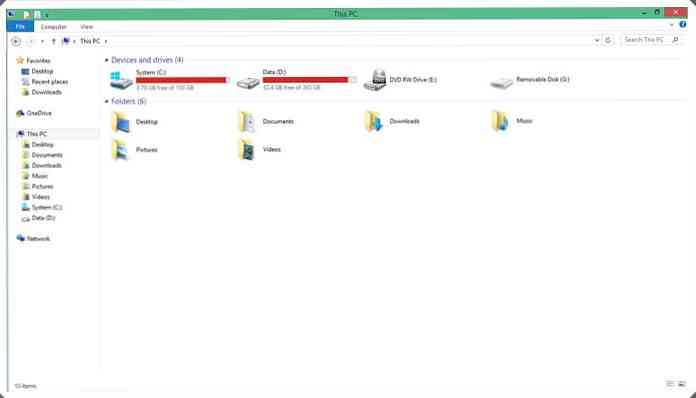
- ALT + D [Seleziona la barra degli indirizzi]
- CTRL + E [Seleziona la casella di ricerca]
- CTRL + F [Seleziona la casella di ricerca]
- CTRL + N [Aprire una nuova finestra]
- CTRL + W [Chiudi la finestra corrente]
- CTRL + rotellina del mouse [Modifica le dimensioni e l'aspetto delle icone di file e cartelle]
- CTRL + MAIUSC + E [Visualizza tutte le cartelle sopra la cartella selezionata]
- CTRL + MAIUSC + N [Crea una nuova cartella]
- BLOC NUM + * [Visualizza tutte le sottocartelle nella cartella selezionata]
- BLOC NUM + + [Visualizza i contenuti della cartella selezionata]
- BLOC NUM + - [Comprimi la cartella selezionata]
- ALT + P [Visualizza il riquadro di anteprima]
- ALT + INVIO [Apre la finestra di dialogo Proprietà per l'elemento selezionato]
- ALT + FRECCIA DESTRA [Vedi la cartella successiva]
- ALT + FRECCIA SU [Visualizza la cartella in cui si trovava la cartella]
- ALT + freccia SINISTRA [Visualizza la cartella precedente]
- BACKSPACE [Visualizza la cartella precedente]
- FRECCIA DESTRA [Visualizza la selezione corrente (se è compressa), o seleziona la prima sottocartella]
- FRECCIA SINISTRA [Comprimi la selezione corrente (se è espansa) o seleziona la cartella in cui si trovava la cartella]
- FINE [Visualizza la parte inferiore della finestra attiva]
- HOME [Visualizza la parte superiore della finestra attiva]
- F11 [Ingrandisci o riduci a icona la finestra attiva]
Tasti di scelta rapida
Ecco le scorciatoie da tastiera per lavorare con gli oggetti sulla barra delle applicazioni del desktop.
- MAIUSC + Fai clic su un pulsante della barra delle applicazioni [Apri un'app o apri rapidamente un'altra istanza di un'app]
- CTRL + MAIUSC + Fai clic su un pulsante della barra delle applicazioni [Apri un'app come amministratore]
- MAIUSC + Fai clic con il pulsante destro del mouse su un pulsante della barra delle applicazioni [Mostra il menu della finestra per l'app]
- MAIUSC + Fai clic con il pulsante destro del mouse su un pulsante della barra delle applicazioni raggruppata [Mostra il menu della finestra per il groUP]
- CTRL + Fare clic su un pulsante della barra delle applicazioni raggruppata [Passare attraverso le finestre del groUP]
Scorciatoie di accesso
Queste sono le scorciatoie da tastiera per aiutarti a usare facilmente il tuo computer.
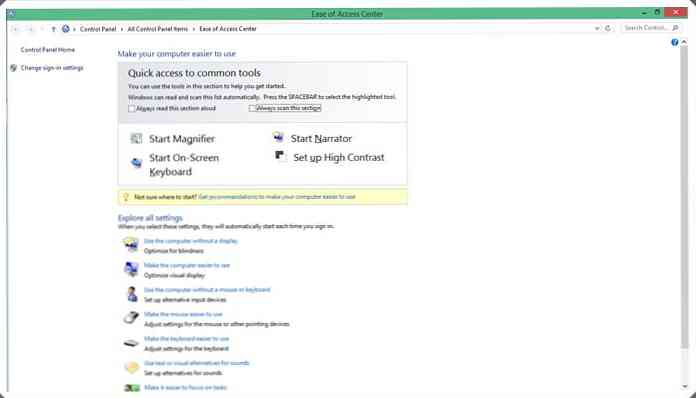
- Tieni premuto RIGHT SHIFT per otto secondi [Attiva e disattiva i tasti filtro]
- ALT SINISTRO + MAIUSC DI SINISTRA + SCHERMATA DI STAMPA [Attiva o disattiva il contrasto alto]
- ALT SINISTRO + MAIUSC DI SINISTRA + BLOC NUM [Attiva o disattiva i tasti del mouse]
- Premere MAIUSC cinque volte [Attiva o disattiva Tasti permanenti]
- Premere BLOC NUM per cinque secondi [Attiva o disattiva i tasti di selezione]
- Win + U [Apri Centro facilità d'accesso]
Scorciatoie lente di ingrandimento
Ecco le scorciatoie da tastiera per aiutarti a usare Magnifier.
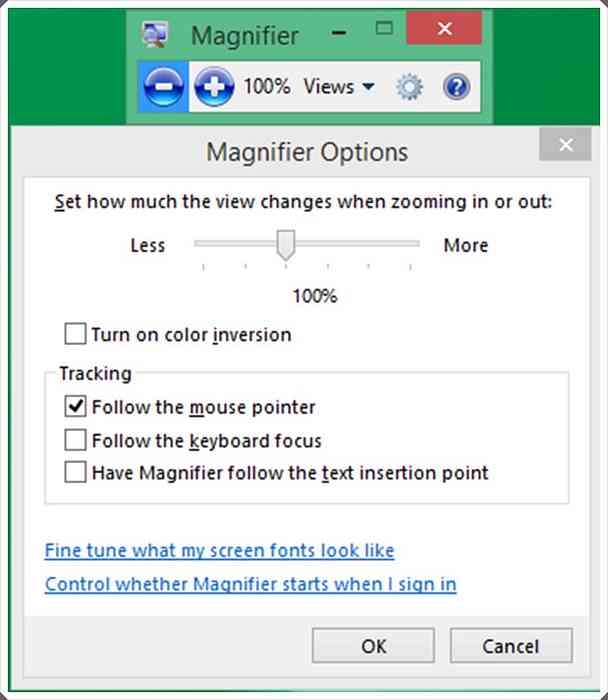
- Vinci + + [Ingrandisci]
- Win + - [Zoom out]
- CTRL + ALT + BARRA SPAZIATRICE [Anteprima del desktop in modalità schermo intero]
- CTRL + ALT + D [Passa alla modalità ancorata]
- CTRL + ALT + F [Passa alla modalità schermo intero]
- CTRL + ALT + I [Inverti colori]
- CTRL + ALT + L [Passa alla modalità obiettivo]
- CTRL + ALT + R [Ridimensiona l'obiettivo]
- CTRL + ALT + Tasti FRECCIA [Panoramica nella direzione delle chiavi della FRECCIA]
- Win + ESC [Exit Magnifier]
Scorciatoie narratore
Queste sono le scorciatoie da tastiera per aiutarti a usare Narratore.
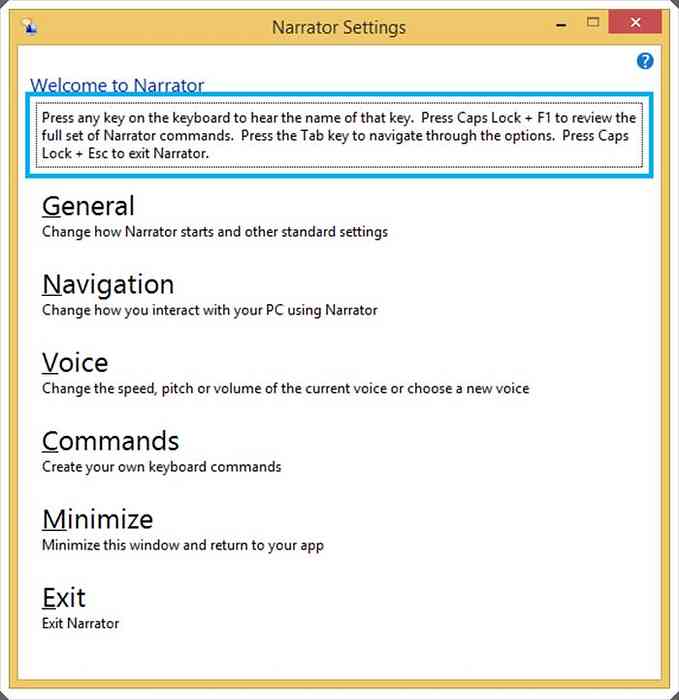
- BARRA SPAZIATRICE o INVIO [Attiva l'elemento corrente]
- Tasti TAB + ARROW [Spostati sullo schermo]
- CTRL [Fine lettura]
- BLOC MAIUSC + D [Leggi elemento]
- BLOC MAIUSC + M [Inizia la lettura]
- BLOC MAIUSC + H [Leggi documento]
- BLOC MAIUSC + V [frase ripetuta]
- BLOC MAIUSC + W [Leggi finestra]
- BLOC MAIUSC + PAGINA SU o PAGINA GIÙ [Aumenta o diminuisce il volume della voce]
- BLOC MAIUSC + +/- [Aumenta o diminuisce la velocità della voce]
- BLOC MAIUSC + BARRA SPAZIATRICE [Azione predefinita]
- BLOC MAIUSC + FRECCIA SINISTRA o DESTRA [Passa all'articolo precedente / successivo]
- BLOC MAIUSC + F2 [Mostra comandi per l'elemento corrente]
- Caps + ESC [Exit Narrator]
Collegamenti desktop remoti
Queste sono le scorciatoie da tastiera per facilitare l'uso della connessione desktop remoto.
- ALT + PAGINA SU [Spostati tra le app, da sinistra a destra]
- ALT + PGGIÙ [Sposta tra le app, da destra a sinistra]
- ALT + INSERT [Scorri le app nell'ordine in cui sono state avviate]
- ALT + HOME [Visualizza la schermata Start]
- CTRL + ALT + INTERR. [Passaggio tra una finestra e lo schermo intero]
- CTRL + ALT + FINE [Visualizza la finestra di dialogo Sicurezza di Windows]
- CTRL + ALT + HOME [In modalità schermo intero, attiva la barra di connessione]
- ALT + CANC [Visualizza il menu di sistema]
- CTRL + ALT + - [Inserire una copia della finestra attiva, all'interno del client, negli appunti del Terminal Server (simile a ALT + PRINT SCREEN su un PC locale)]
- CTRL + ALT + + [Inserire una copia dell'intera area della finestra client negli Appunti del server terminal (simile alla schermata di stampa su un PC locale)]
- CTRL + ALT + FRECCIA DESTRA [TAB dai controlli Desktop remoto a un controllo nell'app host (ad esempio, un pulsante o una casella di testo). Utile quando i controlli di Desktop remoto sono incorporati in un'altra app (host).]
- CTRL + ALT + FRECCIA SINISTRA [TABout dei comandi Desktop remoto a un controllo nell'app host (ad esempio, un pulsante o una casella di testo). Utile quando i controlli di Desktop remoto sono incorporati in un'altra app (host).]
Aiuta le scorciatoie del visualizzatore
Queste sono le scorciatoie da tastiera che possono essere utilizzate con il visualizzatore della guida.

- F3 [Sposta il cursore nella casella di ricerca]
- F10 [Visualizza il menu Opzioni]
- HOME [Sposta all'inizio di un argomento]
- FINE [Sposta alla fine di un argomento]
- ALT + freccia SINISTRA [Torna all'argomento visualizzato in precedenza]
- ALT + FRECCIA DESTRA [Passa all'argomento successivo (visualizzato in precedenza)]
- ALT + HOME [Visualizza la Guida e supporto home page]
- ALT + A [Visualizza la pagina dell'assistenza clienti]
- ALT + C [Visualizza il TABle dei contenuti]
- ALT + N [Visualizza il menu Impostazioni connessione]
- CTRL + F [Cerca l'argomento corrente]
- CTRL + P [Stampa un argomento]
Scorciatoie per app (Metro)
Ecco le scorciatoie da tastiera che è possibile utilizzare per riorganizzare le app sullo schermo Metro. È necessario tenere premuto il tasto Windows in modo continuo una volta entrati in modalità riorganizzazione, quindi utilizzare i vari comandi. Quando hai finito di riorganizzare le app, rilascia la chiave di Windows.
- Vinci +. [Inserisci la modalità Riorganizzazione e seleziona app o divisori attraverso i monitor]
- Win + FRECCIA SINISTRA [Sposta divisore app a sinistra]
- Win + FRECCIA DESTRA [Sposta divisore app a destra]
- Win + UP ARROW [Massimizza app]
- Win + DOWN ARROW [Chiudi app]
- Win + ESC [Exit Rearrange mode]