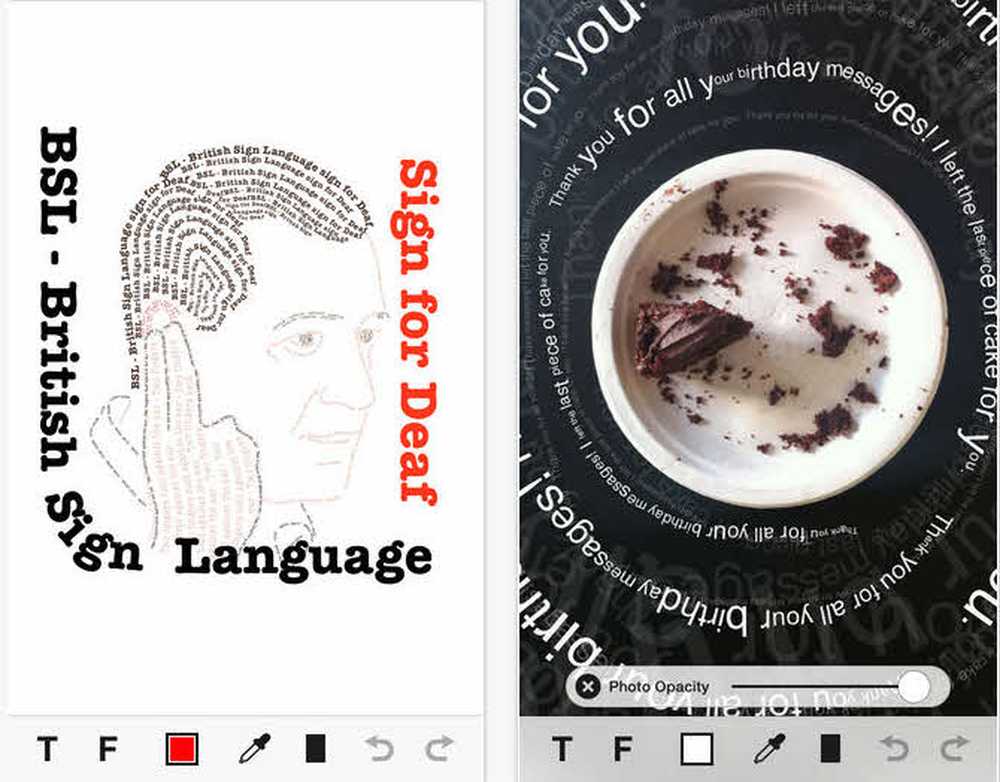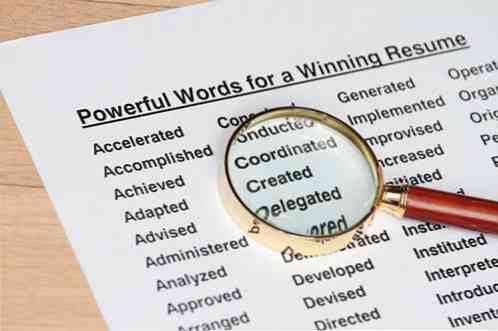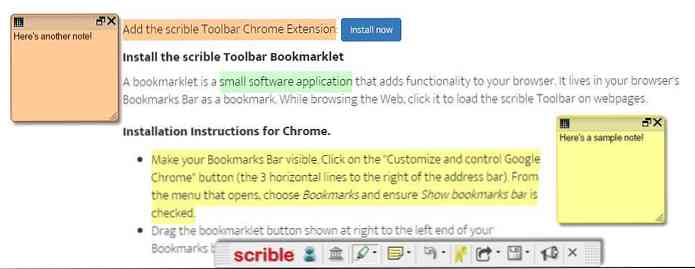7 Great Firefox aboutconfig Tweaks
Dopo aver usato Internet Explorer per molti anni, devo dire che vorrei davvero essere passato a Firefox molto prima di quello che ho fatto io! Firefox è di gran lunga il browser più personalizzabile in circolazione con migliaia di estensioni e componenti aggiuntivi che è possibile scaricare per estendere le funzionalità del browser. Non solo ci sono molte estensioni di terze parti per migliorare Firefox, ci sono anche molte impostazioni di configurazione che possono essere ottimizzate in Firefox stesso.
Negli ultimi mesi, ho ottimizzato un buon numero di impostazioni in Firefox e ho pensato di condividerne alcune con i miei lettori di Firefox. Ho intenzione di passare attraverso un paio di Firefox about: config impostazioni che è possibile modificare per rendere più piacevole la tua esperienza di navigazione.
Backup su: Impostazioni di configurazione
Prima di iniziare a modificare il file about: config in Firefox, devi eseguire il backup del file nel caso in cui apporti una modifica che incasina tutto. Puoi eseguire il backup facendo una copia di prefs.js file, che si trova nella cartella del profilo di Firefox. Che tu sia su OS X, Windows o Linux, c'è davvero un modo per trovare la cartella del profilo per Firefox.
Innanzitutto fai clic sul pulsante delle impostazioni in alto a destra con le tre linee orizzontali.

Ora nel menu che si apre, vai avanti e fai clic sull'icona del punto interrogativo nella parte inferiore del menu.

Apparirà un altro menu e qui dovrai cliccare Informazioni sulla risoluzione dei problemi.

Infine, si aprirà una nuova scheda in Firefox e vedrai una sezione chiamata Nozioni di base sull'applicazione. In quella sezione, dovresti vedere un pulsante chiamato Mostra cartella accanto a Cartella del profilo.

Quando si fa clic sul pulsante, si aprirà Explorer sul profilo corrente di Firefox. Adesso guarda giù fino a quando vedi prefs.js e copiare quel file in un'altra posizione sul disco rigido.

Modificare about: config Configuration in Firefox
Innanzitutto, è probabilmente una buona idea menzionare come modificare effettivamente queste impostazioni di configurazione avanzate in Firefox per gli utenti non techie. Le impostazioni di configurazione sono semplicemente una tabella di nomi e valori di chiavi. Puoi accedervi tutti digitando about: config nella barra degli indirizzi del browser. Ti mostrerà un avviso che facendo ciò potrebbe invalidare la garanzia e dovrai fare clic sul pulsante Starò attento, lo prometto pulsante.

Per modificare un valore per una chiave, è sufficiente inserire il suo nome nel Ricerca casella di testo in alto. Fai doppio clic sulla voce e puoi modificare il valore nella finestra popup. Riavvia il browser e le modifiche avranno effetto.

Ok, quindi passiamo alle modifiche effettive. È sempre una buona idea modificare solo un'impostazione alla volta per assicurarsi che sia adatta al tuo sistema e che non causi problemi imprevisti.
Apri i risultati della ricerca in una nuova scheda
Questo tweak è abbastanza bello e uno dei migliori in circolazione. Fondamentalmente, quando esegui una ricerca dalla casella di ricerca in alto a destra in Firefox, normalmente viene caricata nella scheda corrente. Tuttavia, se imposti il valore di questa impostazione su TRUE anziché FALSE, ogni volta che esegui una ricerca, viene visualizzata una nuova scheda con i risultati, lasciando così la sola scheda corrente!

Secondo la mia cronologia web di Google, eseguo quasi 50 ricerche al giorno! Quindi sono 50 volte in cui dovrei aprire manualmente una nuova scheda per eseguire una ricerca o sovrascrivere accidentalmente la pagina web che stavo attualmente visualizzando.
browser.search.openintab
falso - Valore predefinito, impostato su Vero caricare i risultati in una nuova scheda
Solo una breve nota prima di andare avanti. Noterai che una volta modificato un valore dal valore predefinito, diventerà in grassetto e lo stato verrà modificato in set dell'utente. Puoi ordinare su quella colonna e trovare rapidamente tutte le impostazioni che hai modificato. Puoi anche fare clic con il pulsante destro del mouse su una qualsiasi di queste impostazioni e fare clic su Ripristina per ripristinare il valore predefinito.
Apri nuove schede alla fine
Normalmente, quando fai clic su un link che si apre in una nuova scheda, la nuova scheda verrà visualizzata immediatamente dopo la scheda corrente. Personalmente mi piace quando si apre la nuova scheda alla fine di tutte le schede. Se preferisci anche questo, cambia il valore sotto a False.
browser.tabs.insertRelatedAfterCurrent
Vero - Valore predefinito, impostato su False per caricare una nuova scheda alla fine di tutte le schede
Disattiva ritardo quando si installano componenti aggiuntivi
Ancora non capisco perché Firefox mi faccia aspettare diversi secondi prima di poter installare un componente aggiuntivo. Forse è per la sicurezza, ma è davvero fastidioso per qualcuno che sa quello che stanno facendo. Se si desidera installare un componente aggiuntivo senza essere disturbato dal ritardo inutile di Firefox, è possibile disabilitarlo impostando il valore su 0.
security.dialog_enable_delay
1000 - Valore predefinito, impostato su 0 per disabilitare il ritardo
Anteprima schede quando si passa
Se ti piace come puoi vedere le anteprime quando passi da un programma all'altro in Windows quando usi ALT + TAB, allora sicuramente vorrai abilitare le anteprime in Firefox. In Firefox, avrai una piccola finestra popup al centro con una miniatura per ogni scheda aperta.
browser.ctrlTab.previews
falso - Valore predefinito, impostato su true per visualizzare le anteprime

Disabilita prefetch di pagine Web
Firefox ha una caratteristica interessante con cui cerca di determinare quali link su una pagina puoi cliccare e poi li scarica in modo che possa caricare le pagine più velocemente. Ad esempio, proverà a scaricare automaticamente il risultato più alto da una ricerca Google. Tuttavia, questo consuma larghezza di banda, che può essere un problema per le persone che hanno connessioni Internet lente e limitate. Per disattivarlo, impostare il valore su falso.
network.prefetch-next
Vero - Valore predefinito, impostarlo su False
Aumentare le prestazioni della rete
Dal punto di vista della rete, è possibile aumentare un paio di impostazioni diverse per aumentare le prestazioni della rete.
network.http.max-connections controlla quante connessioni di rete simultanee faranno Firefox in qualsiasi momento a qualsiasi numero di server Web. Nell'ultima versione di Firefox, il valore predefinito è 256. Se hai quel valore, lasciatelo così com'è. Se stai utilizzando una versione precedente di Firefox e il valore è 8 o 30 o qualcosa del genere, puoi aumentarlo fino a 256.
network.http.max-persistente-connections-per-server controlla il numero di connessioni permanenti consentite per server. Il valore predefinito è 6 e questo è generalmente il valore che la gente elenca quando si dice che è possibile aumentare il numero di download simultanei in Firefox. Non andare oltre 1 o 2 sopra il valore predefinito in quanto potresti essere temporaneamente nella lista nera.
Disattiva la descrizione comandi
Infine, puoi eliminare tutti quei fastidiosi suggerimenti che appaiono ogni volta che passi il mouse su un pulsante cambiando il file di configurazione. Personalmente, so già cosa fa ogni singolo pulsante sulla mia barra degli strumenti e mi infastidisce quando si apre e copre qualcos'altro!
browser.chrome.toolbar_tips
Vero - Valore predefinito, impostalo su False per disattivare i suggerimenti
L'unica cosa che potrebbe essere fastidiosa per alcuni è che non apparirà neanche una descrizione quando passi il mouse sopra il titolo di una scheda. Se a volte scorri il mouse su una scheda per visualizzare il titolo completo della pagina Web, impostarla su false impedirà di vedere tali informazioni.
Quindi questi sono solo sette dei tanti miglioramenti di Firefox che uso quotidianamente. Naturalmente, sentiti libero di inserire il tuo preferito su: modifiche di configurazione nei commenti. Godere!