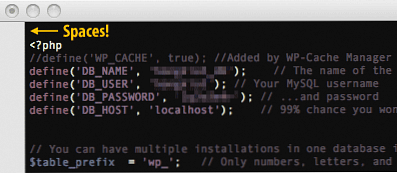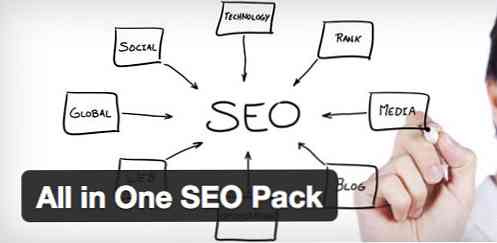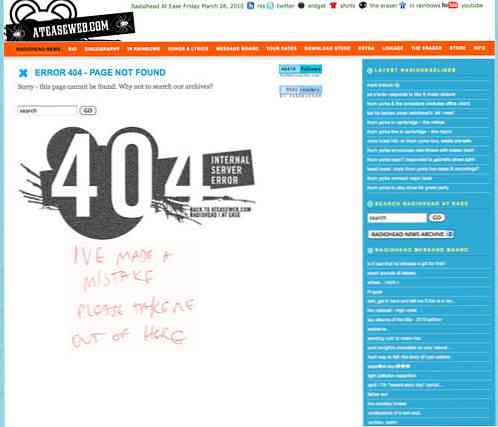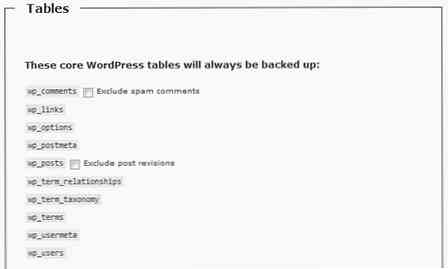Sviluppo WordPress Come impostare un ambiente di gestione temporanea
Di solito avremmo iniziato a sviluppare un sito Web in un server locale. Quindi, lo carichiamo su a messa in scena sito, e dopo che tutto è confermato, spingiamo il sito web al vivere server. Semplice come quel suono, lo sviluppo di un sito web può essere un processo molto lungo.
In questo post, vedremo come distribuire e configurare queste fasi in modo efficace quando si sviluppa per WordPress usando un pratico plugin chiamato WP Local Toolbox.
Una volta attivato il plugin, espone un numero di costanti PHP. Per citarne solo alcune, queste costanti ci faranno sapere se siamo attualmente in un sito live o nel sito locale, assicurati i plugin non necessari in determinate fasi rimanere disattivato, e avvisarci quando nuovo contenuto è stato aggiunto nel sito dal vivo.
Fase di sviluppo
Questo è dove iniziamo. Costruiamo il nostro sito Web in un localhost: un server Web in esecuzione nel nostro computer. Se stai usando OS X, puoi facilmente impostarne uno con MAMP. Gli utenti Windows hanno alcune opzioni in più come MAMP (per Windows), WAMP e XAMPP.
In questa fase, puoi utilizzare strumenti di sviluppo come Codekit e Grunt o Gulp. Puoi lavorare insieme ai tuoi colleghi usando il controllo di versione di Git; puoi anche condurre liberamente alcuni esperimenti e fare errori in modo sicuro lungo la strada.
Nel periodo di sviluppo, ti incoraggio ad abilitare il WP_DEBUG e installare alcuni plugin WordPress come Query Monitor, RTL Tester e User Switching in aggiunta ai plug-in che implementeremmo nel sito live. Questi pochi plugin aggiuntivi sono pensati per facilitare lo sviluppo così come processo di test. Detto questo, non attiveremo questi plug-in sul sito di staging o live.
Apri il wp-config.php, e aggiungi la seguente riga dopo define ('WP_DEBUG', true);.
define ('WP_DEBUG', true); define ('WPLT_SERVER', 'dev'); Questa linea segna la nostra installazione di WordPress in localhost come “sviluppo”. Quando si accede al dashboard di WordPress, si noterà che la barra di amministrazione, per impostazione predefinita, ora restituisce verde con il server indicato come DEV SERVER.
Impostandolo dev abilita il “Scoraggia i motori di ricerca dall'indicizzazione di questo sito” opzione per evitare che il sito venga accidentalmente indicizzato nel motore di ricerca, sebbene sia accessibile solo sul nostro computer.
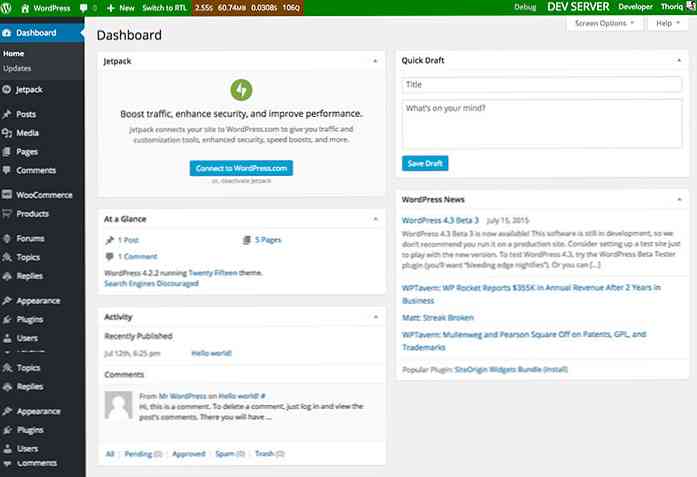
Se non ti piace il verde predefinito, puoi sempre modificarlo definendolo WPLT_COLOR. Il colore può essere definito con una parola chiave a colori o con il formato esadecimale come mostrato di seguito.
define ('WPLT_COLOR', '# 7ab800'); Inoltre, potresti anche voler disattivare forzatamente alcuni plugin che non sono necessari durante lo sviluppo, come il plugin di caching, il plugin di backup e Akismet.
Per fare ciò, specificare ciascun plugin in un array con WPLT_DISABLED_PLUGINS.
define ('WPLT_DISABLED_PLUGINS', serialize (array ('w3-total-cache / w3-total-cache.php', 'akismet / akismet.php',))); “messa in scena” Palcoscenico
Il “messa in scena” il sito è dove testiamo il nostro sito. Idealmente dovrebbe essere in un ambiente che è imita da vicino (il contenuto, le specifiche del server e così via) il sito dal vivo in ordine a cattura bug ed errori che forse ci siamo persi nella fase di sviluppo.
Il sito di solito dovrebbe essere accessibile solo ad alcune persone, inclusi i clienti, per mostrare loro la versione finale dei siti web.
Alcuni plug-in sono meglio disattivati, come i plug-in utilizzati nella fase di sviluppo, un plug-in di memorizzazione nella cache e un plug-in di backup. Il sito di staging può essere impostato in un sottodominio, ad esempio, staging.coolsite.com o in un dominio separato come coolsitestaging.com.
Definiamo il sito di staging in wp-config.php come segue.
define ('WP_DEBUG', true); define ('WPLT_SERVER', 'testing'); define ('WPLT_DISABLED_PLUGINS', serialize (array ('w3-total-cache / w3-total-cache.php', 'akismet / akismet.php', 'debug-bar / debug-bar.php', 'barra di debug -extender / debug-bar-extender.php ',' debug-bar-console / debug-bar-console.php ',' simply-show-ids / simply-show-ids.php ',' monster-widget / monster -widget.php ',' theme-check / theme-check.php ',' wordpress-beta-tester / wp-beta-tester.php ',))); Ora impostiamo il server come messa in scena o analisi. Il colore della barra di amministrazione ora dovrebbe diventare arancione.
In questa fase, possiamo anche disattivare alcuni plugin che usiamo per lo sviluppo. Manteniamo attivati alcuni altri plugin di sviluppo e WP_DEBUG abilitato poiché è necessario rilevare gli errori durante il test nel server di gestione temporanea.
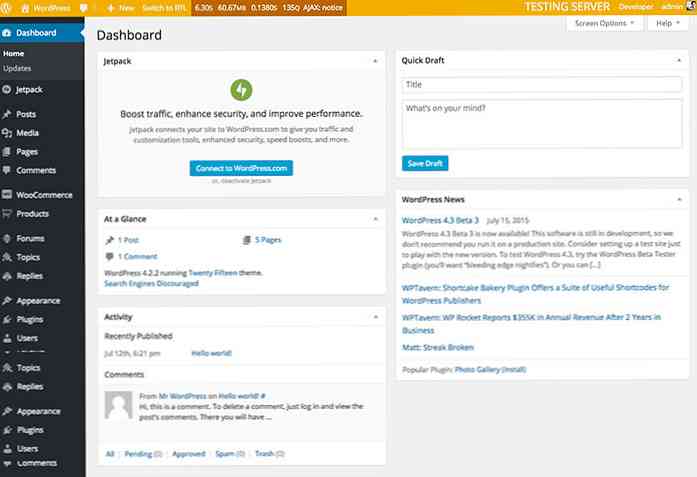
Stage dal vivo
Questa è la fase finale in cui pubblichiamo il nostro sito su un server live e consentiamo a tutti ea chiunque di vedere il sito web. In questa fase, dovremmo anche Disattiva tutti i plugin per gli sviluppi e infine attivare la memorizzazione nella cache e i plugin di backup tra le altre cose.
define ('WP_DEBUG', false); define ('WPLT_SERVER', 'live'); define ('WPLT_DISABLED_PLUGINS', serialize (array ('developer / developer.php', 'debug-bar / debug-bar.php', 'debug-bar-extender / debug-bar-extender.php', 'barra di debug -console / debug-bar-console.php ',' simply-show-ids / simply-show-ids.php ',' regenerate-thumbnails / regenerate-thumbnails.php ',' rewrite-rules-inspector / rewrite-rules -inspector.php ',' rtl-tester / rtl-tester.php ',' user-switching / user-switching.php ',' monster-widget / monster-widget.php ',' theme-check / theme-check .php ',' query-monitor / query-monitor.php ',' wordpress-beta-tester / wp-beta-tester.php ',))); La barra di amministrazione della fase live il valore predefinito è rosso (questo può essere cambiato). Tieni d'occhio i nuovi contenuti nel server live mantenere il database del server di test aggiornato con il nuovo contenuto come nel server live; renderà i test più accurati e assicurerà che i nuovi contenuti vengano visualizzati OK.
Aggiungi la seguente riga nel server live wp-config.php fare così.
define ( 'WPLT_NOTIFY', '[email protected]');
Una volta impostato, riceverai una notifica via email quando il nostro cliente aggiungerà nuovi contenuti (post e pagine) nel server live. Quando lo fanno, copia il database del contenuto da live.
Se tuo analisi e vivere server sono ospitati nello stesso server, vai su phpMyAdmin. Quindi, selezionare il wp_posts database e selezionare il operazioni scheda. All'interno del Copia tabella in (database.table) casella, selezionare il database del sito di staging e assicurarsi che il Aggiungi DROP TABLE l'opzione è selezionata in modo tale da sovrascrivere il database esistente.
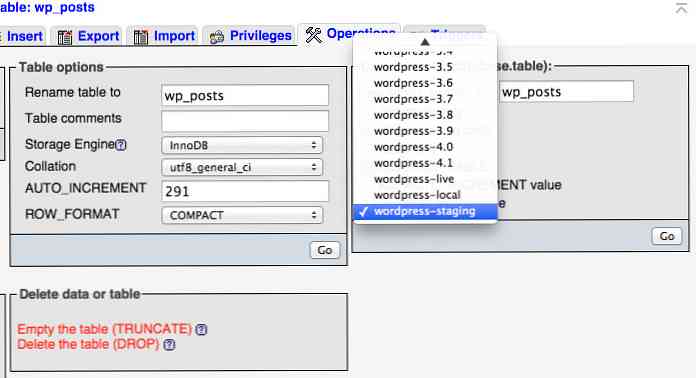
Questo è tutto, ora abbiamo palchi ben organizzati per lo sviluppo di un sito WordPress. Mi rendo conto che molti di voi hanno il proprio stile di flusso di lavoro quindi sentitevi liberi di condividere il vostro flusso di lavoro migliore quando si tratta “messa in scena”, e quali strumenti stai usando.