Risoluzione dei problemi del menu di scelta rapida con il tasto destro del mouse in Windows 7/8
Recentemente ho aggiornato un laptop a Windows 8.1 e ho riscontrato un problema molto fastidioso. Ogni volta che provavo a fare clic con il pulsante destro del mouse su qualsiasi cosa sul desktop o in Windows Explorer, il menu del tasto destro richiedeva da 10 a 25 secondi per caricarlo! Il problema era particolarmente negativo sul desktop, dove una volta ho aspettato ben 30 secondi per la visualizzazione del menu.
Ricordo di aver avuto questo problema su una macchina Windows 7 qualche anno fa, ma ciò era dovuto al fatto che avevo aggiunto molte voci di merda (estensioni di terze parti) al mio menu di scelta rapida con il tasto destro di vari programmi. Parlerò anche di come risolvere il problema anche in questo articolo. Un modo rapido per verificare se si tratta di un'estensione di terze parti che causa il problema o se si tratta di qualcosa con Windows 8.1 è quello di riavviare in modalità provvisoria. Se non hai il problema in modalità provvisoria, vai alla sezione chiamata "Disabilita estensioni di terze parti".

Metodo 1 - Driver / adattatore grafico
Nel mio caso, è stato un problema con il driver grafico per quel particolare laptop. Ho eseguito l'aggiornamento a Windows 8.1 un po 'troppo rapidamente prima che un driver grafico fosse stato rilasciato per il mio hardware. Per fortuna, quando ho controllato sul sito Web del produttore, c'era un nuovo driver grafico per Windows 8.1. Sono stato fortunato perché ci sono ancora un paio di computer che non dispongono ancora di driver grafici aggiornati per Windows 8.1.
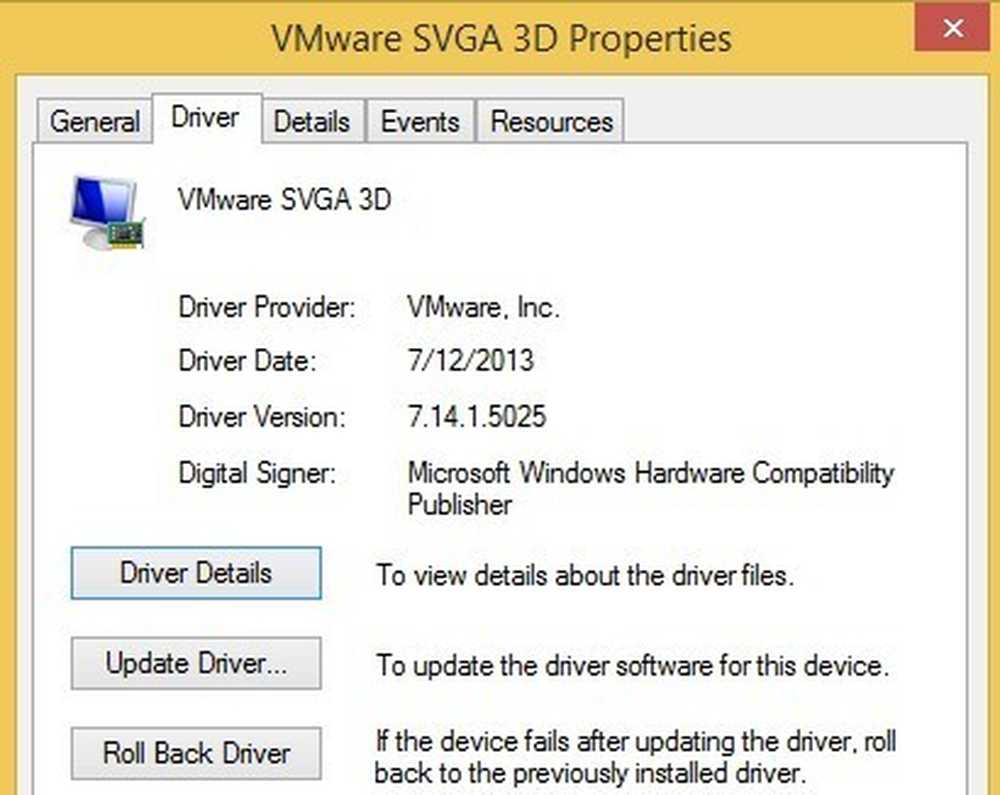
Anche se non esiste un driver specifico per Windows 8.1, provare a scaricare l'ultimo driver di Windows 8 in quanto potrebbe fare anche il trucco per te. Se non c'è nemmeno un driver per Windows 8, devi solo aspettare o eseguire il downgrade di Windows 7 se non riesci a sopportare il lento clic con il pulsante destro del mouse. Infine, alcuni utenti hanno avuto fortuna semplicemente disinstallando il driver grafico corrente e reinstallandolo. Questo sembra risolvere il problema se ci fosse una sorta di corruzione.
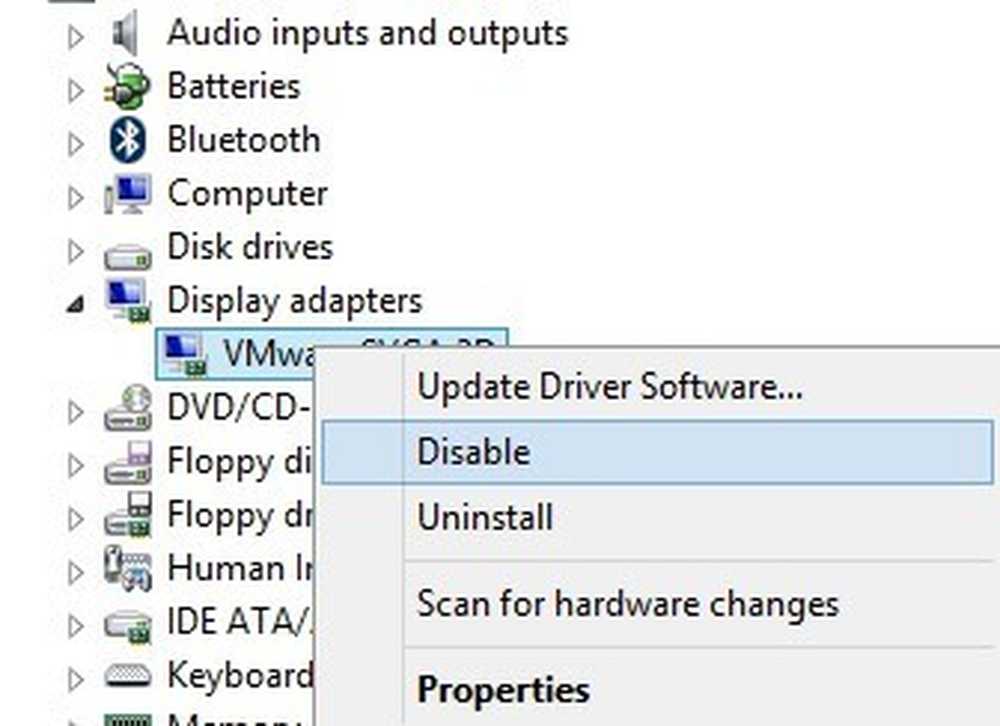
L'altro trucco che ha funzionato per alcune persone è andare su Gestione periferiche, fare clic con il tasto destro sulla scheda video e scegliere disattivare. Puoi provare a riattivarlo nuovamente oppure puoi riavviare il computer una volta e quindi abilitare l'adattatore. Per qualche ragione, questo ha corretto il lento clic destro su Windows 8.1 per diversi utenti.
Metodo 2 - Disabilita le estensioni di terze parti
Se il driver grafico non ha risolto il tuo problema o se stai riscontrando questo problema su Windows 7, Vista, ecc., Probabilmente è correlato alle voci visualizzate nel menu di scelta rapida visualizzato facendo clic con il pulsante destro del mouse. Se hai un menu di scelta rapida simile a quello qui sotto, questo sarebbe sicuramente il tuo problema.
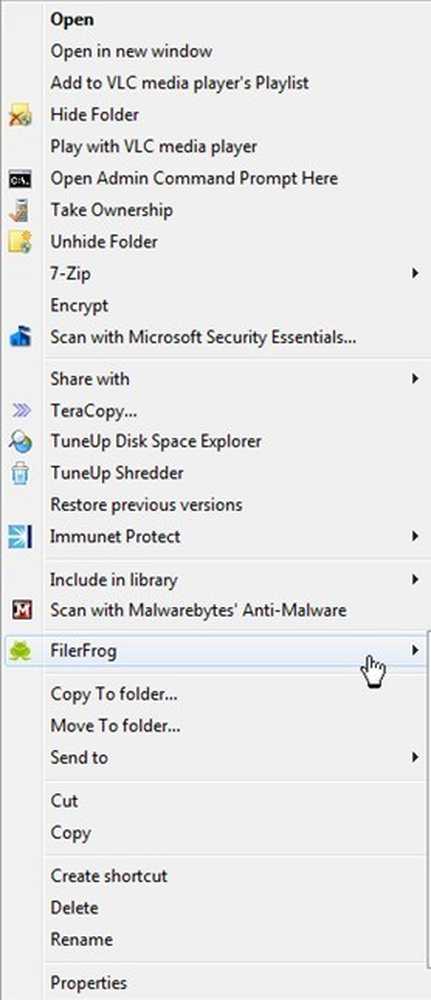
In tutta onestà, tuttavia, non è solo il numero di elementi nel menu di scelta rapida che può rallentarlo. A volte potresti avere solo alcuni elementi aggiuntivi, ma una voce errata farà caricare lentamente l'intero menu. Ad ogni modo, è il momento di dare un'occhiata a tutte quelle voci e se qualcuno sta causando il problema. Il modo migliore per farlo è utilizzare un programma chiamato ShellExView di NirSoft.
Vai avanti, scaricalo ed eseguilo. È un programma molto piccolo e non è nemmeno necessario installarlo. Dice che funziona solo su Windows 7, ma funziona bene su Windows 8 e Windows 8.1. Quando lo esegui, otterrai una lista gigantesca di oggetti e non avrà molto senso. La prima cosa che dobbiamo fare è accendere il filtro.
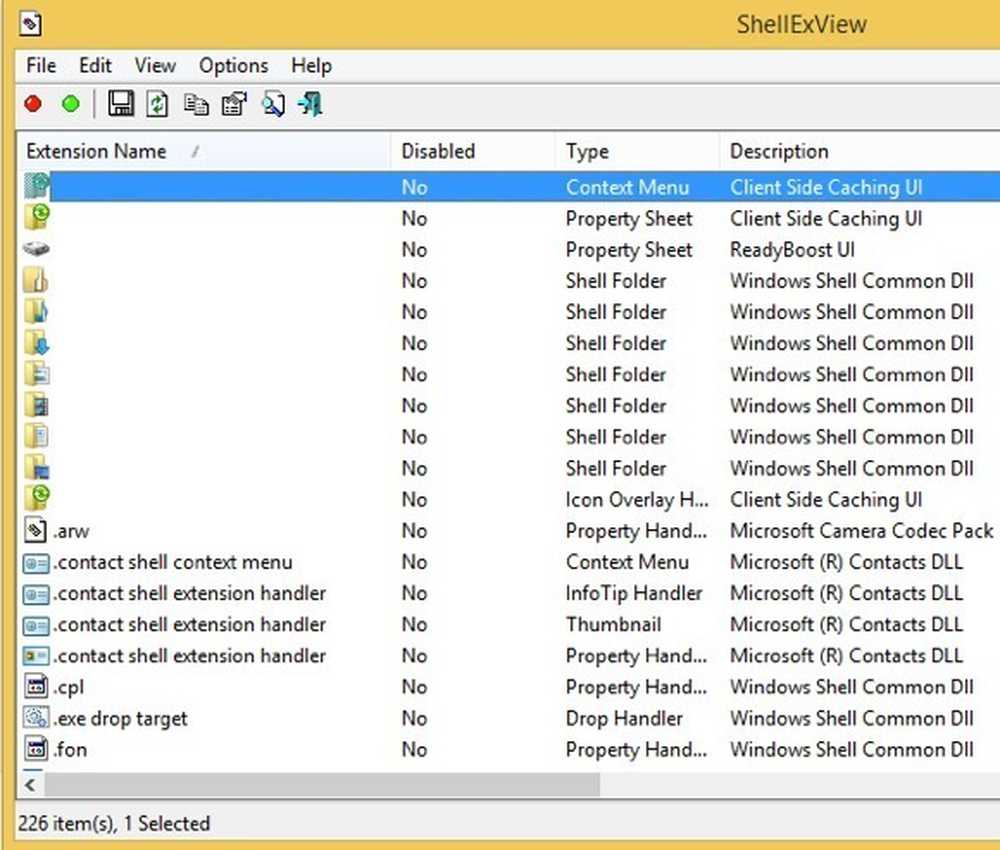
Vai avanti e clicca Opzioni e poi Filtra per tipo di estensione. Nella lista, vuoi selezionare Menù contestuale e deseleziona tutto il resto.
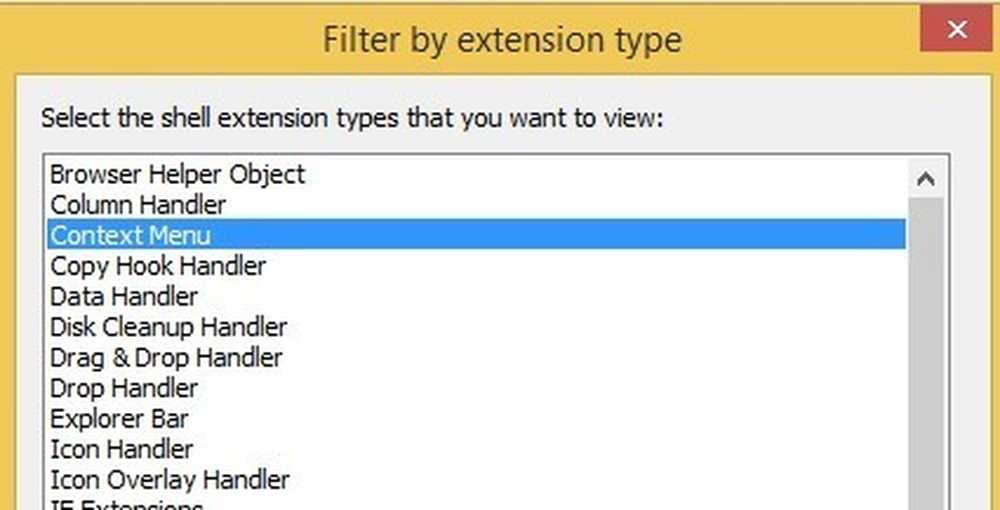
Ora la lista dovrebbe essere molto più breve. Tuttavia, anche su un'installazione pulita di Windows 8.1, c'erano oltre 30 voci. Puoi praticamente ignorare tutti quelli di sistema, che sono facilmente identificati come Sistema operativo Microsoft Windows per Nome prodotto e Microsoft Corporation per la compagnia.
La cosa grandiosa di questo programma è che puoi usarlo per disabilitare rapidamente tutte le estensioni senza effettivamente eliminarle. Più in basso ti mostrerò come trovare effettivamente le voci nel registro, ma quel metodo implica effettivamente eliminarle. Qui puoi semplicemente disabilitarli e vedere se risolve il tuo problema.
Vai avanti e seleziona tutte le voci non Microsoft utilizzando il tasto CTRL o MAIUSC sulla tastiera. Una volta selezionati, vai su File e fare clic su Disabilita elementi selezionati.
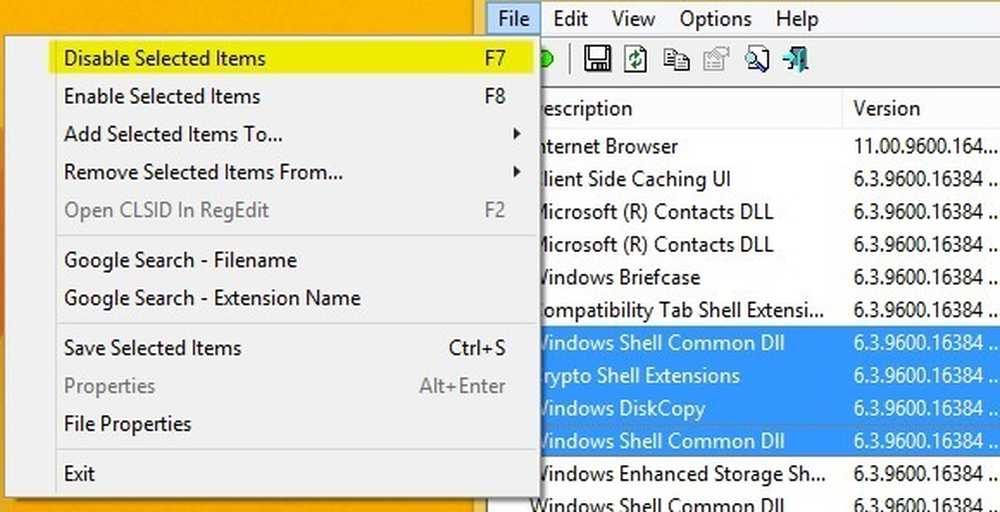
Vai avanti e riavvia il tuo computer e speriamo che il problema sparisca! Se lo è, sai che è una delle estensioni. Ora è possibile abilitarli uno per uno, disconnettersi e ricollegarsi e vedere quale voce sta causando il caricamento del menu con il tasto destro del mouse.
Metodo 3 - Software installato
Se i due metodi precedenti non hanno risolto il problema, il terzo problema più probabile è un programma installato che interferisce con la procedura di clic con il tasto destro. Un paio di programmi che vengono in mente sono applicazioni StarDock come Fences, Start8 e WindowBlinds. Questi programmi si agganciano davvero a Windows e cambiano il comportamento insieme all'aspetto.
Se hai installato un programma di skin o skin per cambiare il modo in cui Windows appare, valga sicuramente la pena di disinstallare quel programma e vedere cosa succede.
Metodo 4 - Chiavi di registro
Non ci sono molte opzioni a questo punto e questo di solito significa che è ora di cliccare sul registro. Utilizzalo sicuramente come ultima risorsa e assicurati di eseguire il backup del tuo computer prima di eliminare qualsiasi cosa dal registro. Ora che ho detto questo, queste voci non sono critiche per Windows, quindi anche se hai cancellato qualcosa che non dovevi eliminare, non rovinerebbe la tua installazione di Windows.
Vai avanti e apri l'editor del registro aprendo la barra degli accessi e digitando regedit. Quindi vai alla seguente chiave:
HKEY_CLASSES_ROOT \ Directory \ sfondo \ ShellEx \ ContextMenuHandlers
Su una installazione pulita di Windows, è completamente vuoto come questo:
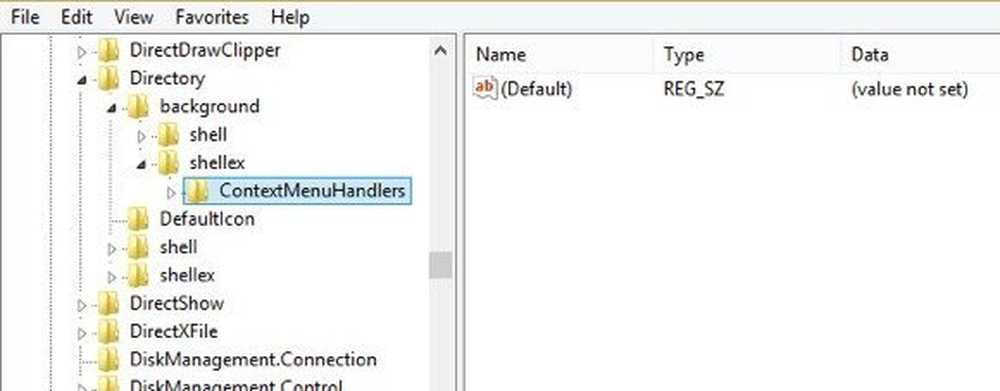
Se vedi delle voci qui, puoi provare ad eliminarne alcune. Dovresti essere in grado di dire cosa fanno con il nome. Ad esempio, potresti vedere Intel Graphics o NVidia se ne hai installati. È inoltre possibile eseguire il backup dell'intera chiave facendo clic con il pulsante destro del mouse ContextMenuHandlers e scegliendo Esportare.
Se in seguito qualcosa non funziona, vai su File e Importa per aggiungere la chiave come era prima di iniziare a modificarla. In questo modo, puoi eliminare le voci anche se non sei sicuro di ciò che fanno.
Questo è praticamente tutto. Non ho mai incontrato un menu di scelta rapida con il tasto destro del mouse che non è stato risolto con uno dei metodi precedenti. Se hai ancora problemi o hai una domanda sulla tua situazione, pubblica qui un commento e cercheremo di aiutarti. Godere!




