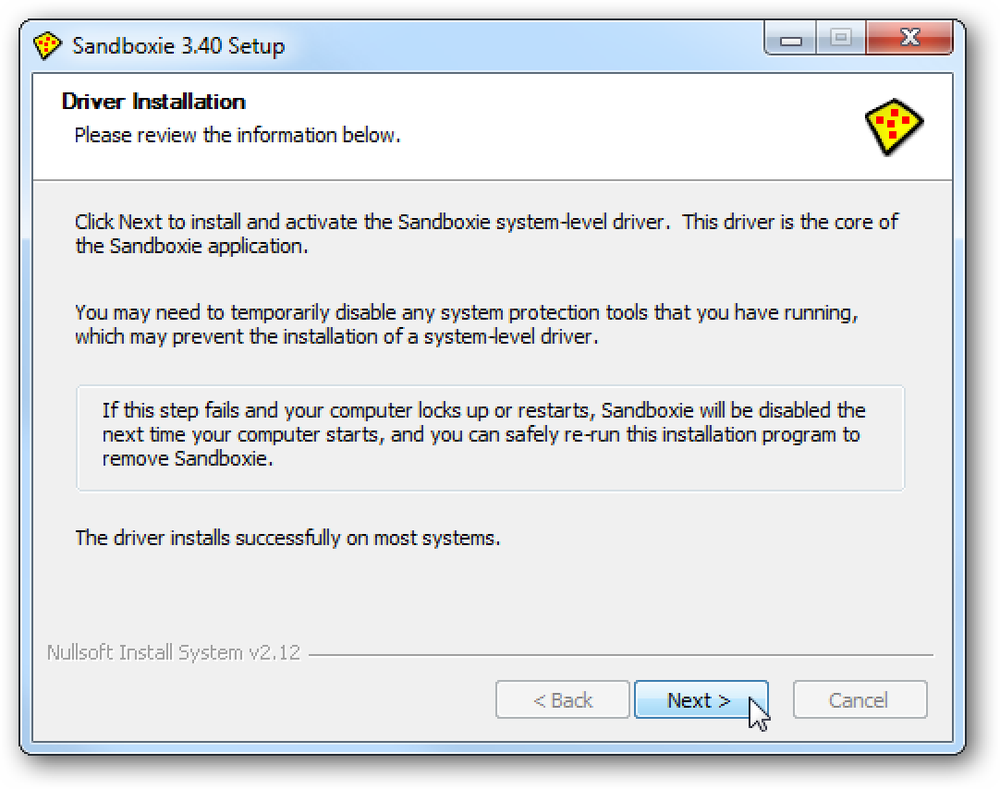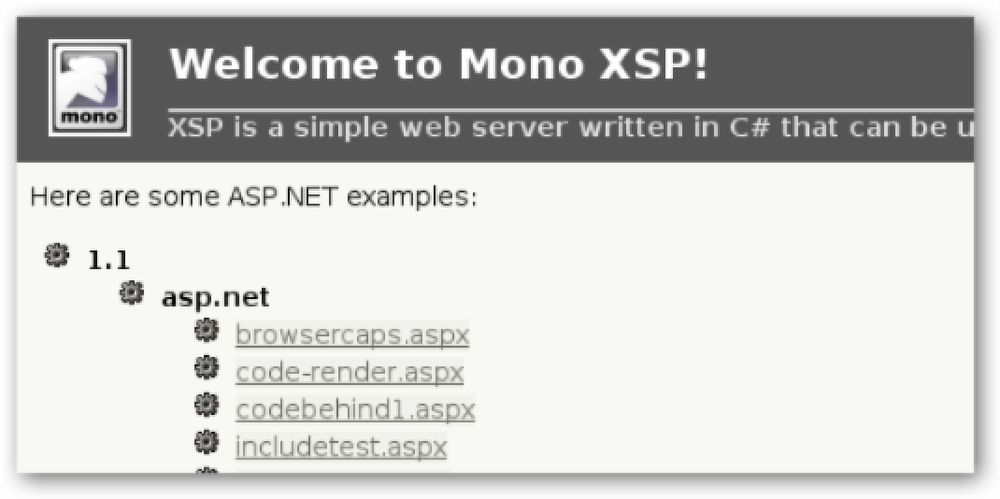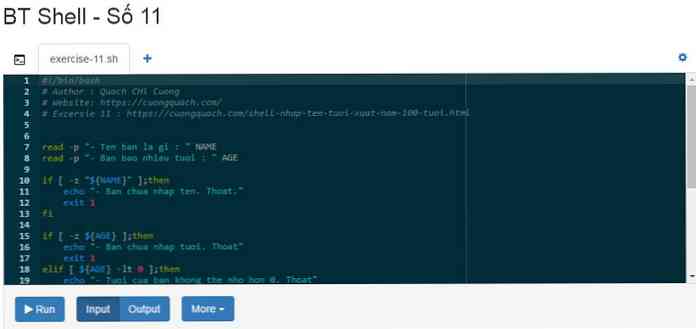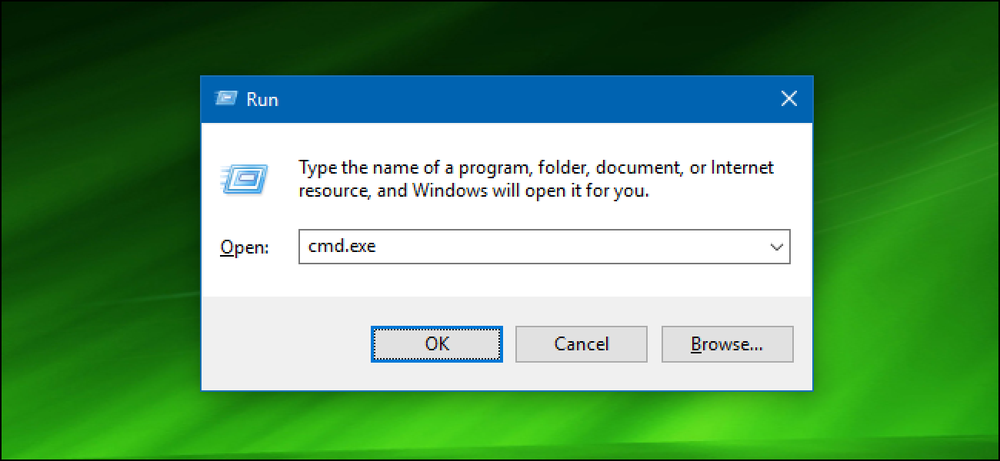Esegui un programma in modalità compatibilità in Windows 8
Come con altre versioni di Windows precedenti a Windows 8, è possibile eseguire un programma in modalità di compatibilità per eseguire programmi meno recenti scritti per versioni precedenti di Windows in Windows 8.
In Windows 8, c'è anche un nuovo strumento chiamato Risoluzione dei problemi di compatibilità, che ti guida a far funzionare correttamente un vecchio programma in Windows 8.
In questo articolo, ti guiderò attraverso le opzioni della modalità di compatibilità in Windows 8. Se stai utilizzando una versione diversa di Windows, controlla il mio altro post sull'utilizzo della modalità di compatibilità in Windows 7 e Windows 10.
Usa la modalità di compatibilità in Windows 8
Per iniziare, è necessario fare clic destro sul file EXE e scegliere Proprietà. Se hai installato un programma, questo verrà localizzato in C: \ Programmi, C: \ Programmi (x86) o dentro il AppData cartella.
È possibile accedere alla cartella AppData aprendo la finestra di dialogo Esegui e digitando % Appdata%.
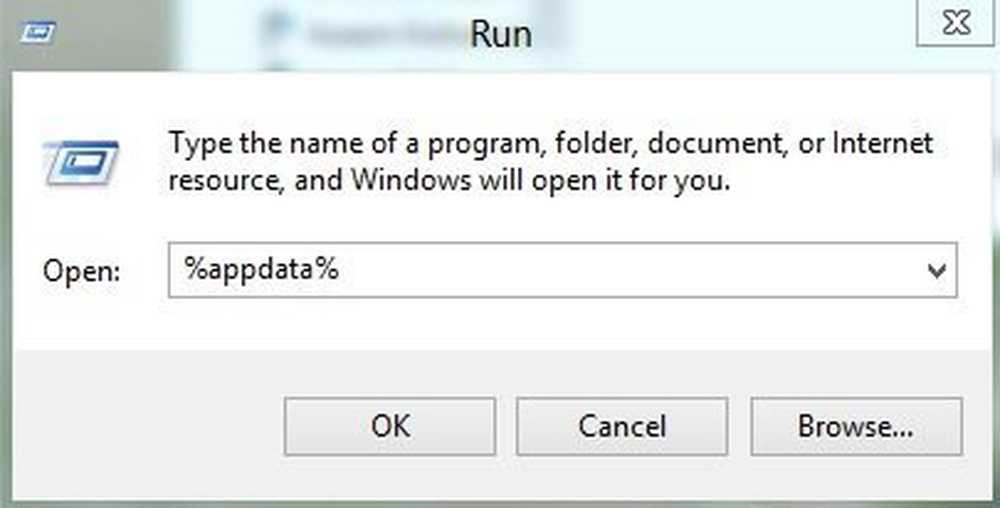
Ad esempio, ho installato Google Talk su Windows 8 e sono rimasto sorpreso nel constatare che non si trovava in Programmi. Invece era all'interno della cartella AppData che si trova in
C: \ Users \ nomeutente \ AppData \ Roaming
Per impostazione predefinita, non è possibile visualizzare questa cartella poiché è contrassegnata come una cartella di sistema. Puoi andare in Folder e Search Options da Explorer e renderlo visibile, ma trovo più semplice digitarlo nella finestra di dialogo di esecuzione e aprirlo. Una volta trovato, fai clic con il tasto destro e scegli Proprietà.
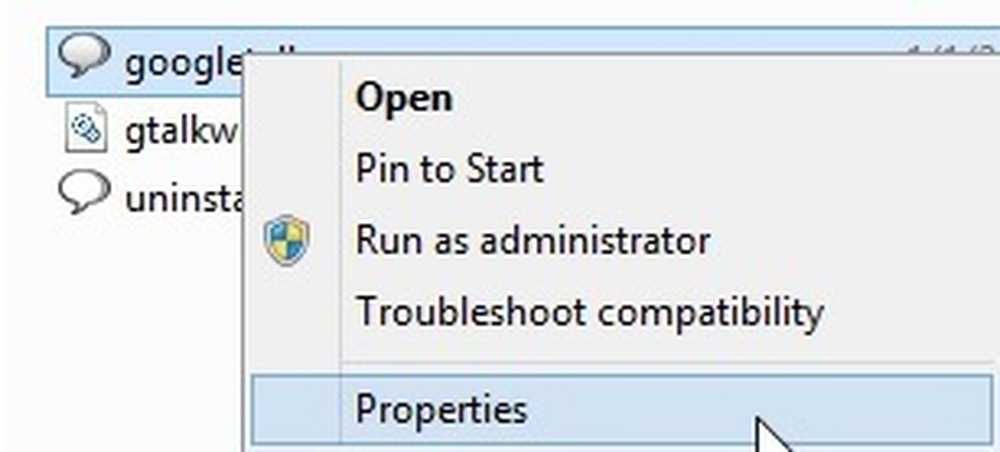
Quindi vai avanti e clicca su Compatibilità scheda come mostrato di seguito.
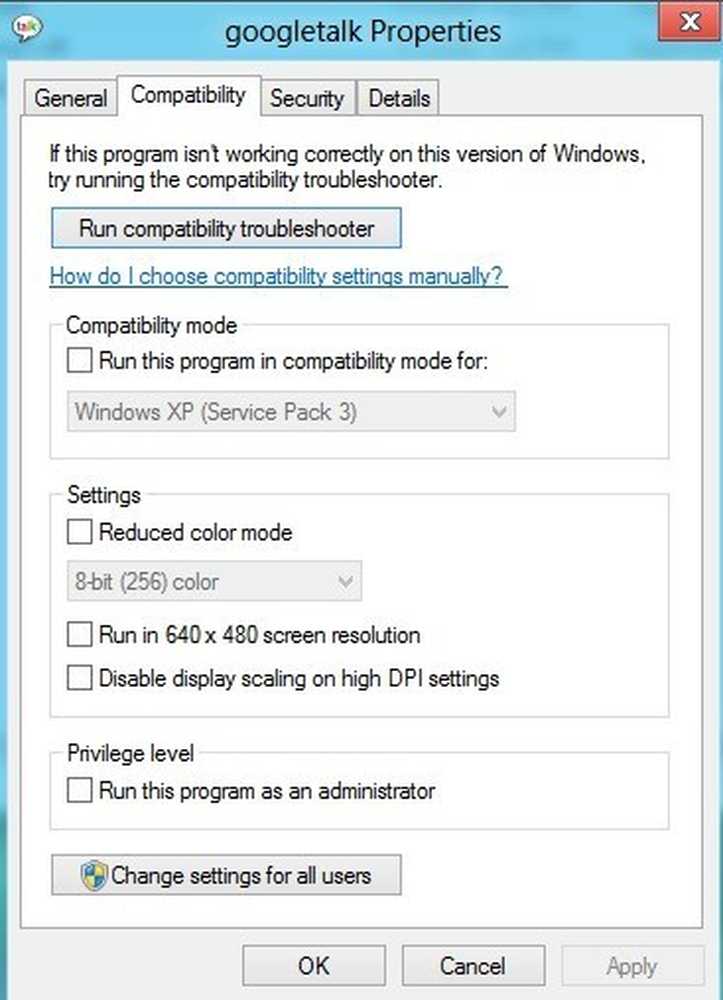
Per eseguire il programma per una versione diversa di Windows, selezionare Esegui questo programma in modalità di compatibilità per casella e scegliere dalla lista. Le tue opzioni sono tutte da Windows 95 e 98 a Windows 7.
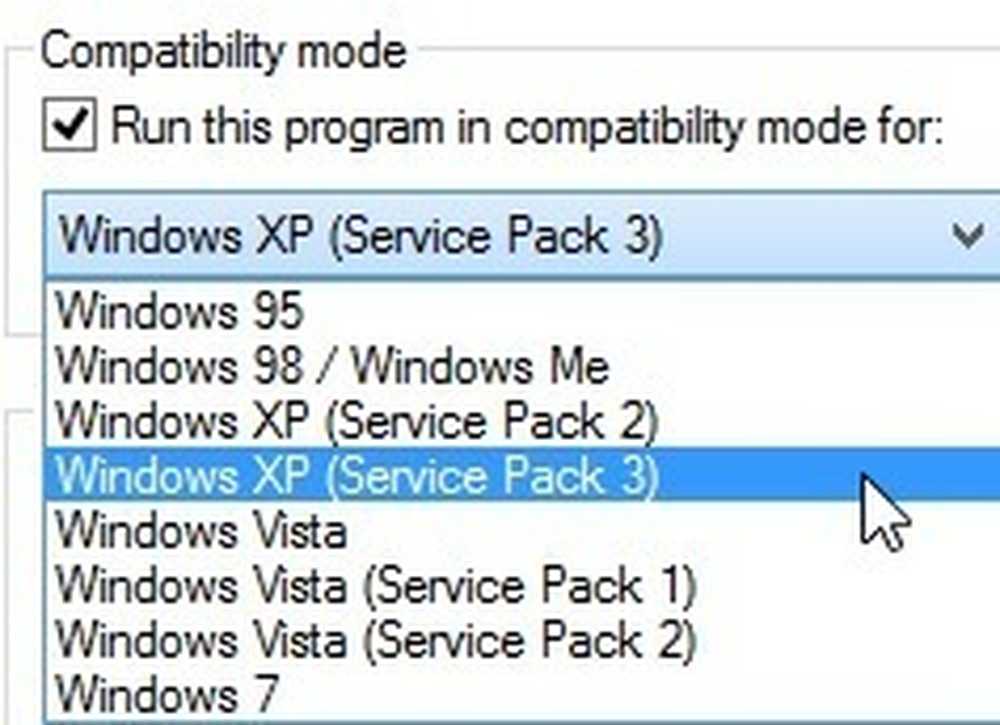
Sotto impostazioni, è possibile scegliere di eseguire il programma in modalità a colori ridotti, eseguire una risoluzione bassa 640 × 480 o disabilitare il ridimensionamento.
Sotto Privilegio, puoi anche far funzionare il programma come amministratore nel caso in cui abbia problemi di permessi. È sempre possibile utilizzare questa tecnica per eseguire sempre un programma in modalità amministratore.
Infine, puoi fare clic su Cambia le impostazioni per tutti gli utenti per fare in modo che le impostazioni della modalità di compatibilità vengano applicate a tutti gli utenti del sistema anziché solo all'utente corrente. Se non hai idea di cosa cambiare o non hai voglia di farlo manualmente, puoi sempre fare clic su Esegui lo strumento di risoluzione dei problemi di compatibilità pulsante.
Rileverà qualsiasi problema e ti darà la possibilità di farlo Prova le impostazioni consigliate o Risolvi il programma.
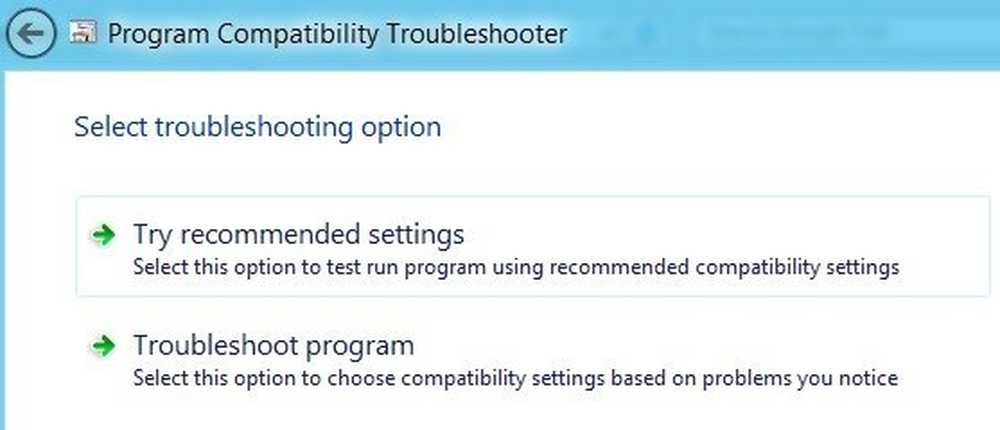
Se fai clic su Risoluzione dei problemi del programma, ti verrà chiesto quali problemi hai notato con il programma mentre lo esegui in Windows 8:
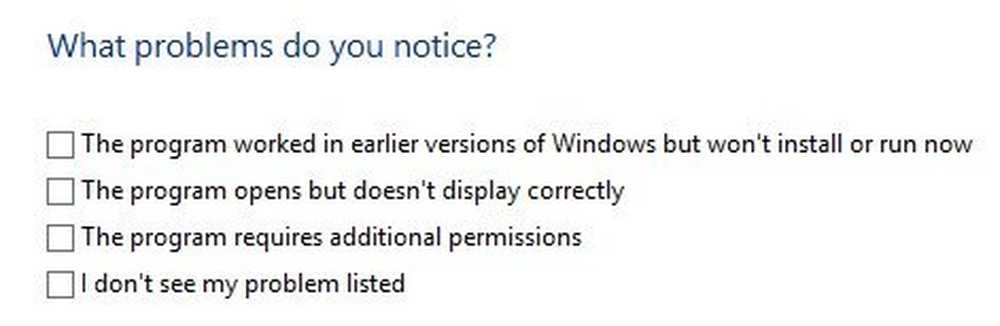
Fondamentalmente, la prima opzione ti permetterà di scegliere una versione diversa di Windows, la seconda opzione cambierà le impostazioni di visualizzazione e la terza opzione eseguirà il programma come Amministratore.
Se si seleziona Non vedo il mio problema elencato, sarà come la versione di Windows su cui ha funzionato prima. Se clicchi Non so qui, quindi riceverai un elenco di messaggi di errore esatti.
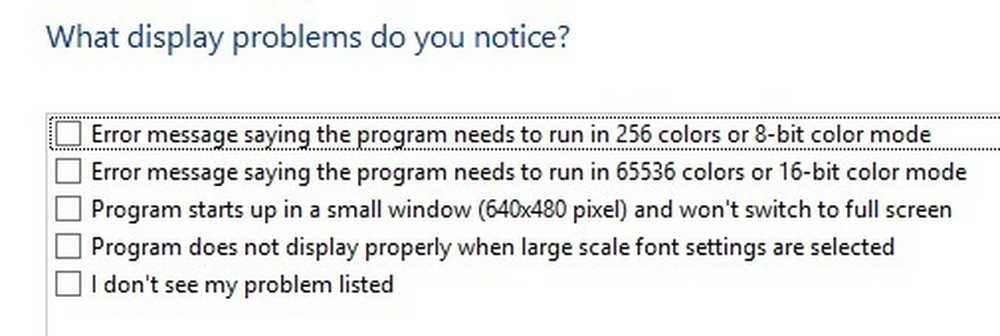
Dopo aver fatto clic su uno dei problemi, verrà automaticamente selezionato un set di impostazioni per il sistema operativo, la visualizzazione e le autorizzazioni per eseguire il programma e testarlo. Nel complesso, l'esecuzione di programmi precedenti su Windows 8 è molto simile a Windows 7 e ancora più semplice da utilizzare. Godere!