Come creare una pallina di Natale lucido in Illustrator
Ciao amici! Il tempo di Natale sta arrivando e sappiamo tutti che è un bel momento per i progettisti di lavorare sodo e guadagnare qualche soldo in più. Poiché un sovraccarico di lavoro è un problema frequente, è necessario accelerare il processo di creazione. Siamo qui per aiutare.
Oggi ti portiamo un semplice e veloce tutorial per creare delle palline natalizie dall'aspetto gradevole noto anche come ornamenti palla di Natale per alcuni di voi.
Alla fine del tutorial saprai come creare l'effetto lucido che vedi sulle illustrazioni 3D delle sfere di metallo. Per questo tutorial, utilizzeremo Adobe Illustrator CS5.Scarica il file vettoriale gratuito con 6 belle decorazioni incluso quello che abbiamo fatto.
Iniziamo.
Passaggio 1: forma e gradiente
Con il Strumento Elipse, Fai un cerchio. Usa il turno per tenerlo in giro.

Utilizzare il strumento sfumatura per riempire il cerchio. Crea un gradiente radiale nella forma come mostrato nell'immagine.
In questo caso, abbiamo creato un gradiente rosso per utilizzare il classico rosso (100 magenta e 100 giallo in CMYK). Nell'immagine puoi vedere che il centro del gradiente non è al centro della palla ma un po 'in alto a destra. Il rosso più scuro va verso sinistra e verso il basso per simulare un'ombra.
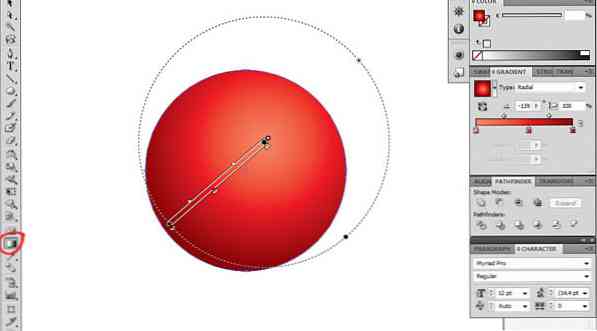
Passaggio 2: aggiunta di Bagliore e ombra
copia il cerchio (Ctrl / Comando + C) e incolla indietro (Ctrl / Comando + B) due volte, quindi ora abbiamo 3 cerchi sovrapposti.
Seleziona quello che si trova in alto e portalo in basso a sinistra come mostrato nell'immagine.
Ora con il pulsante di cambio premuto, noi seleziona entrambi i cerchi e noi andiamo al strumento di esplorazione e selezionare meno davanti.
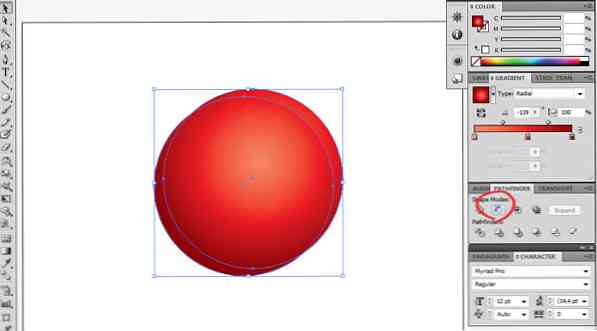
Riempi la forma risultante con il bianco.
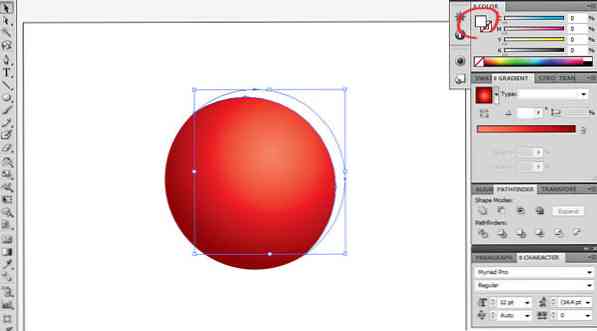
Otterrai una luna invertita, che useremo per aggiungere un effetto bagliore riflesso sulla pallina. Ridimensiona e sposta la forma finché non appare come nell'immagine sottostante.
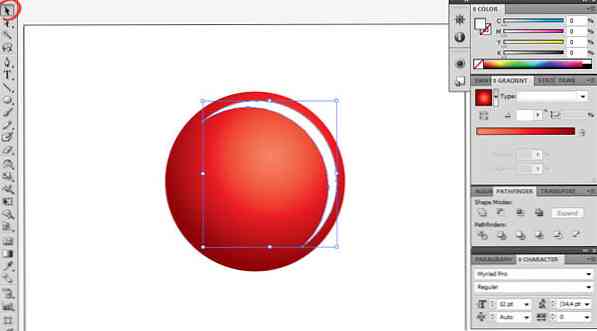
Quindi vai a Effetto> Sfocatura> Sfocatura gaussiana, e trova il giusto Sfocatura raggio di cui sei felice.
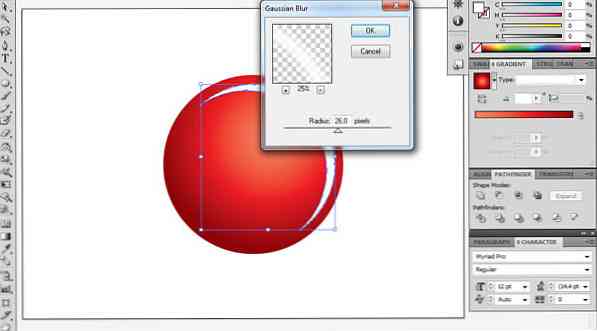
Dopo di che aggiungi trasparenza alla forma, il 50% dovrebbe fare il trucco.
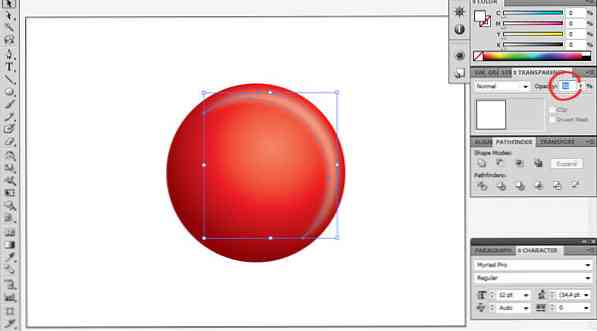
Ora fai una copia della mezzaluna (Ctrl / Comando + C, Ctrl / Comando + V) e usa il riflettere lo strumento per rispecchiarlo orizzontalmente e verticalmente (in modo che sia opposto alla prima mezzaluna).
Poi cambia il colore a C = 0, M = 100, Y = 100, K = 100. Dato che siamo in uno sfondo rosso, non useremo solo il nero.
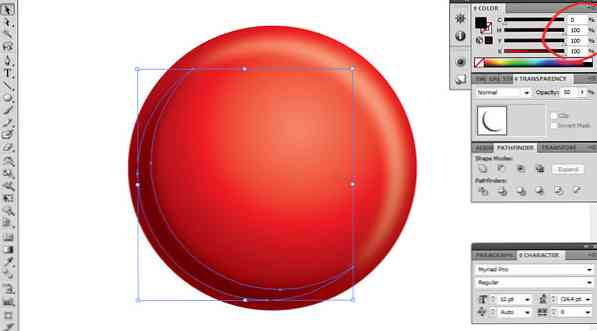
Usa Ctrl + 2 per bloccare entrambe le forme a mezzaluna, in modo da poter selezionare il cerchio in basso senza problemi. Copia e incolla nuovamente (Ctrl + C e Ctrl + B) ancora una volta e spostalo come mostrato nella foto.
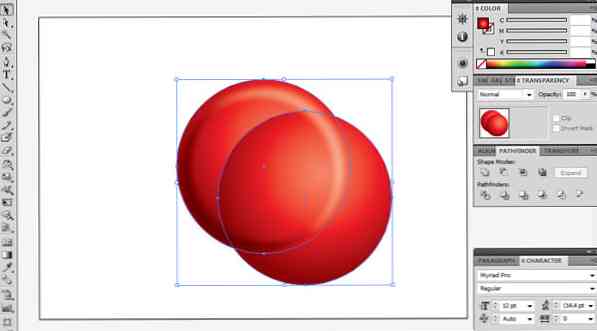
Di nuovo useremo il Pathfinder> Fronte meno. Poi riempilo di bianco e 25% di trasparenza. Dopo di che ridimensionalo è più piccolo. Questo darà alla pallina un bel effetto lucido.
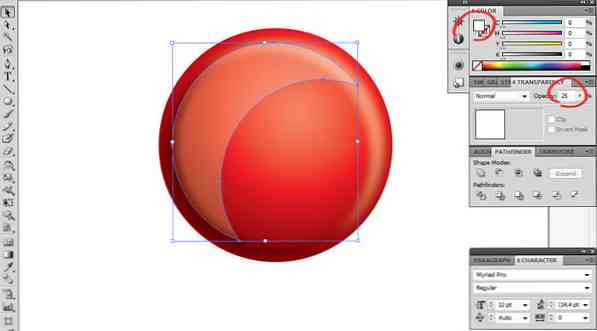
Step 3 - The Metal Top
Creiamo il gancio superiore. Utilizzare il strumento rettangolo arrotondato e riempilo con a gradiente lineare di 3 grigi e 1 bianco. Gestisci il gradiente per ottenere un look in stile metal.
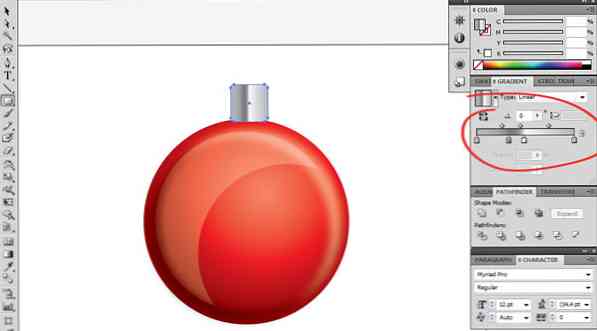
Dopo di che inclineremo quella forma.
Utilizzare il Strumento di trasformazione gratuito (E), clicca l'angolo, tienilo mentre premendo Ctrl / Comando + Maiusc + Alt e assegnagli la forma desiderata (puoi anche ridurre l'altezza).

Quindi crea un cerchio sopra, copia e incolla indietro (Ctrl / Comando + C & Ctrl / Comando + B) ridimensioniamo quello in alto.
Quindi con entrambi selezionati vai a esploratore e selezionare Escludere. In questo modo potremo ritagliare il cerchio e avere una "ruota" come mostrato nella foto.

Step 4 - La decorazione
Per dare alla pallina il tocco finale, potresti aggiungere stelle, fiocchi di neve, linee, cerchi, ecc. In questo caso abbiamo realizzato 3 linee ma a questo link sarai in grado di scaricare l'artwork finale e altri esempi.
Per aggiungere le tre linee, usa il strumento rettangolo e disegna tre rettangoli, fare un gruppo (Ctrl / Command + G) con loro e noi fare un gradiente in marrone chiaro quindi sembra d'oro.
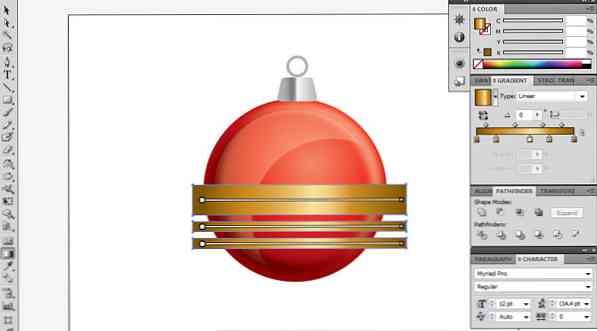
Poi Copia e incolla indietro il grande cerchio ancora e portalo in testa. Seleziona i rettangoli e il cerchio copiato e faremo a maschera di ritaglio (Ctrl / Comando + 7). Questo taglierà le linee in modo che si adattino al cerchio.
Ora seleziona il cerchio e i rettangoli e riportali indietro (tasto destro> organizza porta indietro).

E questo è tutto. Speriamo davvero che ti sia piaciuto questo tutorial e non vediamo l'ora di vedere le tue palline di Natale. Grazie per il tuo tempo. I commenti sono i benvenuti.
Clicca qui per scaricare questo vettore gratis e altri 5 altri bauble di Natale.
Nota dell'editore: Questo post è scritto da Sebastian Bartaburu per Hongkiat.com. Sebastian è un designer entusiasta, illustratore e pittore uruguaiano. Insieme a Leo, ha lanciato VectorOpenStock.com, un sito di vettore con omaggi vettoriali esclusivi. Ama lavorare su dipinti a olio e balla il Tango.




