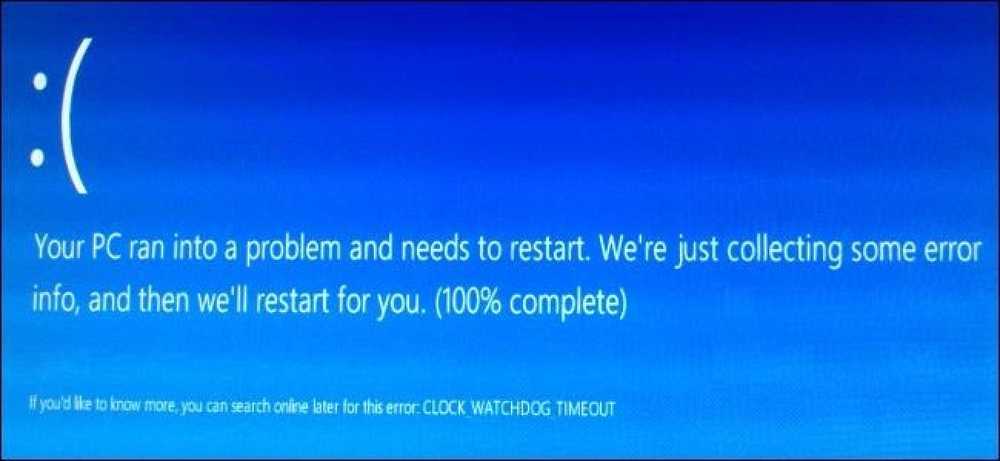Windows Firewall La migliore difesa del sistema
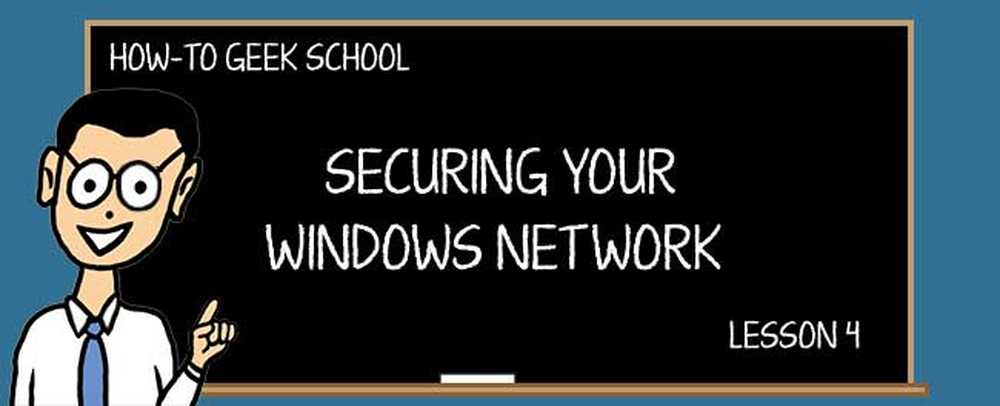
Se il tuo computer è connesso a una rete o direttamente alla tua connessione Internet, avere un firewall è una necessità assoluta. In questa lezione parleremo di Windows Firewall, una delle migliori funzionalità di sicurezza disponibili in Windows!
NAVIGAZIONE SCOLASTICA- Protezione degli account utente e delle password in Windows
- Prevenire il disastro con il controllo dell'account utente
- Windows Defender e un sistema privo di malware
- Windows Firewall: la migliore difesa del sistema
- Utilizzo di Windows Firewall con sicurezza avanzata
- Utilizzo del filtro SmartScreen per schermare siti Web sospetti e applicazioni
- Utilizzo del Centro operativo per maggiore sicurezza e manutenzione
- Mantieni il tuo sistema aggiornato per sicurezza e stabilità
- Beyond Defender: prodotti di sicurezza di terze parti in Windows
- Suggerimenti di sicurezza generali per utenti Windows
Windows Firewall ha fatto il suo debutto in Windows XP. Prima di questo, il sistema Windows doveva affidarsi a soluzioni di terze parti o hardware dedicato per proteggerli dagli attacchi di rete. Nel corso degli anni, Microsoft ha fatto un ottimo lavoro con esso ed è uno dei migliori firewall che troverete mai per i sistemi operativi Windows. Seriamente, è così bello che alcuni venditori commerciali hanno deciso di cavarsela!
Parliamo di cosa imparerai in questa lezione. In primo luogo, imparerai a conoscere cos'è Windows Firewall, cosa fa e come funziona. In seguito, inizierai a sporcarti le mani e a modificare l'elenco di app, programmi e funzioni che possono comunicare attraverso Windows Firewall a seconda del tipo di rete a cui sei connesso.
Passando da lì, imparerai come aggiungere nuove app o programmi all'elenco di elementi consentiti e come rimuovere le app e i programmi che vuoi bloccare. Ultimo ma non meno importante, imparerai come abilitare o disabilitare Windows Firewall, per un solo tipo di rete o per tutte le connessioni di rete.
Alla fine di questa lezione, dovresti sapere abbastanza su Windows Firewall per usarlo e gestirlo in modo efficace.
Che cos'è Windows Firewall?
Windows Firewall è un'importante applicazione di sicurezza incorporata in Windows. Uno dei suoi ruoli è bloccare l'accesso non autorizzato al tuo computer. Il secondo ruolo è consentire comunicazioni dati autorizzate da e verso il tuo computer.
Windows Firewall fa queste cose con l'aiuto di regole ed eccezioni applicate sia al traffico in entrata che a quello in uscita. Vengono applicati in base al tipo di rete a cui sei connesso e alla posizione che hai impostato per Windows in caso di connessione alla rete. In base alla tua scelta, Windows Firewall regola automaticamente le regole e le eccezioni applicate a quella rete.
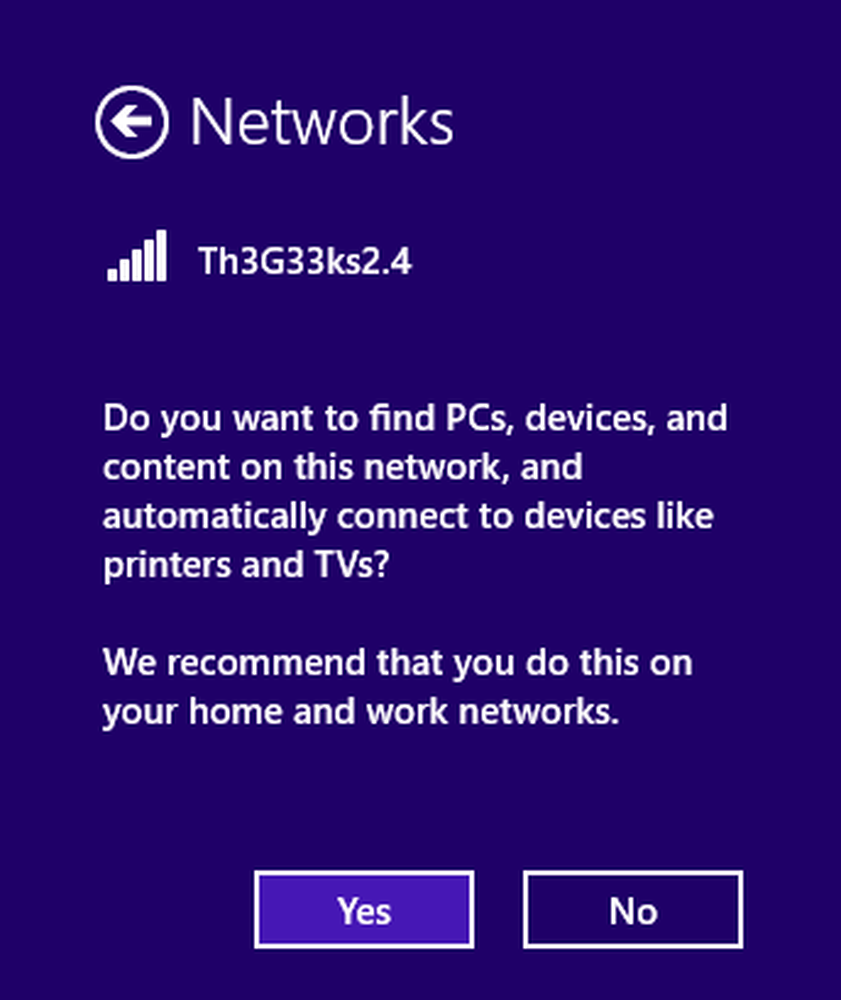
Ciò rende Windows Firewall un prodotto silenzioso e facile da usare. Ti infastidisce solo quando non ha regole ed eccezioni per quello che stai cercando di fare o cosa stanno cercando di fare i programmi in esecuzione sul tuo computer.
Se hai bisogno di un aggiornamento sul concetto di percorsi di rete, ti consigliamo di leggere la nostra lezione How-To Geek School su Windows Networking.
Un altro vantaggio di Windows Firewall è che è così strettamente integrato in Windows e in tutte le sue funzionalità di rete, che alcuni venditori commerciali hanno deciso di utilizzarlo nei propri prodotti di sicurezza. Ad esempio, i prodotti di aziende come Trend Micro o F-Secure non forniscono più i loro moduli firewall proprietari, ma utilizzano invece Windows Firewall.
Ad eccezione di alcune differenze di parole, Windows Firewall funziona allo stesso modo in Windows 7 e Windows 8.x. L'unica differenza degna di nota è che in Windows 8.x viene utilizzata la parola "app" anziché "programma".
Dove trovare il firewall di Windows
Per impostazione predefinita, Windows Firewall è attivo e non è necessario eseguire operazioni speciali per il suo funzionamento. Lo vedrai visualizzare alcuni prompt una volta ogni tanto ma si presentano così raramente che potresti dimenticarti che funziona persino.
Se vuoi accedervi e configurare il suo funzionamento, vai al Pannello di controllo, quindi vai su "Sistema e sicurezza" e seleziona "Windows Firewall".
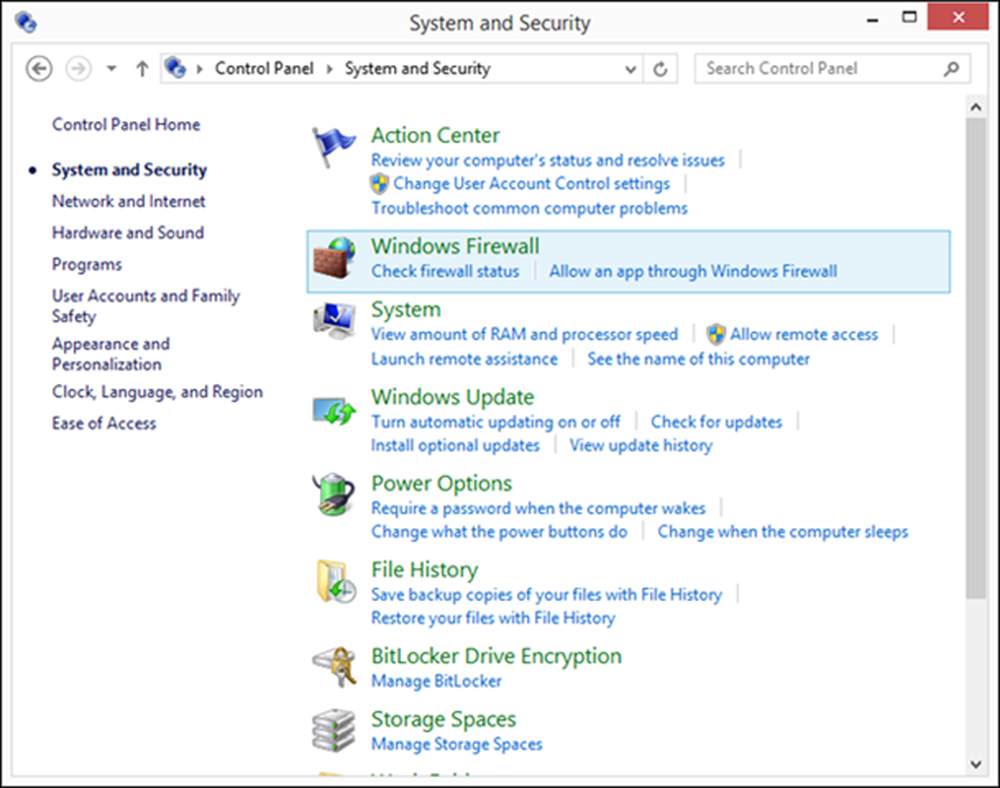
Ora vedrai la finestra di Windows Firewall in cui puoi dare una rapida occhiata se è acceso e il tipo di rete a cui sei connesso: reti private o rete pubblica.
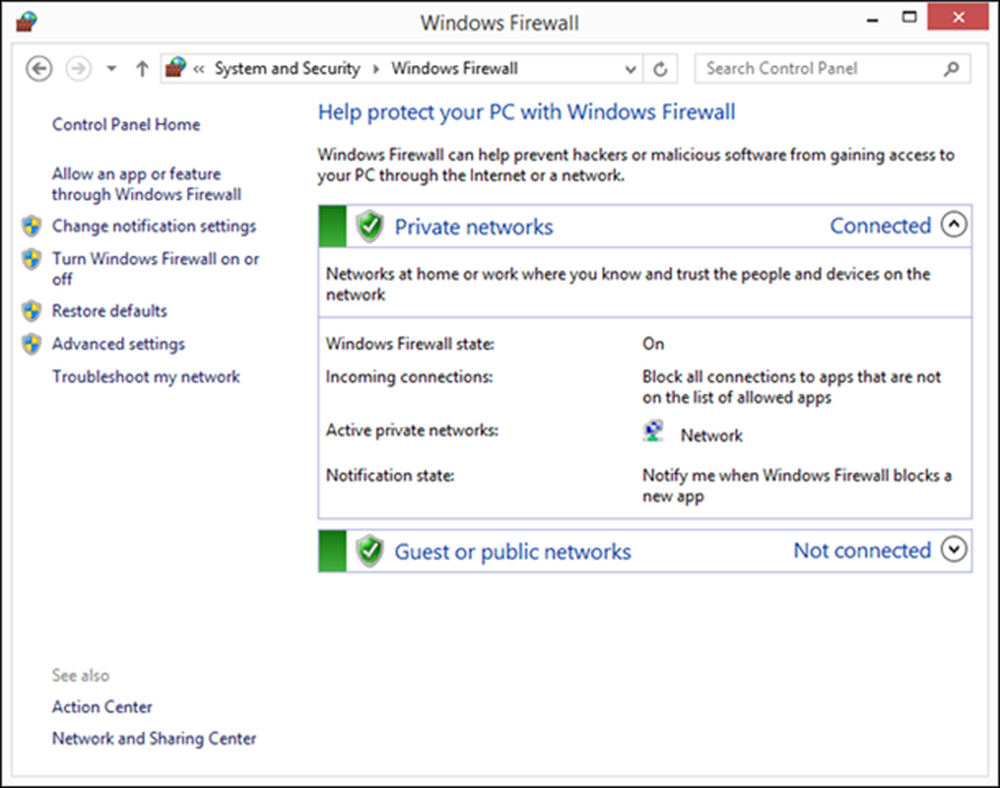
Per il tipo di rete a cui sei connesso, vedrai informazioni aggiuntive come:
- Lo stato di Windows Firewall
- Come Windows Firewall si occupa delle connessioni in entrata
- La rete attiva
- Quando Windows Firewall ti avviserà
È possibile espandere facilmente l'altra sezione e visualizzare le impostazioni predefinite che si applicano quando ci si connette a reti di quel tipo.
Se è stata installata un'applicazione di sicurezza di terze parti che include anche un modulo firewall, è probabile che Windows Firewall sia stato disabilitato, al fine di evitare problemi di prestazioni e conflitti tra i due prodotti di sicurezza. Se questo è il caso per il tuo computer o dispositivo, non sarai in grado di visualizzare alcuna informazione nella finestra di Windows Firewall e non sarai in grado di configurare il modo in cui funziona.
Invece, verrà visualizzato un avviso che dice: "Queste impostazioni sono gestite dall'applicazione fornitore - Nome applicazione." Nello screenshot qui sotto puoi vedere un esempio di come questo aspetto.
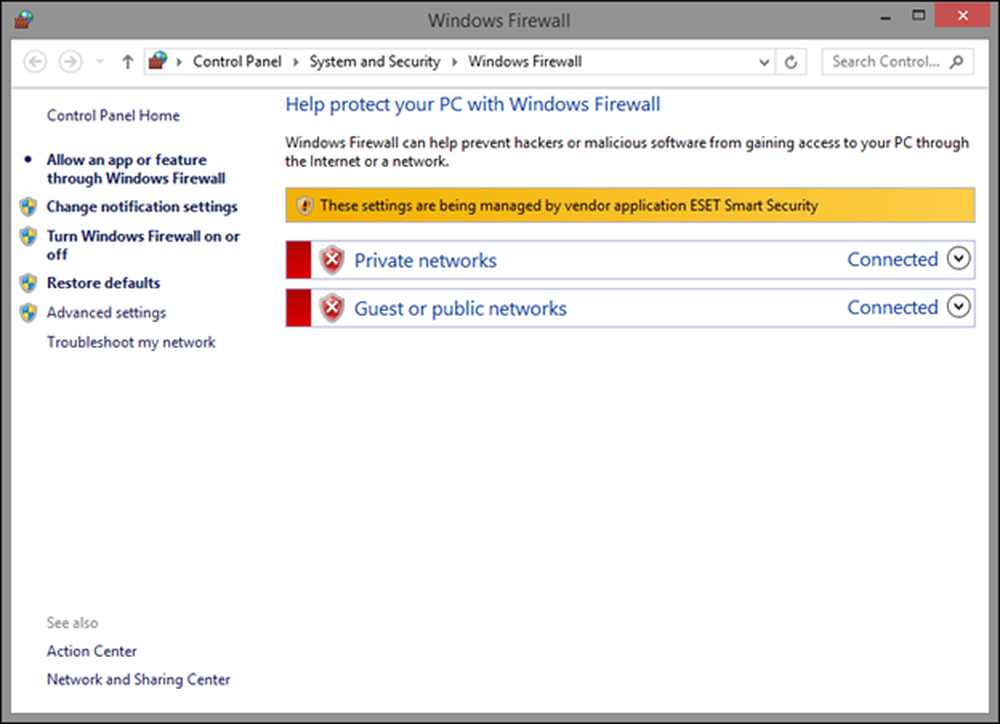
Come consentire applicazioni desktop tramite Windows Firewall
Windows Firewall ha un set di regole molto completo e la maggior parte dei programmi Windows installati aggiunge le proprie eccezioni a Windows Firewall in modo che possano ricevere accesso a Internet e alla rete. Ciò significa che in alcuni casi verranno visualizzate richieste da Windows Firewall, in genere quando si installano programmi che non aggiungono le proprie eccezioni all'elenco di Windows Firewall..
In un prompt di Windows Firewall, viene richiesto di selezionare i percorsi di rete a cui si consente l'accesso per quel programma: reti private o reti pubbliche. Per impostazione predefinita, Windows Firewall seleziona la casella di controllo appropriata per la rete attualmente in uso.
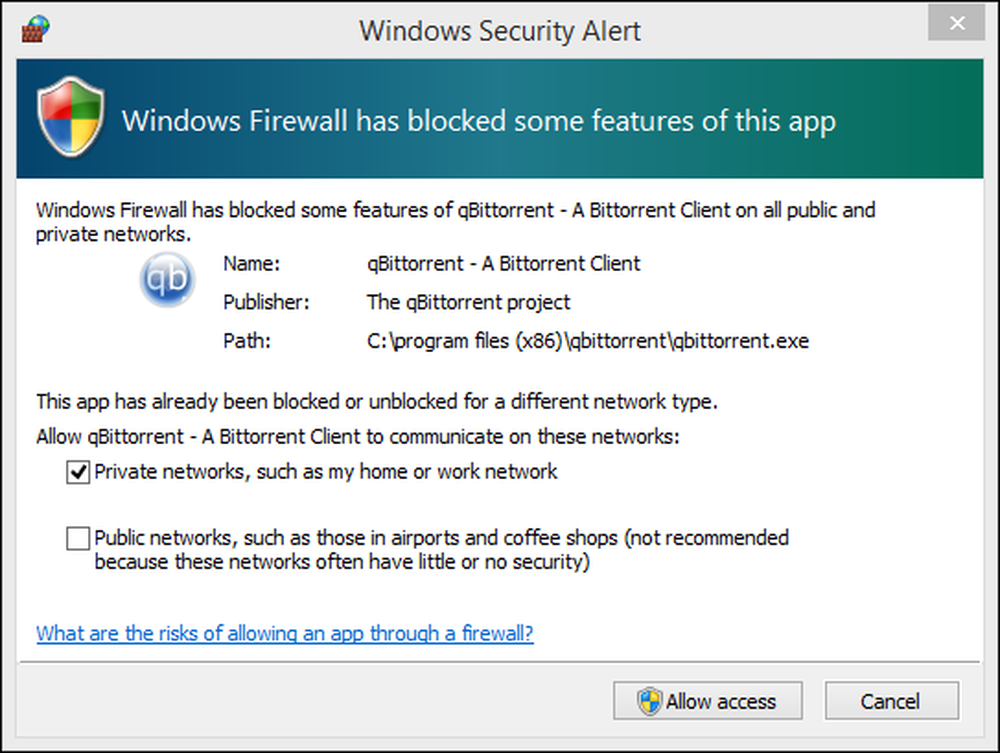
Puoi decidere di consentire l'accesso per entrambi i tipi di posizioni di rete o solo per uno di essi. Per applicare le impostazioni, premere "Consenti accesso". Se si desidera bloccare l'accesso alla rete per quel programma, premere "Annulla" e il programma verrà impostato come bloccato per entrambe le posizioni di rete.
In questa fase si dovrebbe notare che solo gli amministratori possono impostare eccezioni in Windows Firewall. Se si utilizza un account standard senza autorizzazioni di amministratore, i programmi che non sono conformi alle regole e alle eccezioni di Windows Firewall vengono automaticamente bloccati, senza che vengano visualizzati prompt.
Si noti che in Windows 8.x non si vedranno mai richieste di Windows Firewall relative alle app da Windows Store. Viene automaticamente dato l'accesso alla rete e a Internet in base al presupposto che si è a conoscenza delle autorizzazioni che richiedono in base alle informazioni visualizzate da Windows Store.
Le regole e le eccezioni di Windows Firewall vengono create automaticamente per ogni app che installi da Windows Store. Tuttavia, puoi facilmente bloccare l'accesso alla rete e a Internet per qualsiasi app, utilizzando le istruzioni nella sezione successiva.
Come personalizzare le regole per le app consentite
Windows Firewall consente a qualsiasi utente con un account amministratore di modificare l'elenco di regole ed eccezioni applicate per app e programmi desktop. Per fare ciò, innanzitutto avviare Windows Firewall.
Nella colonna a sinistra, fai clic o tocca "Consenti a un'app o a una funzionalità tramite Windows Firewall" (in Windows 8.x) o "Consenti a un programma o a una funzionalità tramite Windows Firewall" (in Windows 7).
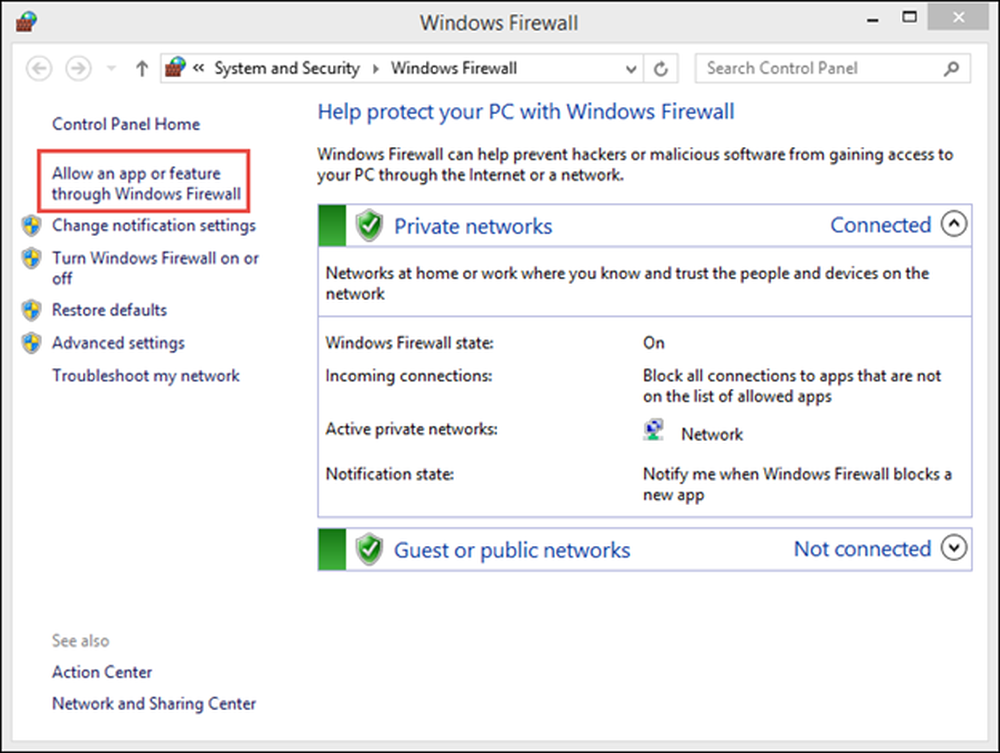
Ora viene visualizzato l'elenco di app e programmi a cui è consentito comunicare tramite Windows Firewall. A questo punto, l'elenco è disattivato e puoi solo vedere quali app, funzioni e programmi hanno regole abilitate in Windows Firewall.
Pagina successiva: consentire le app attraverso il firewall