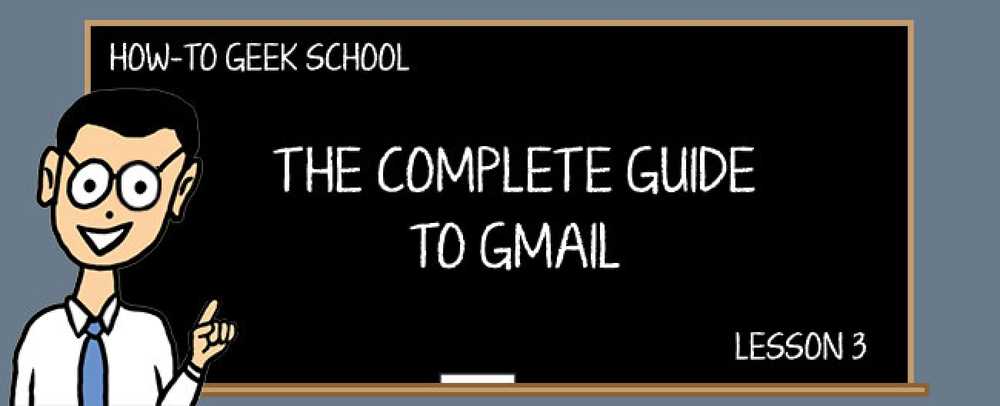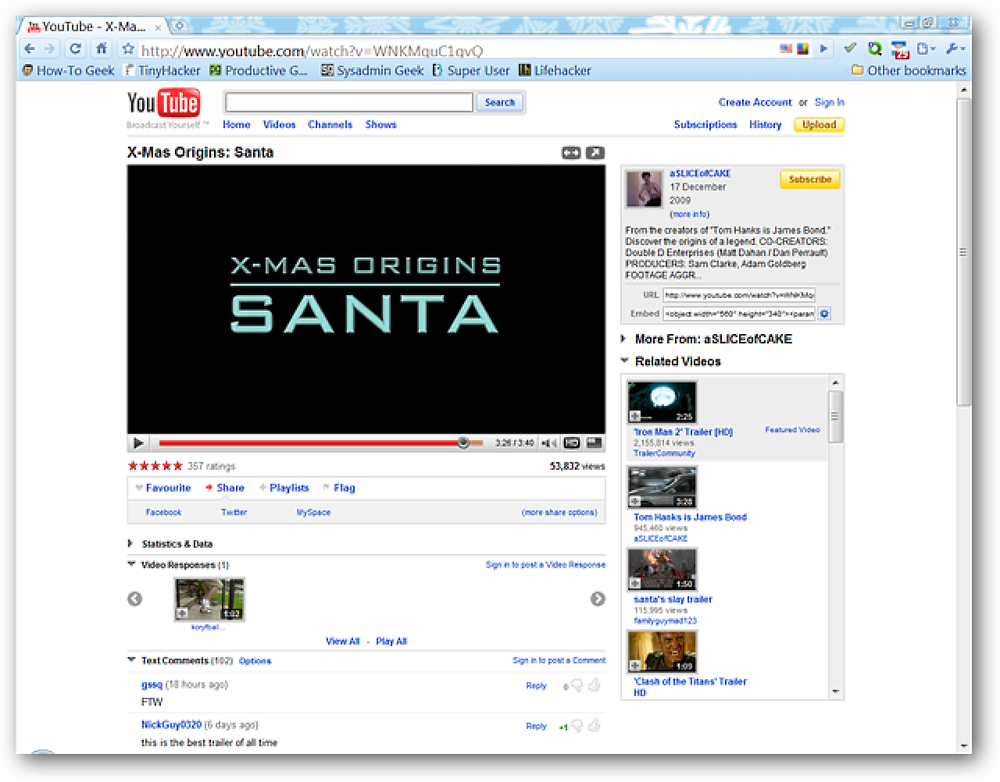Miglioramento delle prestazioni di Minecraft su computer vecchi e nuovi

Nella nostra prima lezione di Minecraft abbiamo fatto la cosa più importante: impostare un account Minecraft, installare Minecraft e creare il nostro primo mondo. Se leggi solo la prima lezione di questa lunga serie, sarai comunque completamente pronto per giocare. Oggi guardiamo alla seconda cosa più importante: l'ottimizzazione di Minecraft per l'esperienza di gioco più fluida possibile.
NAVIGAZIONE SCOLASTICA- Iniziare con Minecraft
- Miglioramento delle prestazioni di Minecraft su computer vecchi e nuovi
- Incontra i Biomes di Minecraft
- Esplorando le strutture di Minecraft
- Incontra i Mob di Minecraft
- Esplorare le modalità di gioco Minecraft
- Sopravvivere alla tua prima notte in modalità Sopravvivenza
- La tua prima miniera, armatura e ulteriore esplorazione
- Advanced Mining e la magia dell'incantevole
- Sono un agricoltore, sei un agricoltore, siamo tutti agricoltori
- Ingegneria con Redstone
- Creazione di mappe di Minecraft personalizzate
- Download e installazione di mappe personalizzate
- Impostazione delle skin locali multigiocatore e giocatore personalizzato
- Esplorazione di Minecraft Multiplayer Server
La maggior parte delle persone è colta alla sprovvista da quanto Minecraft sia ricca di risorse. In apparenza sembra così semplice: solo un mare di blocchi a bassa risoluzione e quella che sembra essere una meccanica di gioco piuttosto elementare. Il gioco è molto più sofisticato di quanto suggerirebbe il suo semplice wrapper.
Sotto la superficie c'è un'enorme quantità di attività in corso. La CPU e la GPU sono tassati per riunire i mondi di Minecraft che amiamo esplorare.
Il motore di gioco è responsabile del rendering di tutto ciò che vedi, mantenendo tutto aggiornato, monitorando il modo in cui tutti gli elementi interagiscono tra loro (come quando la lava incontra l'acqua o il giocatore cade da una scogliera), rendendo l'illuminazione come il giorno che diventa notte, generando e scomparendo le creature del gioco e dozzine di altri piccoli cambiamenti. Potrebbe sembrare un gioco semplice rispetto al gioco moderno super lucido con una grafica fotorealistica, ma c'è una tonnellata in corso sotto il cofano.
Indipendentemente dal fatto che tu abbia un computer di fascia bassa che ha difficoltà con il gioco o un computer di fascia alta che ti offre un'esperienza di Minecraft scattante, tuttavia, ci sono una serie di trucchi e trucchi che dovresti sapere per assicurarti di avere uno stabile e divertente tempo con il gioco. Diamo un'occhiata a tutti i modi in cui puoi modificare le cose per assicurarti di ottenere i migliori Frames Per Second (FPS) che puoi.
Preparazione del computer
Mentre è in gioco, le modifiche sono importanti e ci arriveremo tra poco, ci sono molte cose che vuoi fare prima di iniziare anche Minecraft per assicurarti di non uccidere inavvertitamente le prestazioni del gioco.
Alleggerire il carico
A meno che tu non stia utilizzando un computer robusto, la prima cosa che dovresti fare nella tua ricerca per migliorare le prestazioni di Minecraft è chiudere tutte le applicazioni che non stai utilizzando mentre giochi, ad es. mentre puoi lasciare la tua app musicale in sottofondo, non c'è motivo di lasciare un word processor e un browser aperti e di risucchiare risorse.
Inoltre, se stai giocando su un laptop, devi sempre tenere il portatile collegato al muro mentre giochi a Minecraft. I laptop generalmente riducono le prestazioni della GPU e della CPU mentre sono a batteria per risparmiare energia e darti più tempo tra una ricarica e l'altra. È fantastico quando finisci un rapporto sui libri ma non tanto quando giochi.
Aggiorna Java
Minecraft gira su Java, quindi qualsiasi problema con l'installazione e la versione generale di Java sul tuo computer andrà a vuoto e causerà problemi con Minecraft che vanno da FPS diminuito a fallimento totale da eseguire.
Innanzitutto, se stai utilizzando un computer / sistema operativo a 64 bit (molti computer oggigiorno sono a 64 bit), devi eseguire la versione a 64 bit di Java. In caso di dubbi, controllare le impostazioni di sistema del dispositivo.
Gli utenti Windows possono aprire un prompt dei comandi e digitare:
wmic os ottiene OSArchitecture
Il valore restituito indicherà se il sistema operativo è a 32 o 64 bit.
In secondo luogo, assicurati che la versione sia aggiornata. Al momento di questa pubblicazione, Java 7 è la versione generale di Java. È possibile eseguire Java 8 per spremere ancora più prestazioni.
Terzo, assicurati di avere solo una copia di Java installata. Molti giocatori di Minecraft riportano problemi quando ci sono più copie di Java (versioni precedenti a versioni più recenti, 32 bit a 64 bit, ecc.) Sulle loro macchine.
Aggiorna i tuoi driver GPU
Quando si utilizza solo un computer per la navigazione sul Web, il pagamento delle fatture e altre attività leggere, non ha importanza se si aggiornano i driver GPU come eventuali miglioramenti delle prestazioni e le correzioni passeranno probabilmente inosservate.
Quando si tratta di un gioco come Minecraft, in cui si può davvero far sudare un computer, tuttavia, tutti questi piccoli aggiornamenti nel nuovo pacchetto driver possono davvero aiutare. Controlla il numero di marca e modello della tua GPU e quindi visita il sito Web del produttore per verificare se sono disponibili driver aggiornati.
Monitora Minecraft con il menu Debug
Le nozioni di base nella sezione precedente garantiranno che non stai limitando le tue prestazioni prima ancora di iniziare. Tuttavia, una volta sparato a Minecraft, la cosa migliore che puoi fare è iniziare a monitorare le tue prestazioni durante il gioco. Non è necessario tenere il monitor sempre acceso, ma è molto utile per capire come i vari miglioramenti delle prestazioni e gli eventi di gioco influiscono sulle prestazioni.
Avvia Minecraft e attiva le informazioni di debug premendo F3 sulla tastiera.

Mantenere temporaneamente questa sovrapposizione di testo durante la riproduzione può davvero aiutare a diagnosticare problemi con il gioco. Analizziamo quali informazioni stai ottenendo. La prima riga in alto a sinistra è la più utile immediatamente in quanto mostra la versione del gioco e tra parentesi, il tuo FPS (Frames Per Second) e il numero di recenti aggiornamenti del blocco.
Ricorda come abbiamo detto che le mappe di Minecraft sono essenzialmente infinite? Anche se è vero, nessun computer desktop sarà in grado di visualizzare l'intera mappa in una sola volta, quindi il gioco si basa su "blocchi". Ogni blocco è largo 16 × 16 e alto 256 blocchi (il limite di altezza del mondo). Mentre ti muovi, il gioco carica pezzi aggiuntivi, un pezzo 16x16x256 alla volta. Ogni pezzo si carica in continuità dal substrato roccioso in fondo al mondo fino al cielo.
Nei computer più veloci questo processo avviene rapidamente e vedrai il mondo espandersi rapidamente di fronte a te mentre voli. Nei computer più lenti, le cose possono fermarsi un po 'se stai cercando di ingrandire il mondo in modalità Fly. Fortunatamente, se ti stai solo muovendo a piedi, ti muoveresti abbastanza lentamente che anche i computer meno robusti non dovrebbero affaticarsi troppo.
Quindi, guardando l'output di debug qui sopra, le nostre due letture più importanti e immediate sono nella prima riga: FPS e aggiornamenti a blocchi. Se il tuo FPS scende al di sotto dei 30, il gioco apparirà meno liscio della riproduzione del video e sicuramente scoprirai un po 'di choppiness qua e là. Se scende al di sotto di 15 o giù di fotogrammi al secondo, proverai choppiness mentre ti muovi. Sotto i 10 fotogrammi al secondo e il gioco diventa sostanzialmente ingiocabile.
Il secondo pezzo della prima riga, il chunk update, indica quanti blocchi sono appena stati aggiornati. Se sei rimasto inattivo per alcuni minuti, questo numero sarà basso (e probabilmente zero). Se ti sei appena spostato rapidamente sulla mappa usando la modalità Fly (come abbiamo fatto quando è stato catturato lo screenshot sopra) avrai un numero di aggiornamento molto alto dato che il tuo movimento ha forzato il gioco a caricare un sacco di nuovi blocchi e potenzialmente aggiornare pezzi che hai passato di nuovo.
La lettura di questi due numeri insieme è utile per determinare perché il frame rate (il numero FPS) è inferiore. Se hai appena sorvolato una nuova parte della mappa, fatto esplodere qualcosa con una grossa pila di TNT, o altrimenti costretto il gioco a fare qualche serio aggiornamento, non sarebbe insolito vedere il tuo numero FPS cadere e il tuo numero di aggiornamento del chunk climb.
Se il gioco è stato caricato per un po 'di tempo e non ti stai spostando attivamente (e il caricamento di nuovi blocchi nel processo), la frequenza dei fotogrammi dovrebbe salire / stabilizzarsi. Se la frequenza dei fotogrammi è ancora bassa mentre sei al minimo o a malapena in movimento, è possibile che la tua macchina non abbia il potere per un'esperienza Minecraft uniforme.
Ottimizzazione tramite il menu delle impostazioni video
Prima di gettare la spugna, tuttavia, diamo un'occhiata alle cose che sono sotto il tuo controllo (e non ti richiedono di acquistare una nuova scheda video). Se stai lottando con frame rate bassi, salta nel menu di gioco, premendo il tasto "ESC" mentre giochi, e poi naviga in Opzioni -> Impostazioni video.

Scendiamo lungo l'elenco delle impostazioni per evidenziare quelle su cui dovresti concentrarti nel tentativo di spremere i frame rate migliori. Li abbiamo spiegati tutti, ma mettiamo quelli rilevanti per aumentare FPS in corsivo.
| Grafica | La fantasia è più intensiva in termini di risorse; attiva il rendering delle ombre, l'acqua dinamica, le nuvole volumetriche e le foglie trasparenti, tra le altre cose. Passare a "Veloce" per disabilitare gli effetti e aumentare FPS. |
| Render Distance | Fino a che punto il motore Minecraft rende il gioco, a blocchi, dalla posizione attuale del giocatore. Abbassando questo numero aumenta FPS. |
| Luce soffusa | Questa impostazione ha un effetto molto minimale sulle prestazioni; suggeriamo di lasciarlo acceso perché accenderlo alle impostazioni inferiori è piuttosto brutto (e in cambio ottieni molto poco boost FPS in cambio). |
| Framerate massimo | Questa sezione è in realtà un po 'controintuitiva. Il computer non è in grado di visualizzare un fotogramma piuttosto elevato rispetto alla frequenza di aggiornamento del monitor, pertanto è consigliabile limitarlo alla frequenza di aggiornamento del monitor (30, 60 o 120 hz).. |
| Anaglifo 3D | Da utilizzare con i tradizionali occhiali 3D rosso-blu. |
| Visualizza Bobbing | Quando è acceso, i giocatori si muovono leggermente mentre camminano; quando è spento, la vista è stabile. |
| Scala GUI | Regola la visualizzazione su schermo (ad esempio, barra di accesso rapido e salute / fame). Se stai giocando su un monitor molto grande e trovi che la GUI è troppo piccola, puoi sistemarla qui. |
| OpenGL avanzato | Funziona solo su computer con GPU che supportano OpenGL 2.0+; aiuta ad aumentare il FPS rendendo solo ciò che è visibile al giocatore. Non c'è alcun rischio nell'accenderlo (se non hai la GPU giusta, non accadrà nulla). |
| Nuvole | Disattivare le nuvole offre un incremento molto minore delle prestazioni. |
| Luminosità | Nessun effetto sulle prestazioni, semplicemente una regolazione in stile gamma dei livelli di luce nel gioco. |
| Particelle | Disattivare le particelle (ad esempio il fumo dalle torce) offre un aumento molto minore delle prestazioni. |
| A schermo intero | Il passaggio alla modalità a schermo intero può aumentare le prestazioni poiché una maggiore quantità di GPU viene indirizzata esplicitamente verso il gioco. |
| Usa Vsync | Vsync blocca la frequenza dei fotogrammi sulla frequenza di aggiornamento del monitor. Disattivalo se ottieni regolarmente meno della frequenza di aggiornamento del monitor (ad esempio, il tuo monitor è a 60 Hz ma di solito ottieni solo 25 FPS) perché può causare ritardi e una balbuzie davvero fastidiosa dell'immagine sullo schermo. Se si dispone di un potente computer Vsync è un modo semplice per limitare il frame FPS alla frequenza di aggiornamento del monitor corrente. |
| mipmap | Livelli più alti offrono una maggiore levigatura della trama; la diminuzione del livello Mipmap può aumentare le prestazioni ma a costo di trame più brutte. |
| Filtraggio anisotropico | Funziona con il sistema Mipmap e ripristina i dettagli (in particolare su superfici visualizzate a distanza o ad angolo); spegnere l'AF può aumentare le prestazioni. |
Una nota su Vsync prima di procedere: se hai un computer potente è utile disattivare temporaneamente Vsync per valutare se i tuoi tweaks delle prestazioni sono utili, ma dovresti riattivarlo quando hai finito. Anche se potrebbe essere emozionante vedere che puoi spremere oltre 500 FPS con la tua nuova GPU, la realtà è che qualsiasi valore superiore alla frequenza di aggiornamento del tuo monitor è sprecato e solo un ulteriore stress sulla tua GPU. Se il tuo monitor è 75Mhz significa che non può visualizzare più di 75 fotogrammi al secondo e qualsiasi cosa sopra è effettivamente inutile come i tuoi occhi non la vedranno mai.
Se giocherellare con quelle impostazioni aiuta un po 'ma non abbastanza, non disperare. Nella nostra prossima serie Advanced Minecraft ti mostreremo come modificare il gioco con mod di miglioramento delle prestazioni in grado di spremere oltre 30 FPS su hardware precedente.

Prima di lasciare la schermata di debug, c'è un altro utile bit di informazione per un nuovo giocatore nascosto nel menu di debug: il secondo blocco di dati sullo schermo che inizia con "x:" è i tuoi dati di coordinate / direzione. X / Z corrispondono a quanto lontano sei lontano dal centro della mappa del mondo (pensa a questo come le coordinate X / Y su un tipico grafico coordinato), il valore Y corrisponde alla tua altezza (1 è il basamento roccioso in fondo della mappa e 256 è la soglia superiore dello spazio costruibile nel gioco).
Infine, F indica la direzione sia in nome (ad esempio Nord) che in gradi (ad esempio -155). Usando materiali più avanzati nel gioco puoi costruire una bussola primitiva, ma non si avvicina a fornire il tipo di precisione e utilità delle coordinate specifiche sulla schermata di debug.
Ti consigliamo di prendere appunti usando le coordinate dello schermo di debug quando trovi qualcosa di bello a cui vuoi tornare o se stai andando a vagare lontano dalla tua base di casa in modo da poter ritrovare la strada del ritorno. Nello screenshot qui sopra, ad esempio, se ci perdevamo e avessimo bisogno di tornare nella nostra piccola casa, avremmo dovuto tornare alle coordinate -258.66 x -1949.82 per raggiungere la casa dolce casa.
Prossima lezione: Incontra i Biomes di Minecraft
La lezione di domani si concentrerà sulla bellissima geografia di Minecraft: per un gioco così semplice ci sono così tante cose da vedere!
I compiti per stasera sono di continuare ad esplorare il tuo nuovo mondo di Minecraft in modalità creativa per familiarizzare con i comandi di movimento e iniziare a esplorare l'ampia varietà di terreni (e le caratteristiche in esso contenute). Domani daremo un nome a tutti i nuovi posti che hai scoperto.