Photoshop Tutorial Badge Web 2.0 che ribalta
Se pensate che i badge Web 2.0 a forma di sigillo siano troppo comunemente usati su Internet, ecco qualcosa per cambiare - il distintivo arrotondato apribile. Non è così adattato come il badge di forma della foca ma decisamente fresco. Tutorial completo dopo il salto.
Passo 1
Vai su Photoshop, crea un nuovo documento con le dimensioni di 450 x 300 pixel. Inizia con uno sfondo scuro (# 393939). Crea un nuovo livello, disegna un cerchio (# a1b86e) nel mezzo.

Passo 2
Seleziona il livello del cerchio, tasto destro -> Opzioni di fusione o doppio clic per avviare il Stili di livello.
- Nel Ombra interiore, impostato Opacità al 32%, Distanza da 0 px; Soffoca allo 0% e Dimensioni a 62 px;
- In Stroke, Change Riempi Tipo a Gradiente, e inserisci il seguente colore:
- # a4c855 nella posizione 0%
- # ccea89 nella posizione 100%
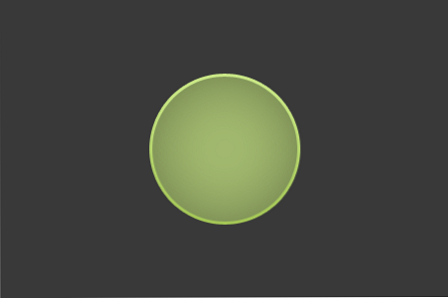
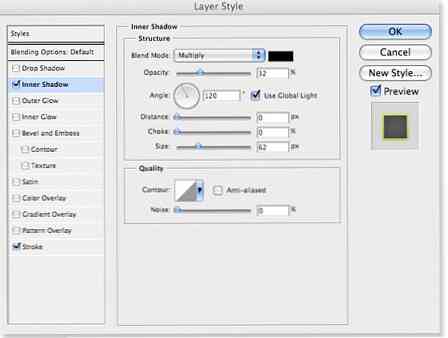

Passaggio 3
Crea un nuovo livello in cima al livello del cerchio. Tieni premuto il tasto Comando / Controllo, seleziona entrambi i livelli (quello che hai creato e il livello cerchio), tasto destro del mouse -> Unisci livelli.
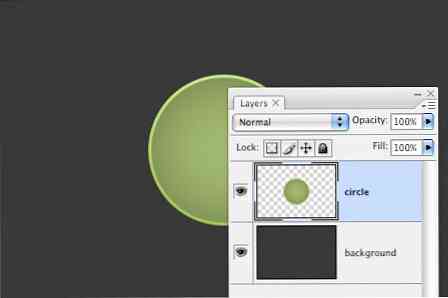
Passaggio 4
Seleziona il Strumento Lazo poligonale. Seleziona un pezzetto di spigolo, tagliala (Modifica -> Taglia o Command / Control X) e incollarlo indietro (Modifica -> Incolla o Comando / Controllo V) in un nuovo livello.
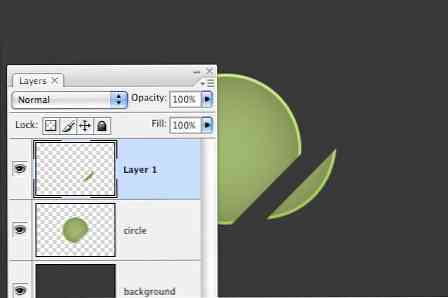
Passaggio 5
Seleziona il strumento per selezione di un'area rettangolare. Sul pezzo di cerchio più piccolo, tasto destro del mouse -> Trasformazione libera o Comando / Controllo T. Ruotare e posizionalo semplicemente al limite del pezzo di cerchio più grande.
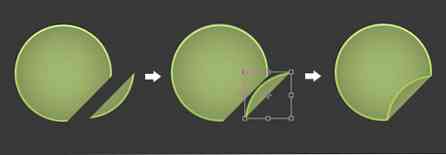
Passaggio 6
Seleziona il livello cerchio più piccolo, tasto destro -> Opzioni di fusione o doppio clic per avviare il Stili di livello.
- Nel Ombra esterna, impostato Opacità al 21%, Distanza da 0 px, Diffusione allo 0%, Dimensione a 8px;
- Nel Sovrapposizione sfumatura, impostato Modalità di miscelazione a luce intensa, Opacità al 100%. Inserisci le seguenti impostazioni del gradiente:
- # 000000 nella posizione 0%
- #FFFFFF in posizione 100%
Cambiare il Angolo a 131.
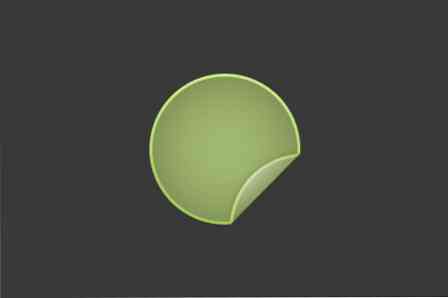
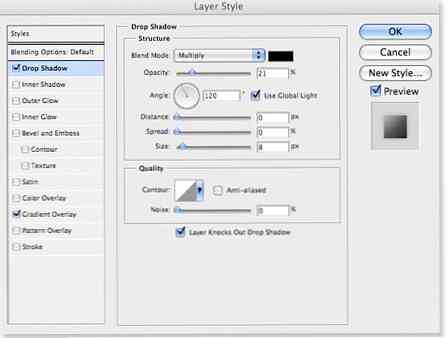
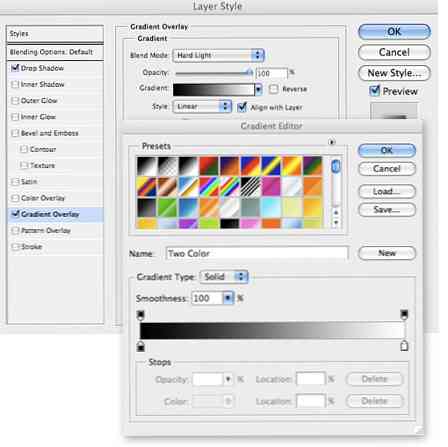
Passaggio 7
Diamo un'ombra al cerchio più grande. Tasto destro -> Opzioni di fusione o doppio clic per avviare il Stili di livello.
- Nel Ombra esterna, impostato Opacità al 29%, Distanza a 3px; Diffusione allo 0%, Dimensioni a 9px.
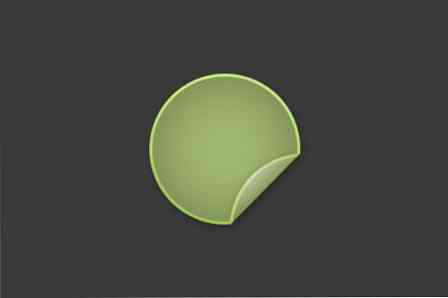
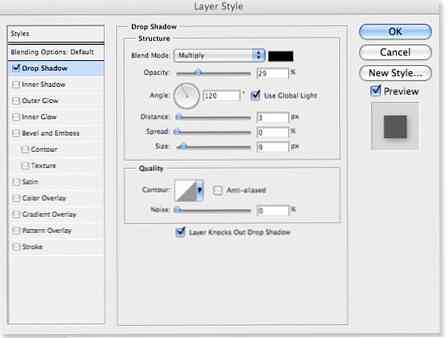
Passaggio 8
Il tuo badge è quasi pronto. Inserisci un livello di testo tra i livelli del cerchio. Nascondi un po 'del testo sotto il flip per far risaltare l'effetto.




