Photoshop Tutorial Crea foto curve
Pubblichiamo foto su un blog, siti web così spesso che a volte non sembrano più speciali. Ecco un semplice tutorial di Photoshop su come aggiungere curve alle foto, rendendole più interessanti sulle viste.
Pianificare quanto grande sarà inizialmente l'immagine e crea una nuova tela con sfondo bianco. Crea un nuovo livello, disegna un rettangolo a qualsiasi colore Questo rettangolo rappresenta la dimensione della tua foto. 
Crea un nuovo livello in cima, usa lo strumento Penna e disegna qualcosa come questo. Userò il colore rosso per ora per differenziare questi 2 elementi. 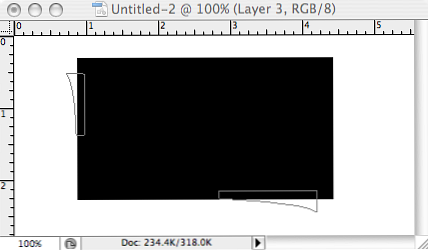
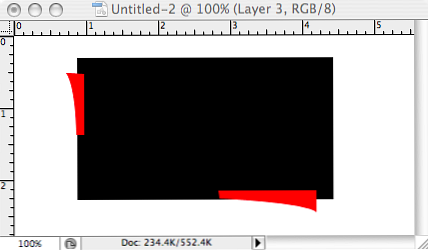
Sposta il livello rettangolare verso l'alto, fai clic con il pulsante destro del mouse su Opzioni di fusione. Digita il seguente:
- Ombra esterna
- Ombra interiore
- Sovrapposizione graduale
- Posizione: 0% Colore: #dadbdf
- Posizione: 100% Colore: # f1f1f1
- Ictus
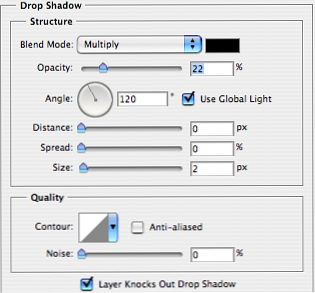
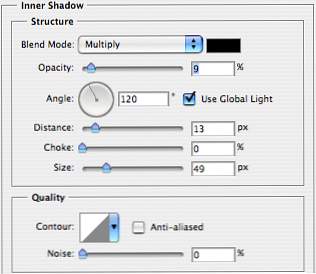
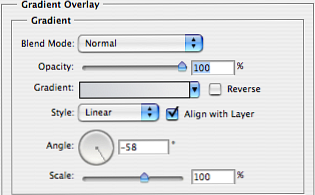
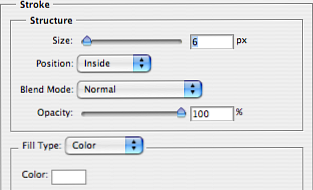
Seleziona il livello con l'elemento rosso, fai clic con il tasto destro e seleziona Opzioni di fusione. Scegliere Sovrapposizione colore e selezionare il colore nero. Ora che è diventato nero e dietro il rettangolo, vai a Filtro -> blur -> Sfocatura gaussiana ed entra raggio 5,9. Ora dovresti avere qualcosa che assomigli a questa immagine. 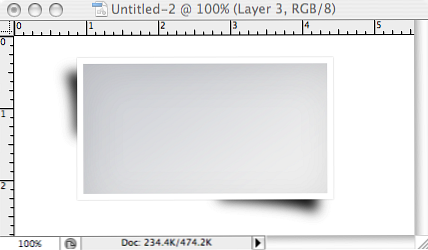
Cambia l'Opacità del livello ombra al 19%, dovrebbe apparire dolce. Ora inseriamo una foto all'interno, prima di quella, trascina e seleziona il rettangolo interno. 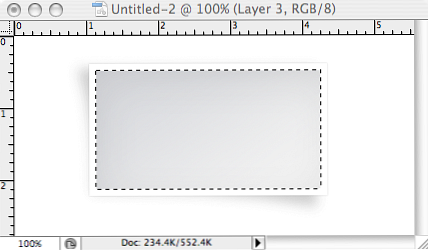
Trova un'immagine, copiala e incollala all'interno della selezione usando CAMBIO + CTRL + V (vincere) CAMBIO + Comando + V (Mac)
Il risultato finale sarà simile a questo.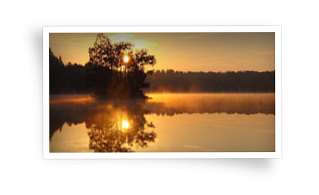
Scarica Photoshop Source.




