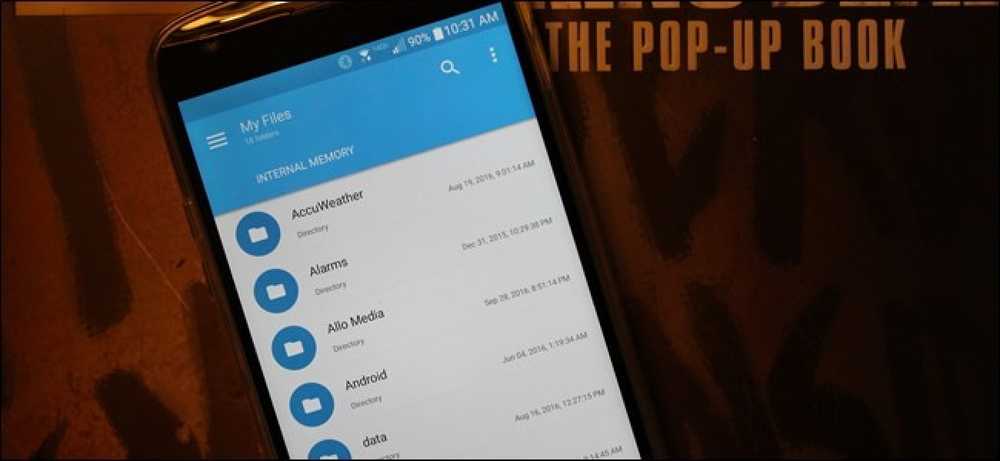Come gestire i file su diversi cloud storage [Android]
Se si dispone di dati in più account di archiviazione cloud, la gestione diventa difficile. Dovrai passare da un'applicazione all'altra e verificare che non vi sia alcuna duplicazione di dati utilizzare efficacemente lo spazio e cercare il file giusto. Se hai a che fare con questa situazione in questo momento, allora ho una soluzione per te.
Puoi usare a app di gestione della memoria cloud per gestire i tuoi servizi di cloud storage preferiti in un unico posto. In questo post, introdurrò due app Android, rispettivamente unclouded e File Manager Android, gestire i file all'interno di diversi servizi di cloud storage senza problemi.
1. Senza nuvole
Unclouded è un cloud manager dedicato per Android ha un design davvero elegante e semplifica la gestione di più account cloud. Benché supporta solo i servizi di cloud storage più popolari inclusi Google Drive, Dropbox, OneDrive, Box e MEGA, ma dovrebbe funzionare per la maggior parte degli utenti.
Gratuito o pagato, quale scegliere?
unclouded la versione gratuita consente di gestire due account di archiviazione cloud alla volta in uno dei suoi servizi di archiviazione cloud supportati. Tuttavia, tutte le altre funzionalità di gestione sono disponibili nella versione gratuita. La versione a pagamento offre 3 nuove funzionalità, è possibile aggiungi e gestisci account illimitati, proteggere con password l'app e sbloccare il tema scuro.
La maggior parte degli utenti non dovrebbe avere problemi con la limitazione dei 2 account, ma è possibile ottenere account illimitato per $ 0,99. Inoltre, è possibile ottenere altre funzionalità a pagamento meno importanti per un prezzo intero di $ 2,49.

Utilizzo di Unclouded
- Installa l'app e avvialo.
- Ti verrà chiesto di accedi con un account di archiviazione cloud per iniziare.
- Una volta effettuato l'accesso, vedrai un panoramica del tuo account di archiviazione cloud.
- Qui vedrai totale spazio libero e occupato e un numero di file / cartelle all'interno il cloud storage.
- Se il servizio di cloud storage ha collegato le app, vedrai anche lo spazio occupato da ciascuna app.
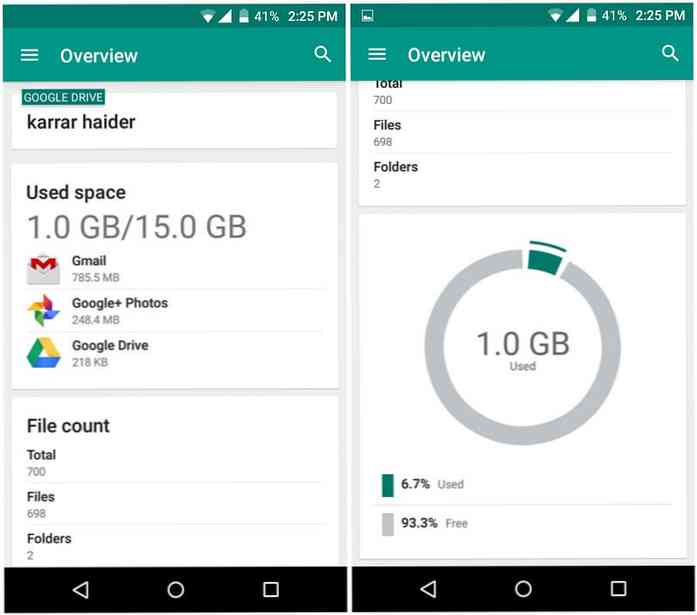
Se tocchi il menu dell'hamburger nell'angolo in alto a sinistra, vedrai più opzioni per gestire i tuoi dati cloud.
Ecco una spiegazione di ciascuna opzione:
"Account ID"
Al in alto nel menu, vedrai il tuo account corrente con cui è stato effettuato l'accesso. È possibile toccarlo per visualizzare le opzioni per aggiungere un nuovo account. Una volta aggiunto un altro account, dovrai farlo utilizzare questo stesso menu per passare rapidamente tra gli account di archiviazione cloud.
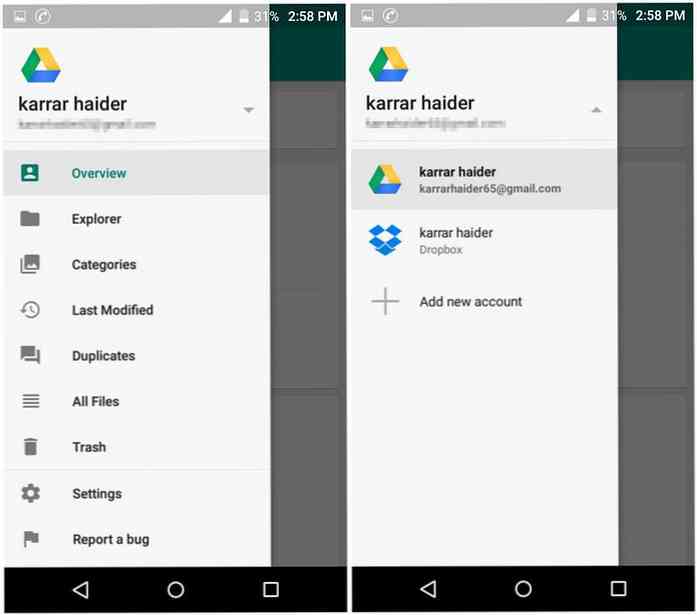
"Esploratore"
Come suggerisce il nome, questa sezione ti consente di accedere e gestire i tuoi dati. Qui troverai tutti i tuoi file accessibili e usa la griglia o le visualizzazioni elenco per sfogliarli rapidamente.
C'è anche un barra di ricerca sopra che mostra i risultati durante la digitazione, rendendo veloce e facile cercare i file. Inoltre, puoi usare il pulsante di ordinamento per ordinare i dati come preferisci. Puoi vedere i dati da vecchi a nuovi, da grandi a piccoli, dalla A alla Z e viceversa.
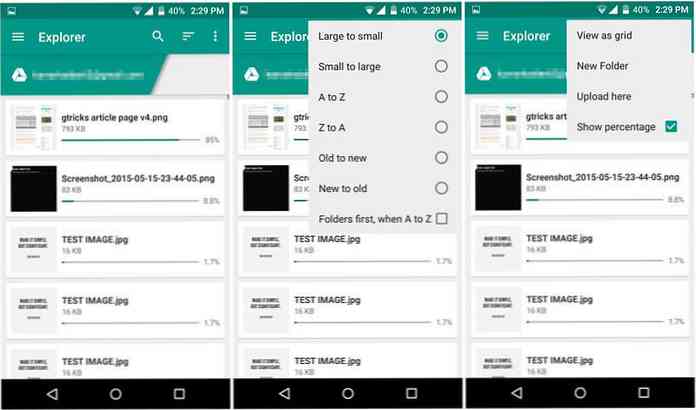
"Categorie"
Questa sezione categorizza tutti i tuoi dati in base al loro tipo. Naturalmente, le categorie qui dipendono dal servizio di archiviazione cloud e dai dati interni. Ad esempio, l'unità di Google ha categorie separate per documenti e fogli Google.
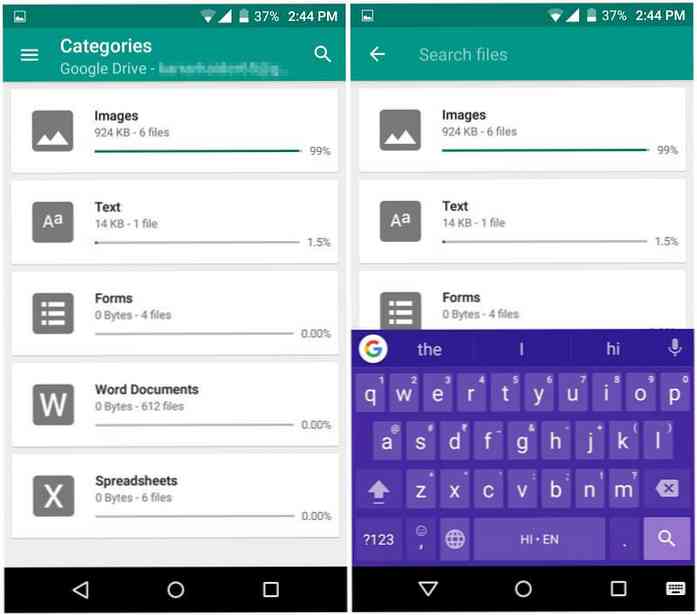
"Ultima modifica"
Qui puoi vedere file in base all'ultima ora modificata. Gli intervalli di tempo includono l'ultima ora, le ultime 12 ore, oggi, questa settimana, questo mese, quest'anno e così via. Puoi tocca ogni intervallo di tempo per vedere i file modificati durante quel tempo.
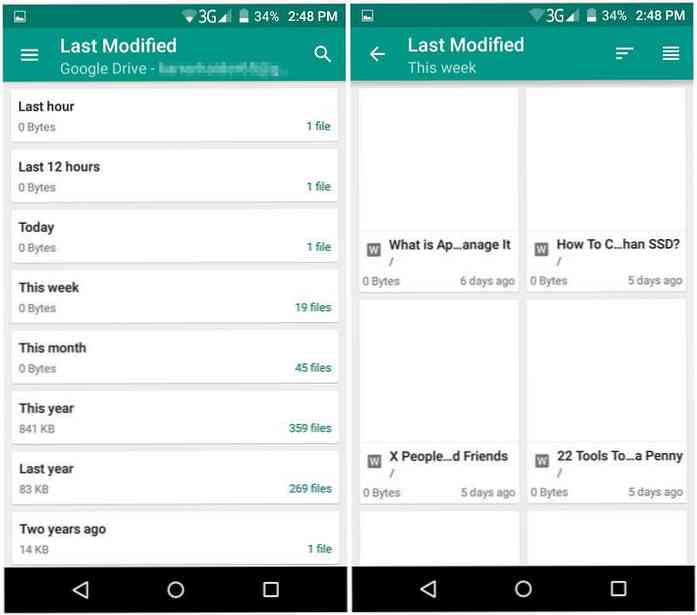
"duplicati"
Se si sincronizzano i dati da più dispositivi, non è raro avere file duplicati. Questa sezione lo farà mostra che tutti i file sono duplicati. Puoi eliminare facilmente i duplicati, individualmente o in blocco.
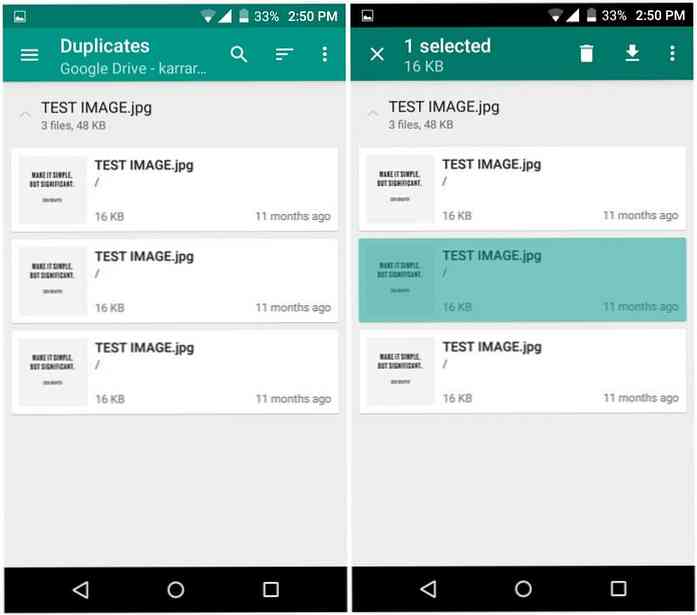
"Spazzatura"
Questa sezione elenca tutti i dati nella sezione cestino della memoria cloud. Ciò comprende anche i dati di rifiuto delle singole app. È possibile ripristinare o eliminare i dati del cestino da qui.
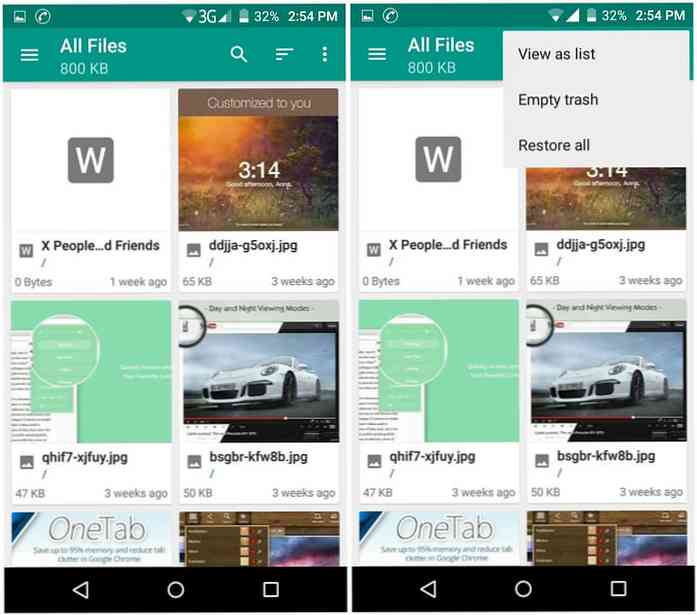
2. Gestore file Android
Molti gestori di file Android di terze parti hanno il supporto per i servizi cloud. È possibile utilizzare tale file manager per gestisci i tuoi file sia nella memoria del telefono che nel cloud storage.
A tale scopo, ASUS File Manager è una buona opzione in quanto ha un'interfaccia molto intuitiva che lo rende facile gestire i file in più servizi di archiviazione cloud. Anche se puoi utilizzare il tuo file manager Android preferito se supporta il cloud storage.
Puoi aggiungi account di archiviazione cloud illimitati in ASUS File Manager e gestirli tutti insieme. Tuttavia, l'app di archiviazione cloud ufficiale potrebbe essere richiesto di essere installato nel telefono prima di gestire i dati.
Utilizzando ASUS File Manager
Usare ASUS File Manager è davvero semplice:
- Installa e avvia l'app e vedrai tutti i tuoi dati memorizzati nella memoria del telefono.
- Toccare l'icona del menu dell'hamburger in alto a sinistra e quindi toccare Aggiungi archiviazione cloud pulsante alla fine.
- Puoi scegliere tra 5 servizi di archiviazione cloud supportati, inclusi Google Drive, Dropbox, ASUS WebStorage, OneDrive e Yandex.
- Inserisci i dettagli richiesti e il tuo account di archiviazione cloud sarà connesso.
Puoi ripetere il processo per aggiungere il numero di account di archiviazione cloud che ti piace e saranno tutti mostrati nel menu dell'hamburger.
Sfortunatamente, ASUS File Manager o qualsiasi altro file manager non offrirà tutte le funzionalità di gestione dei dati come Senza nuvole. Lo farà mostra tutti i tuoi dati nell'interfaccia principale e puoi scorrere per trovare i file richiesti. Puoi anche ordinare i dati e utilizzare la barra di ricerca per accedere rapidamente ai file. Non hai molte opzioni oltre a queste.
Puoi passare rapidamente da un account all'altro toccando il menu dell'hamburger e selezionando l'account richiesto. Una cosa che mi piace davvero del file manager che ti permette di fare spostare o copiare i dati tra diversi account di archiviazione cloud. Una funzionalità molto utile per lo spostamento dei dati e la gestione dello spazio.
Sommario
Unclouded è sicuramente l'opzione migliore per la gestione dei file in diversi account di archiviazione cloud. Tuttavia, è il limite di due account potrebbe non essere adatto alle persone che stanno cercando di gestire più account di archiviazione cloud e non sono pronti a pagare.
Se sei non è un fan delle cose di fantasia quindi ASUS File Manager è un'opzione molto migliore secondo me. Ti consente di passare rapidamente da un numero illimitato di account di archiviazione cloud e ti consente di spostare i dati tra di loro.