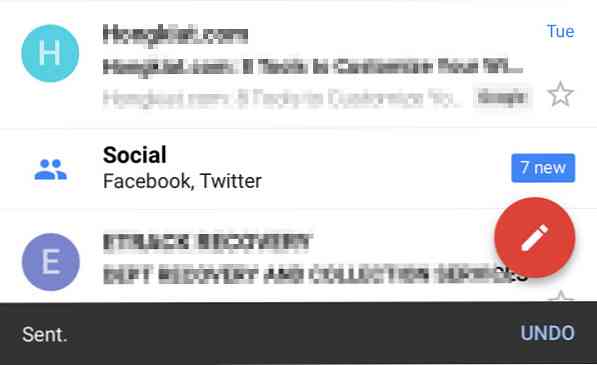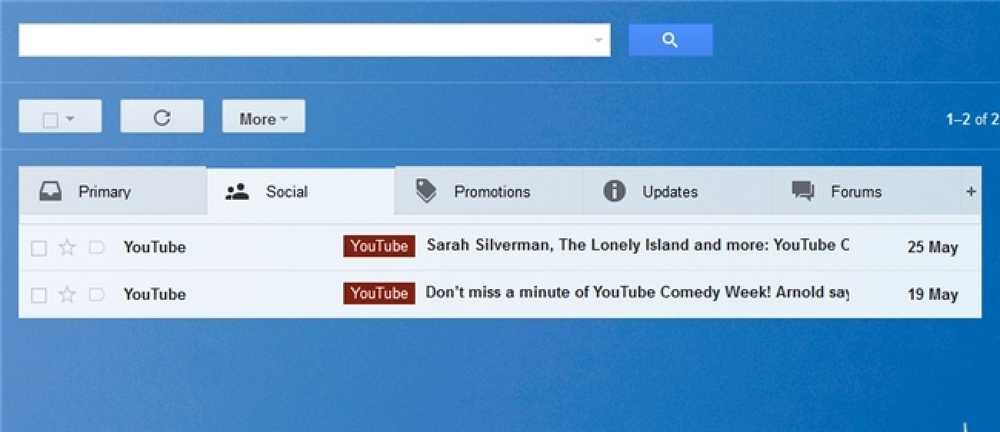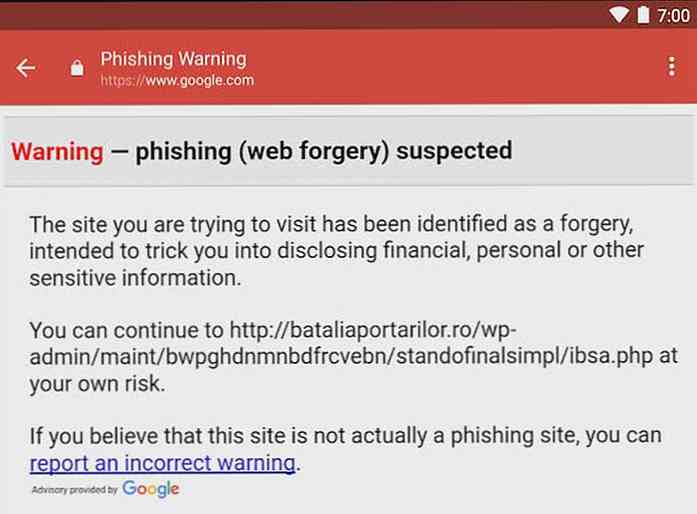Ricerca avanzata di Gmail - Guida definitiva
Uno dei motivi principali per cui la maggior parte di noi ama Gmail è la sua generosa offerta in termini di spazio di archiviazione. Con oltre 7 GB (e conteggio) di spazio di archiviazione gratuito per la posta, non c'è davvero bisogno di cancellare le e-mail e mantenere comunque una distanza molto lontana dal farlo esplodere.
Non eliminare le email ci porta al prossimo potenziale problema: posta in arrivo disordinata e non ordinata. La buona notizia è che Gmail ha una soluzione facile. In breve, non solo puoi tenere tutte le email, ma anche organizzarle, ordinarle e recuperarle facilmente - il tutto con l'uso di etichette.
Oggi parleremo di cercare e recuperare le vostre mail. Il semplice "Cerca nella posta"la funzione accanto al logo di Gmail in realtà fa più di quello che immaginavamo. In questo post, ti presenteremo gli utili operatori di ricerca di Gmail oltre a esempi su come puoi cercare praticamente qualsiasi tipo di posta tramite il campo di testo di ricerca.
Elenco completo dopo il salto.
operatori
Ecco un elenco di operatori Gmail che puoi sfruttare quando esegui una ricerca tramite la casella di ricerca di Gmail. Vengono forniti anche esempi di utilizzo.
"" (citazioni):
Formato: "parola chiave"Esempio: "agenda delle riunioni"(Restituisci solo e-mail con la parola chiave esatta citata).
soggetto:
Formato: Oggetto: parola chiaveEsempio: oggetto: Google Alert(Ritorna email con parole chiave nei titoli.)
a partire dal:
Formato: a partire dal:Esempio: da: Hongkiat(Restituisci email ricevute da un utente specifico, ma non dall'indirizzo email).
Formato: a partire dal:Esempio: da: [email protected](Restituisci email ricevute da uno specifico indirizzo email.)
a:
Formato: a:Esempio: a: Hongkiat(Restituisci email inviate a un utente specifico, ma non all'indirizzo email).
Formato: a:Esempio: a: [email protected](Invia email inviate a uno specifico indirizzo email).
nel:
Formato: nel:Esempio: in: rifiuti(Restituisci le e-mail memorizzate in una posizione specifica. Se stai cercando e-mail che non hai idea di dove sia, usa in: ovunque.)
è:
Formato: è:Esempio: è: non letti(Restituisci e-mail con uno stato specifico.Eg, Speciali, da leggere, leggere e-mail o anche i registri delle chat di Gtalk.)
cc: & bcc:
Formato: cc: o cc:Esempio: cc: Hongkiat o cc: [email protected](Restituisci le e-mail in carbonio copiate a un utente o a un indirizzo e-mail specifico).
Formato: bcc: o cc:Esempio: bcc: Hongkiat o cc: [email protected](Email di ritorno cieco carbone copiato su un utente o indirizzo email specifico.)
Prima dopo:
Formato: prima:Esempio: prima: 2010/07/01(Invia email prima di una data specifica).
Formato: dopo: prima:Esempio: dopo: 2010/06/01 prima: 2010/07/01(Restituisci email dopo un intervallo di o dopo una data specifica).
etichetta:
Formato: etichetta:Esempio: etichetta: Commenti(Invia email con un'etichetta specifica).
nome del file:
Formato: nome del file:Esempio: filename: presentation.pdf(Invia email con il nome file esatto allegato).
Formato: nome del file:Esempio: filename: pdf(Restituisci email con lo stesso tipo di file allegato).
has: attachment
Formato: has: attachmentEsempio: da: Hongkiat has: attachment(Una ricerca più generale di e-mail con allegati. Restituisci e-mail con allegati, indipendentemente dal tipo e dal formato del file).
Combinare operatori
Ecco alcuni operatori che ti consentono di ottenere risultati più specifici e accurati.
"-"
Formato: operatore: valore-operatore: valoreEsempio: ha: allegato -filename: zip(Restituisci e-mail con allegati, filtrando quelli con gli allegati .zip.)
"O"
Formato: operatore: valore OR operatore: valoreEsempio: da: [email protected] OPPURE da: [email protected](Email di ritorno ricevute da entrambi gli utenti.)
"E"
Formato: operatore: valore AND operatore: valoreEsempio: da: [email protected] E ha: allegato(Restituisce solo le e-mail ricevute da un'e-mail specifica con allegato).
10 (altro) Esempi di ricerca avanzata:
La possibilità di manipolare questi operatori è abbastanza illimitata. Ecco alcune delle combinazioni di query di ricerca utilizzate frequentemente o utili.
- Esempio:
in: etichetta posta in arrivo: facebook è: non letto(Cerca tutte le e-mail non lette etichettate su facebook all'interno della posta in arrivo). - Esempio:
in: ovunque da: Peter(Cerca tutte le email indipendentemente da dove sono memorizzate (spam, posta in arrivo, cestino) ricevute da chiunque abbia il nome Peter.) - Esempio:
è: non letto dopo: 2010/06/01 prima: 2010/07/01(Cerca tutti i messaggi non letti per il mese di giugno.) - Esempio:
da: [email protected] ha: allegato(Restituire tutte le e-mail con allegati inviati da [email protected]) - Esempio:
in: posta in arrivo "incontro"(Cerca in arrivo per qualsiasi e-mail con la parola chiave "riunione" in esso.) - Esempio:
da: [email protected] ha: allegato nomefile: zip(Restituisce solo le email ricevute da [email protected] con gli allegati .zip.) - Esempio:
"facebook" -da: @ facebookmail.com(Invia tutte le email con la parola chiave "facebook", escluse quelle inviate da facebook.com) - Esempio:
a: peter OR cc: peter(Restituisci tutte le email inviate o copiate copi Peter). - Esempio:
etichetta: google O da: @ google.com(Restituisci tutte le email ricevute da google.com o etichettate "google".) - Esempio:
"incontro" è: chat(Restituisce tutti i file di registro della chat con la parola chiave "riunione" in esso.)