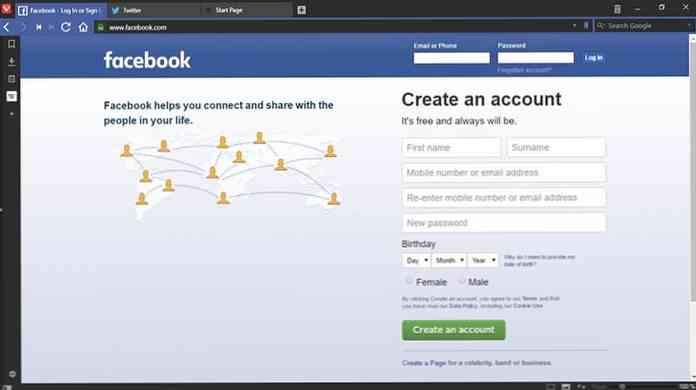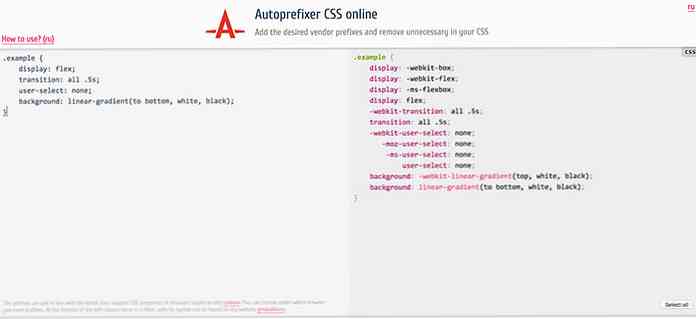10+ fantastiche funzionalità del browser Vivaldi che ti piaceranno
Vivaldi è un browser unico, veloce, flessibile e funzionale costruito in cima al progetto Chromium, riunendo i migliori browser Opera e Google Chrome in un unico browser.
Vivaldi racchiude funzionalità innovative che sono utili sia per utenti regolari che esperti, promettenti navigazione più veloce, navigazione più intelligente, gestione estesa delle schede, intelligente segnalibro e scorciatoie, e a più approccio visivo alla navigazione. Vivaldi è disponibile per Mac 10.9+, Windows 7 e Linux (scaricalo qui)
In questo post, voglio mostrarti 12 caratteristiche di Vivaldi questo lo distingue dagli altri principali browser in circolazione.
1. Comandi rapidi: controllo veloce e raffinato
I comandi rapidi di Vivadi ti lasciano cerca quasi tutto dai segnalibri e dalla cronologia di navigazione alle impostazioni di configurazione e alle schede aperte dalla stessa posizione. Può essere attivato con il tasto F2, che apre la finestra di dialogo nella parte superiore della pagina.
Digita la query di ricerca per trovare ciò che ti serve. Le scorciatoie da tastiera per vari comandi / attività sono visualizzate insieme ai risultati della ricerca.

2. Selezione rapida: segnalibri visivi per una navigazione più intelligente
Speed Dial è simile a una funzionalità trovata in Opera ma in Vivaldi, è ottimizzata per aiutarti ad accedere ai tuoi siti preferiti tramite segnalibri visivi. Puoi creare e denominare cartelle o gruppi di selezione rapida basato su categorie di siti o il tuo interessi.
Ad esempio, è possibile raggruppare tutti i siti Web preferiti basati sulle notizie in un'unica cartella denominata notizia, e fare qualcosa di simile per Social networks e altri.
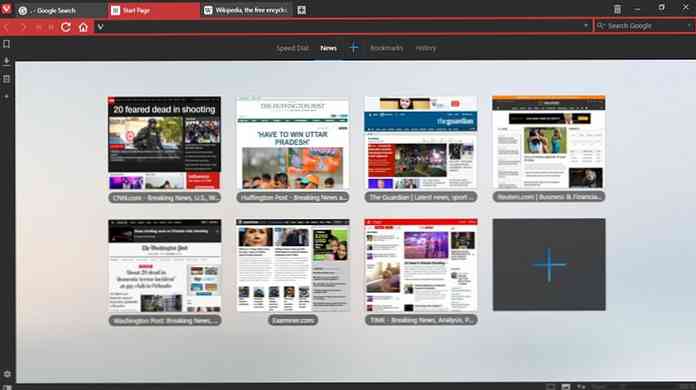
3. Avanzamento rapido e riavvolgimento rapido: navigazione veloce
Vivaldi introduce i pulsanti "Avanti veloce" e "Riavvolgi" per navigazione più rapida tra le pagine. Mentre "Indietro" e "Avanti" ti portano una pagina alla volta, "Riavvolgi" e "Avanzamento veloce" ti consentono di navigare a grandi passi. Fast Forward ti aiuta navigare al pagina seguente della pagina web siete su. riavvolgere ti riporta alla prima pagina hai visitato su un particolare sito web o dominio.
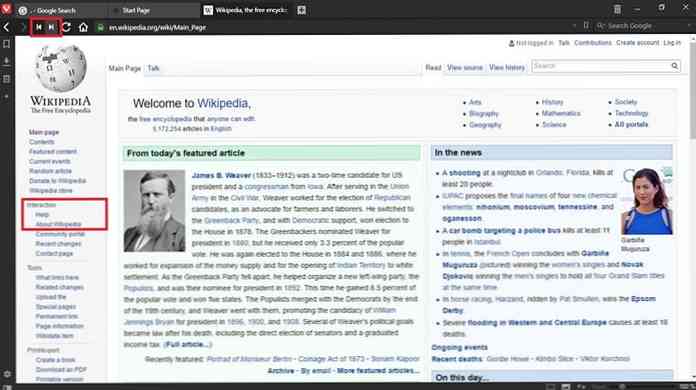
4. Note: salva i tuoi pensieri
Le note, in Vivaldi, ti lasciano prendere appunti per salvare le tue idee o pensieri. Queste note possono contenere contenuto di testo, schermate di pagine Web, file allegati e persino collegamento a un sito Web specifico.
Con Vivaldi Notes, non è più necessaria un'app per la presa di note di terze parti. Il metodo più semplice per creare note è selezionare qualsiasi contenuto in una pagina Web, fare clic con il pulsante destro del mouse per visualizzare il menu a comparsa e selezionare Aggiungi selezione come nuova nota.
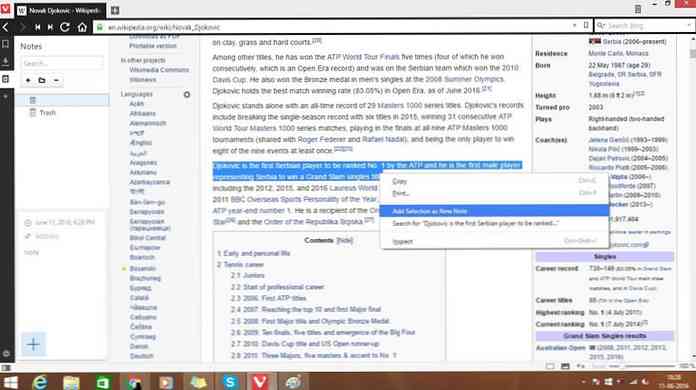
Un altro metodo per creare note è fare clic su Gli appunti icona nel pannello laterale e clicca il + pulsante. Tutte le note salvate sono accessibili dal pannello laterale. Solo il browser Edge ha un simile Gli appunti strumento.
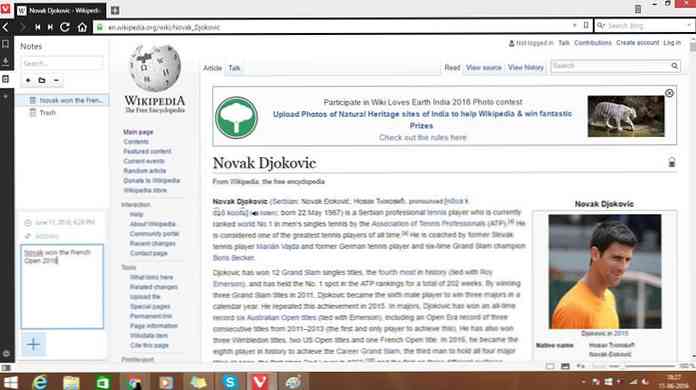
5. Pannelli Web: pagine Web simultanee affiancate
I pannelli Web di Vivaldi consentono agli utenti di ancorare una pagina Web in un pannello su entrambi i lati della finestra principale. Funziona in modo molto simile alla finestra principale del browser e in questo spazio puoi seguire una notizia in via di sviluppo, controllare i tuoi social media e chattare con le persone.
Per avviare un sito Web in un pannello Web:
- Fare clic con il tasto destro in una pagina Web e selezionare Aggiungi pagina al pannello Web, o
- Clicca il + cartello sul pannello di sinistra e inserire l'URL del sito Web.
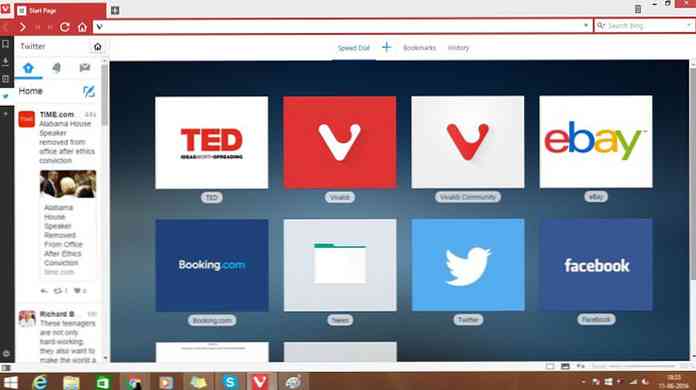
In questo modo, la pagina web viene visualizzata nel pannello. Le sue dimensioni possono essere regolate secondo le vostre esigenze. In questo esempio, una pagina Twitter è stata aggiunta al pannello Web consentendo all'utente di visualizzare i tweet sulla sua timeline mentre la navigazione continua.
6. Sessioni: gestisci le sessioni manualmente
Vivaldi consente agli utenti di salvare una stringa di schede aperte come sessione, che può essere denominata come aperta in futuro. Per salvare una sessione, devi andare al File> Salva schede aperte come sessione.
Puoi anche nominare la sessione così puoi facilmente ricordare e organizzare più sessioni. Per aprire una sessione salvata, vai a File> Apri sessione salvata ... e scegli il nome della sessione dalla finestra di dialogo.
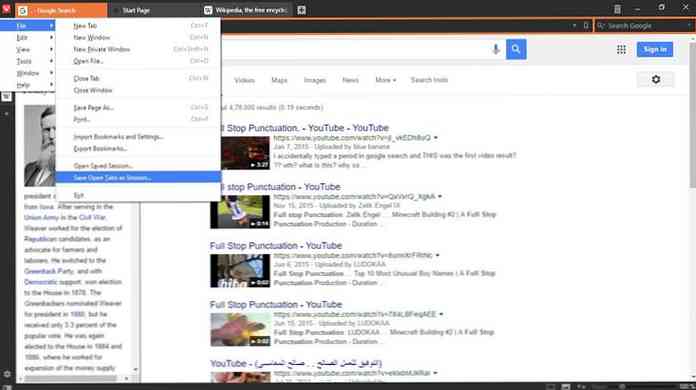
Anche se in Chrome e Firefox, gli utenti possono salvare automaticamente le sessioni all'uscita dal browser, riapre solo quelle che erano disponibili al punto in cui il browser era chiuso.
7. Schede visive: contenuto della scheda di anteprima
Vivaldi's Visual Tabs ti dà un'occhiata delle schede aperte quando si passa il mouse sulla scheda. Apparirà una piccola anteprima in finestra e mostrerà un'anteprima dei contenuti di ogni scheda.
Ciò si rivelerà utile quando uno ha troppe schede aperte. Per visualizzare un'anteprima di una singola scheda, passa con il mouse su una scheda per avere uno sguardo.
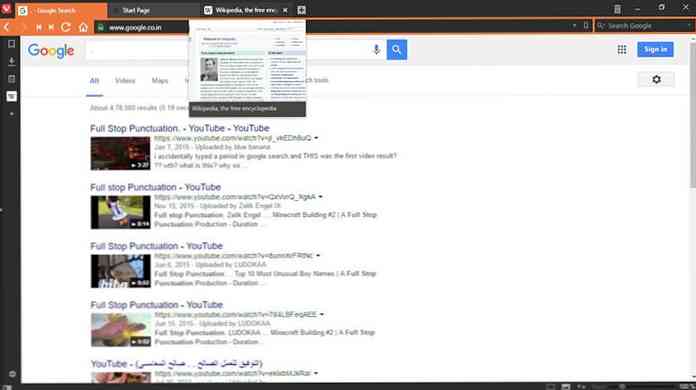
Puoi anche ottenere un'anteprima diretta di tutte le schede aperte, senza passare il mouse. Basta fare clic sulla linea tra le schede e la barra degli indirizzi, quindi trascinare verso il basso per visualizzare le mini-finestre di ciascuna scheda. Otterrai un'anteprima di tutte le schede aperte.
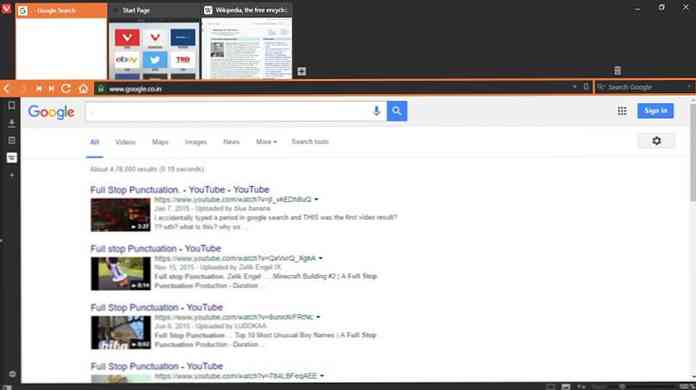
Per attivare la funzione Visual Tabs, se non è già abilitata in Vivaldi, apri il file impostazioni, selezionare Tabs nel pannello di sinistra e sotto Tab Display, dai un'occhiata Mostra miniature popup e Mostra scheda Miniature.
8. Tabulazioni: Declutter la sessione
Se sei un utente che preferisce vedere un minor numero di schede nella barra delle schede, Vivali ti consente anche di raggruppare le schede che vuoi aprire. La funzione denominata Tab Stacks funziona proprio come la funzione "combina pulsanti" della barra delle applicazioni di Windows. Per impilare le schede, trascina una scheda su un'altra. Se l'altra scheda mostra una piccola linea divisoria in alto, significa che le schede sono ora raggruppate.
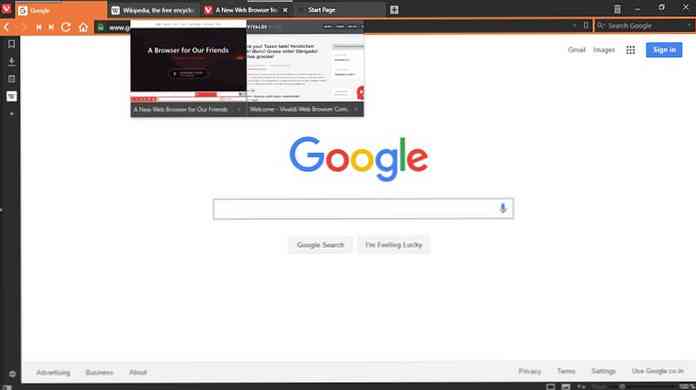
Per accedere alle schede nella pila, basta passare il mouse sopra le schede impilate e visualizzerà le anteprime in miniatura di tutte le schede impilate. Clicca sulla scheda che ti serve.
9. Tiling Tab: comoda visualizzazione delle schede
Tab Tiling in Vivaldi ti consente visualizzare due o più pagine contemporaneamente. Puoi comodamente visualizza le schede impilate selezionate o le singole schede affiancate o in una griglia. Le pagine Web selezionate sono, per impostazione predefinita, visualizzate affiancate.
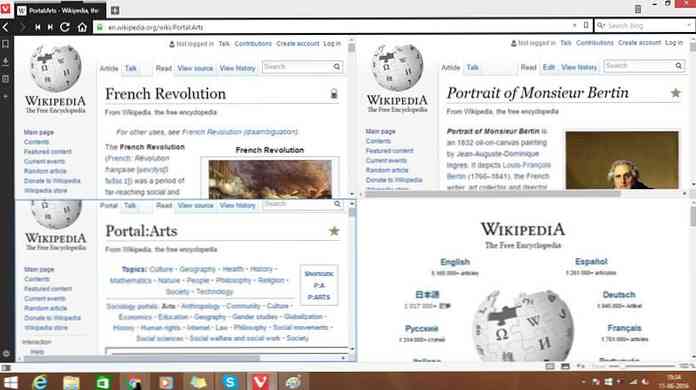
Nella barra di stato della finestra di Vivaldi, c'è un pulsante "Piastrellatura della pagina" vicino all'indicatore dello zoom. Questo pulsante può essere utilizzato per scegliere e modificare i modelli di piastrellatura. Una pila di schede può essere affiancata da tasto destro del mouse nella pila di schede e selezionando Stack di tablature dal menu di scelta rapida.
10. Cestino: ripristina rapidamente le pagine
Cestino in Vivaldi è un funzione di gestione delle schede che ti aiuta a ripristinare rapidamente le schede chiuse o i popup bloccati. Schede accidentalmente chiuse che non intendevi? Basta fare clic sul Cestino icona nella barra delle schede e selezionare la scheda chiusa dal menu di scelta rapida per riaprirla.
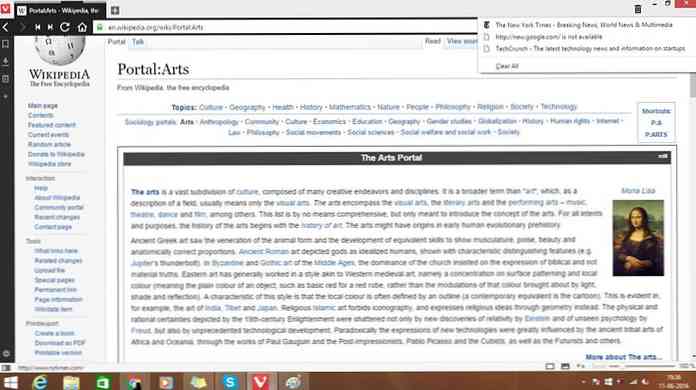
È un'opzione più veloce, rispetto a quella che si trova negli altri principali browser. Puoi premere Ctrl + Maiusc + T per riaprire le schede chiuse, ma vengono riaperte in base all'ordine di successione in cui sono state chiuse.
11. Nickname Segnalibri: accesso ai segnalibri più veloce
In Vivaldi, ciascuno al segnalibro può essere assegnato un soprannome per un accesso più veloce. Questo nickname può essere digitato direttamente nella barra degli indirizzi per caricare rapidamente la pagina Web associata. È qualcosa come digitare fb per Facebook, piuttosto che digitare tutto, ma applicabile praticamente a qualsiasi altro sito web che vorresti aggiungere ai segnalibri.
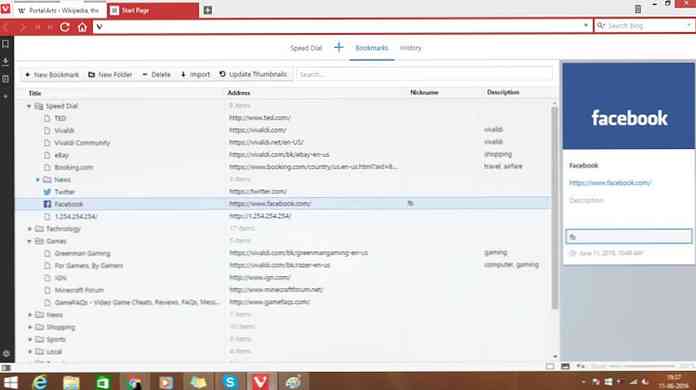
12. Interfaccia adattiva: configura gli elementi dell'interfaccia utente
Browser di Vivaldi l'interfaccia può essere adattata e personalizzata per le tue esigenze o scelte. È possibile modificare l'interfaccia cambiando
- La posizione della barra delle schede (in alto, a sinistra, a destra o in basso) da Impostazioni> Schede
- La posizione del pannello (lato sinistro o destro) da Impostazioni> Pannello
- Posizione della barra degli indirizzi (in alto o in basso) da Impostazioni> Barra degli indirizzi
- Posizione dei segnalibri (in alto o in basso) da Impostazioni> Segnalibri
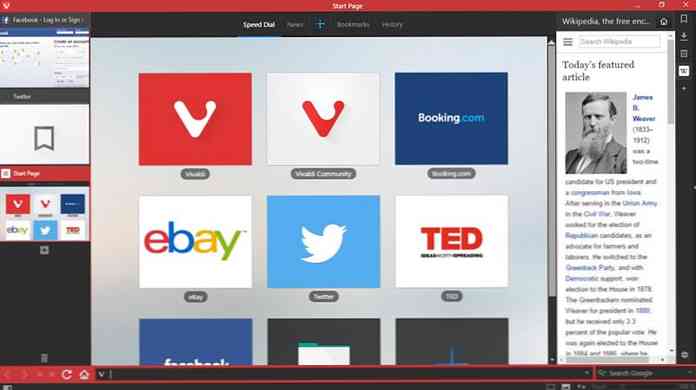
Un'altra caratteristica interessante di Vivaldi è che la sua combinazione di colori si adatterà a quella del sito web che stai attualmente navigando.
Ad esempio, se stai navigando su Facebook, la scheda e i controlli di Vivaldi diventeranno blu.