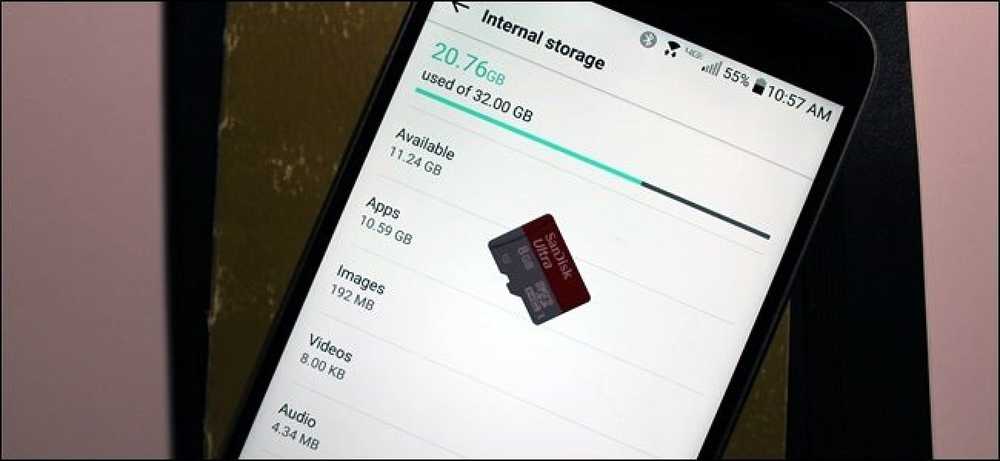Risolto il problema con il pulsante Indietro che non funziona in Internet Explorer
Recentemente mi sono imbattuto in un problema molto strano su una delle mie macchine Windows in cui il Indietro pulsante in Internet Explorer ha smesso di funzionare! Vorrei premere indietro e non succederà nulla!
Era la cosa più strana di sempre e questo era su una nuova installazione di Windows 10 con IE 11. Non avevo mai avuto questo problema prima e ho dovuto pensare per un po 'prima che potessi capire come sistemarlo.
In questo articolo, menzionerò un paio dei metodi che ho usato per provare e risolvere il problema. Ciò che ha funzionato per me potrebbe non funzionare per te, quindi vai avanti e prova tutte le diverse soluzioni possibili. Se ancora non riesci a far funzionare il pulsante Indietro su IE, pubblica qui un commento e cercherò di aiutarti.

Metodo 1 - Disattiva componenti aggiuntivi
La prima cosa da provare è disabilitare tutti i componenti aggiuntivi e vedere se questo risolve il problema del pulsante Indietro. Il modo più semplice per avviare Internet Explorer senza componenti aggiuntivi è fare clic su Start, Tutti i programmi, Accessori, Utilità di sistema e quindi fare clic su Internet Explorer (nessun componente aggiuntivo).
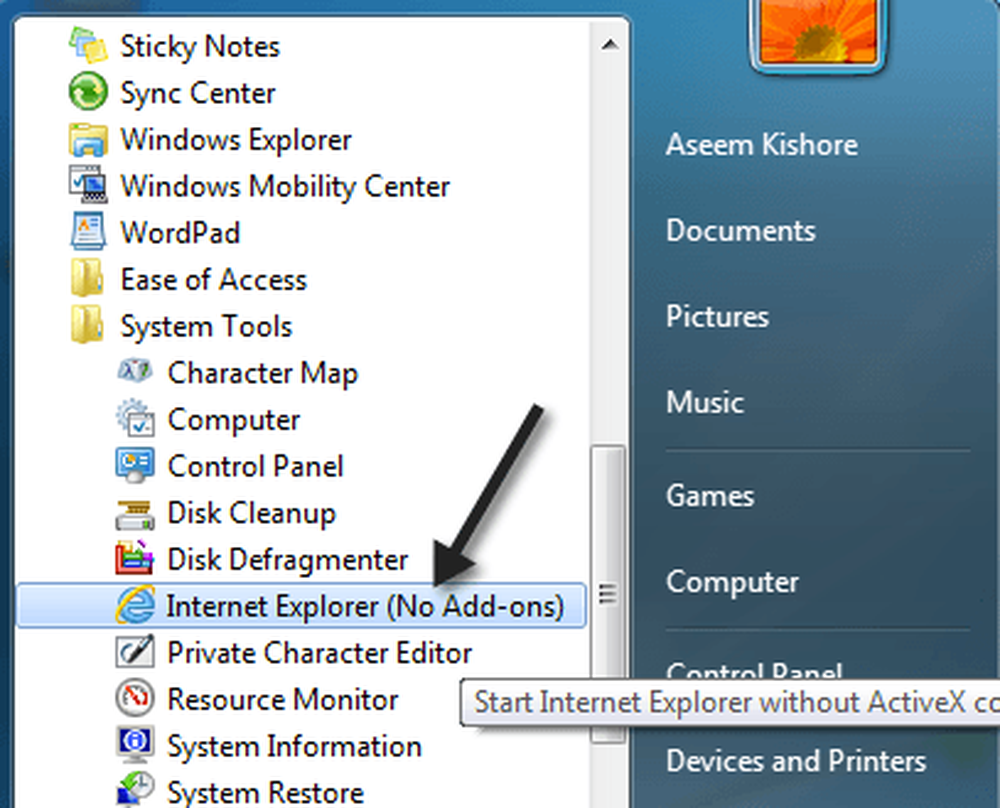
Se hai Windows 8 o Windows 10, puoi avviare IE senza componenti aggiuntivi aprendo una finestra del prompt dei comandi e copiando / incollando quanto segue:
"% ProgramFiles% \ Internet Explorer \ iexplore.exe" -extoff
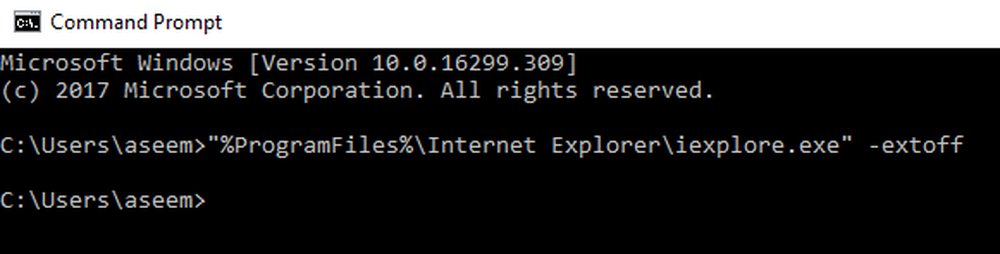
Se il problema scompare, sai che uno dei componenti aggiuntivi sta causando il problema. Vai avanti e disattiva gli add-on una volta finché non indovina il colpevole. Se ciò non risolve il tuo problema, continua a leggere attraverso le altre soluzioni.
Metodo 2 - Ripristina Internet Explorer
Puoi anche provare a resettare Internet Explorer facendo clic su Utensili pulsante e poi Opzioni Internet.
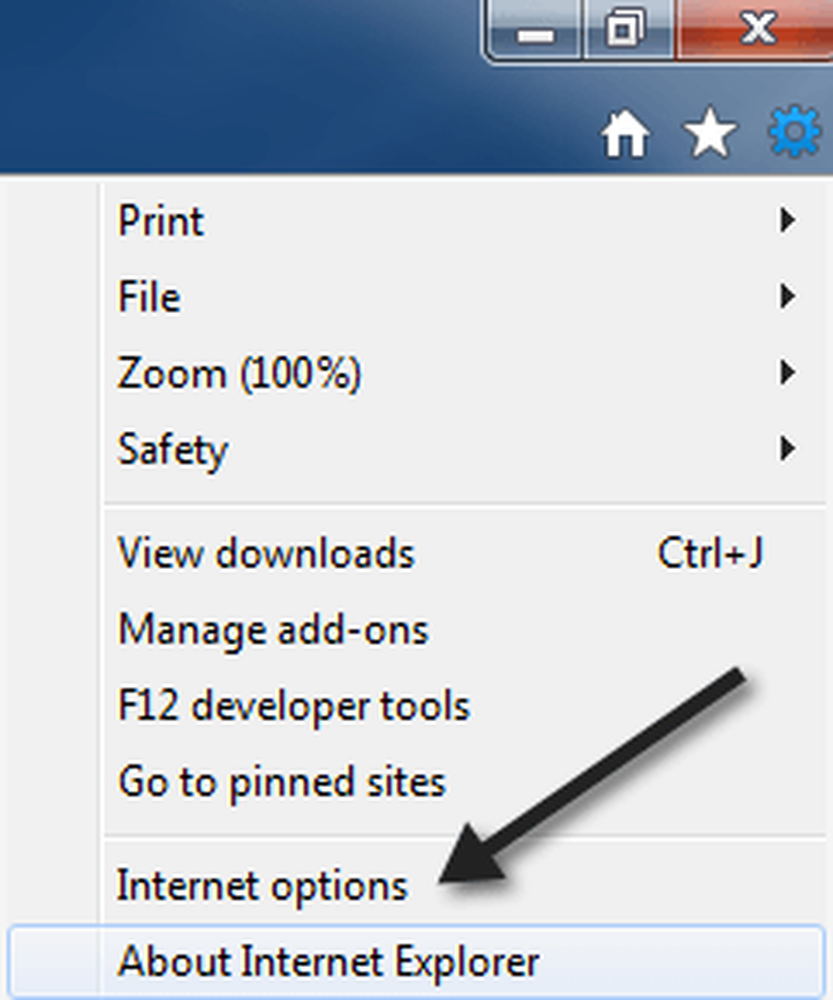
Ora fai clic sul Avanzate scheda e quindi fare clic su Reset pulsante in fondo.
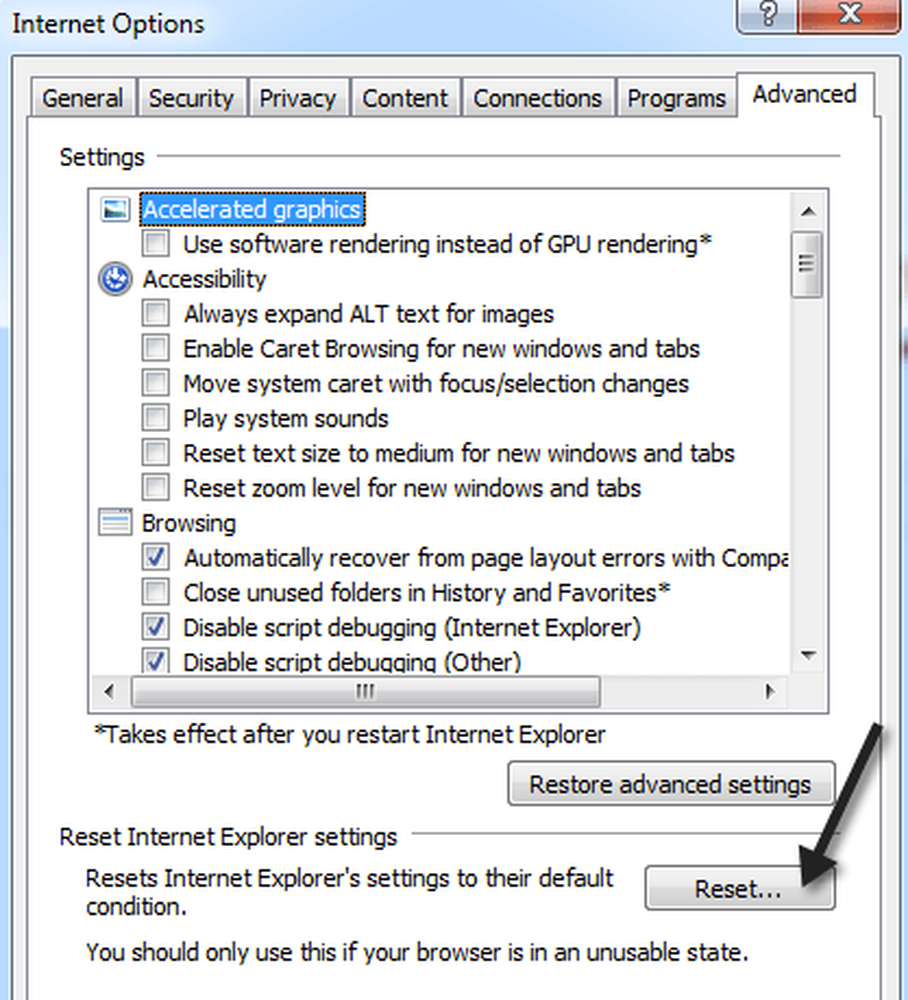
Ora riceverai una finestra di dialogo che attraversa tutto ciò che il processo di reset farà come disabilitare barre degli strumenti / componenti aggiuntivi, resettare la sicurezza, la privacy e le impostazioni di navigazione.
Puoi anche scegliere di eliminare le impostazioni personali come la home page, i provider di ricerca, gli acceleratori, la rimozione di file temporanei Internet, i cookie, la cronologia di navigazione, i dati dei moduli salvati, i dati di tracciamento e le password.
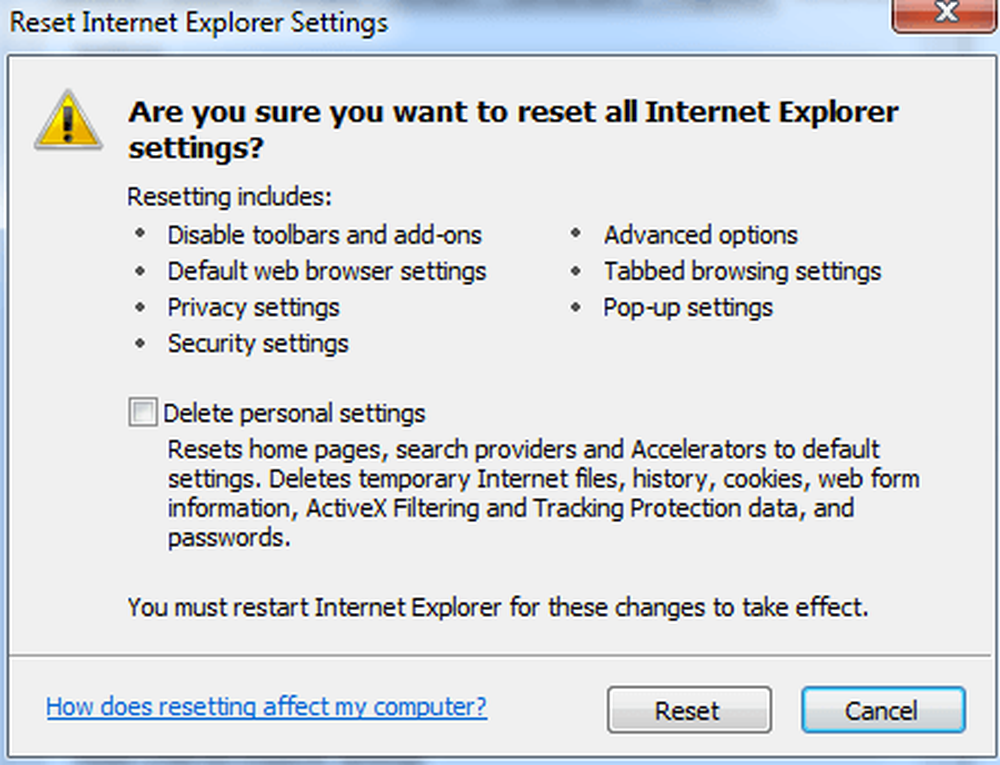
Suggerisco di cancellare anche le impostazioni personali a meno che non ne abbiate veramente bisogno. Una volta resettato IE, riavvia il computer e prova a navigare di nuovo e utilizzare il pulsante Indietro. Speriamo che funzioni ora!
Metodo 3 - Installa gli ultimi aggiornamenti
Apparentemente, questo problema è in circolazione da un po ', quindi andare avanti e installare gli ultimi aggiornamenti di Windows in quanto potrebbe esserci una correzione in uno degli aggiornamenti rilasciati. Se il tuo computer è aggiornato e hai ancora il problema del pulsante Indietro, continua a leggere.
Metodo 4 - Tasto Alt e pulsante Aggiorna
Alcune persone hanno notato che questo problema del pulsante Indietro si verifica con annunci AdSense di Google o altri tipi di widget in esecuzione su una pagina web. Quando fai clic su di esso, funziona, ma sta esaminando una serie di annunci anziché l'ultima pagina web visitata.
Un paio di persone hanno suggerito di premere il tasto Alt + pulsante indietro o premere il pulsante Aggiorna e quindi premere indietro. Fai una prova e vedi se entrambe le soluzioni funzionano.
Ovviamente, non è una soluzione ideale, ma se non hai il problema tutto il tempo o lo hai solo su determinati siti web, allora puoi usare questi trucchi.
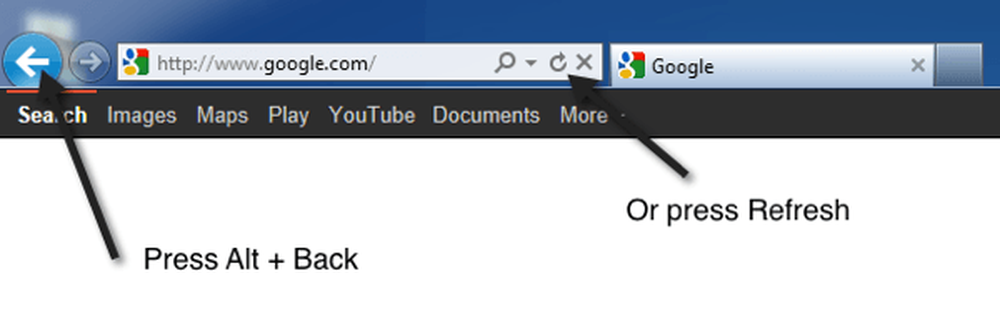
Metodo 5: Disinstalla e reinstalla IE
L'ultima cosa che puoi provare è disinstallare completamente IE e quindi reinstallarlo. È possibile farlo andando su Pannello di controllo, Programmi e funzionalità e facendo clic su Attiva o disattiva le caratteristiche di Windows.
Vai avanti e deseleziona Internet Explorer 11 e quindi riavviare il computer.
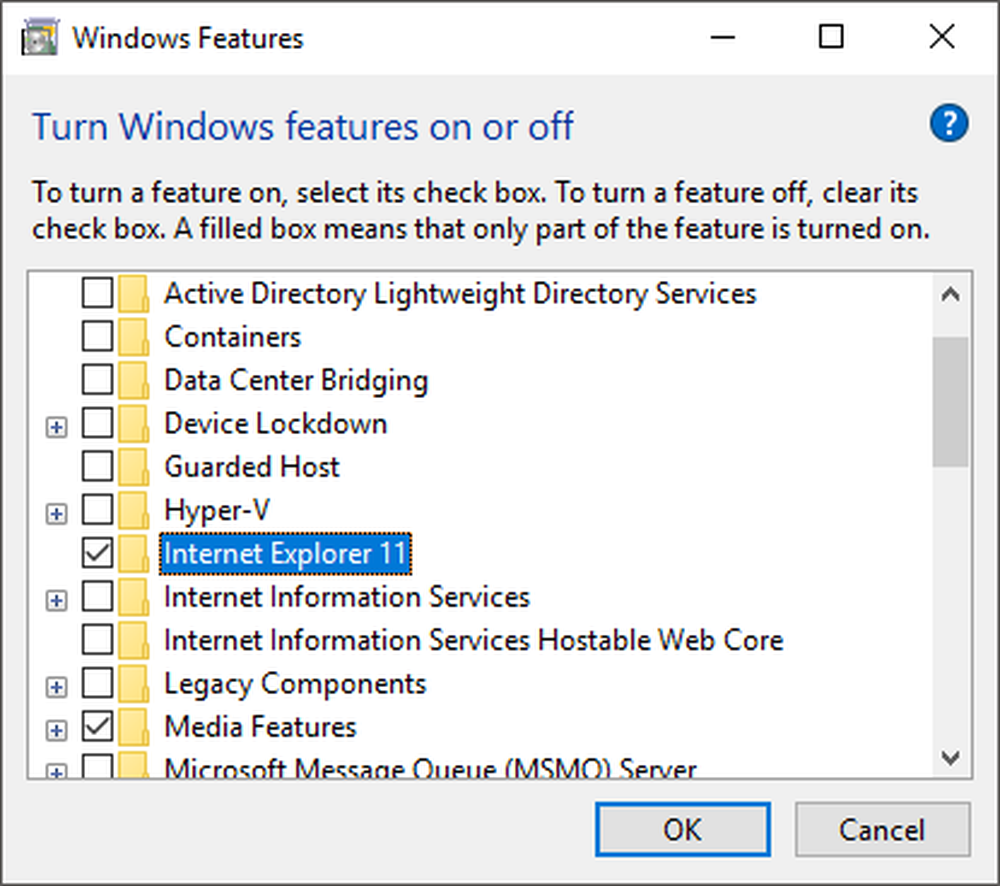
Se hai risolto il problema utilizzando un metodo diverso non elencato qui, pubblica un commento e faccelo sapere. Il metodo 2 è ciò che ha funzionato per me. Spero che qualcosa qui risolva il tuo problema. Godere!