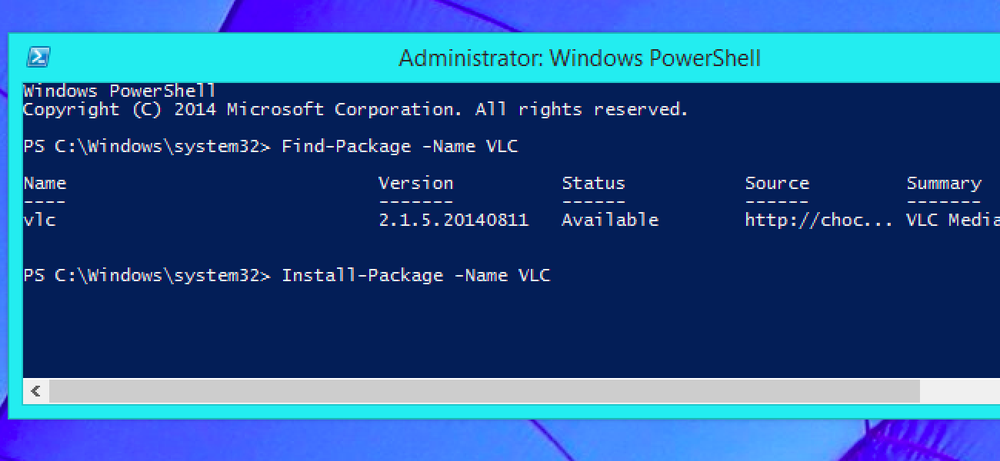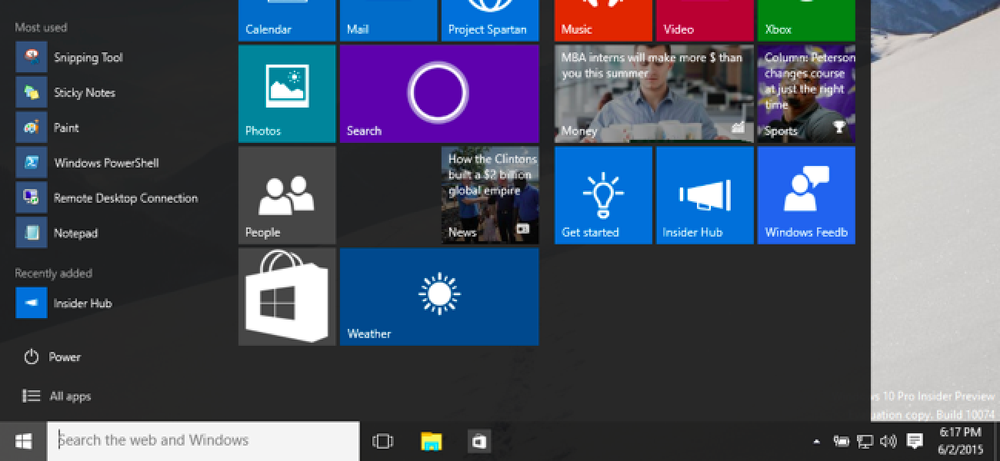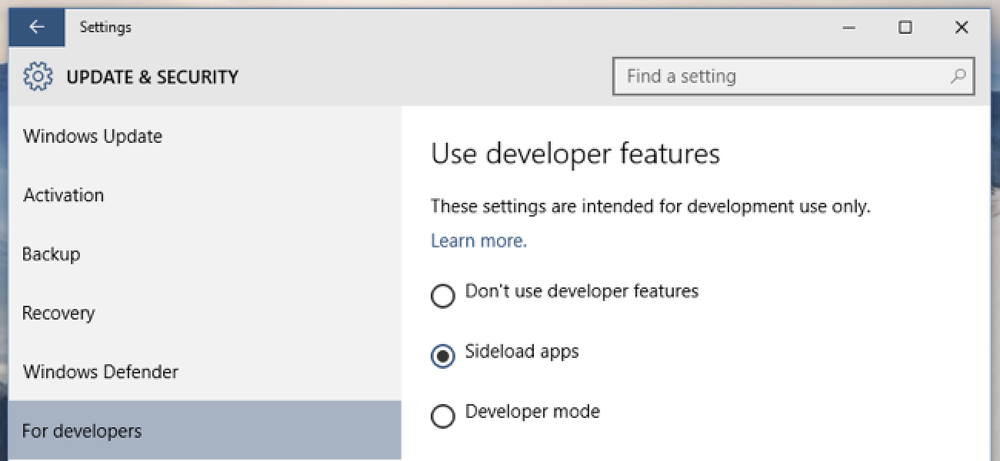Windows 10 comprime lo sfondo, ma puoi renderlo di nuovo di alta qualità

Per impostazione predefinita, Windows 10 comprime le immagini JPEG che utilizzi come sfondo, riducendole a circa l'85% della qualità originale. Se sei infastidito dagli artefatti di compressione che spesso si presentano, ecco come utilizzare invece immagini di alta qualità.
Non siamo davvero sicuri del motivo per cui Windows 10 comprime le immagini di sfondo. Non è come fare così si risparmia un sacco di spazio su disco, e l'utilizzo di immagini di qualità migliore in realtà non consuma risorse di sistema. Potrebbe avere qualcosa a che fare con la sincronizzazione tra PC che condividono lo stesso account Microsoft, ma anche in questo caso, non si risparmia molto spazio comprimendoli. La cosa davvero interessante è che le immagini di sfondo utilizzate per la schermata di blocco e lo schermo di accesso non sembrano affatto compresse. Ecco come sostituire l'immagine di sfondo compressa con un'immagine di qualità completa in Esplora file e come disattivare del tutto la compressione nel Registro di sistema di Windows.
Opzione 1: sostituire l'immagine compressa con un'immagine di qualità completa
Indipendentemente dal modo in cui si imposta lo sfondo, Pannello di controllo, facendo clic con il tasto destro su un'immagine in Esplora file e così via, Windows utilizza una versione compressa che spesso introduce elementi indesiderati di compressione. Per quanto ne sappiamo, questo succede anche con i cambiafiltri per carta da parati come DisplayFusion.

Windows salva la versione compressa dell'immagine di sfondo nella seguente directory:
C: \ Users \ nomeutente \ AppData \ Roaming \ Microsoft \ Windows \ Themes
Lì, vedrai un file chiamato semplicemente "TranscodedWallpaper" che non ha estensione di file.

Se non esegui molti cambi di sfondo e non ti senti a tuo agio nel Registro per disattivarlo (vedi la sezione successiva), puoi facilmente sostituire quell'immagine compressa con una versione di alta qualità seguendo questi passaggi:
- Rinominare il file TranscodedWallpaper in qualcosa di simile a TranscodedWallpaper_old. Fatelo invece di cancellare il file in modo da poter recuperare facilmente l'immagine compressa se necessario.
- Trova l'immagine originale e creane una copia.
- Rinominare la copia dell'immagine in TranscodedWallpaper.
- Trascina il nuovo file TranscodedWallpaper nella cartella Temi.
È tutto ciò che devi fare per indurre Windows a utilizzare un'immagine non compressa di alta qualità. Se preferisci disattivare completamente la compressione, continua a leggere.
Opzione 2: Disattiva la compressione nel registro di Windows
Per disattivare la compressione dello sfondo in Windows 10, dovrai apportare una piccola modifica al registro di Windows.
Avvertenza standard: l'Editor del Registro di sistema è uno strumento potente che può essere utilizzato in modo improprio per rendere il sistema instabile o addirittura inutilizzabile. Questo è un trucco abbastanza semplice e, purché seguiate le istruzioni, non dovreste avere problemi. Detto questo, se non hai mai lavorato prima, considera di leggere come utilizzare l'Editor del Registro di sistema prima di iniziare. E sicuramente eseguire il backup del registro (e del computer!) Prima di apportare modifiche.
Apri l'Editor del Registro di sistema premendo Start e digitando "regedit". Premi Invio per aprire l'Editor del Registro di sistema e dargli il permesso di apportare modifiche al tuo PC.

Nell'Editor del Registro di sistema, utilizzare la barra laterale sinistra per accedere alla seguente chiave:
HKEY_CURRENT_USER \ Pannello di controllo \ Desktop

Successivamente, creerai un nuovo valore all'interno di Desktop chiave. Fai clic con il pulsante destro del mouse su Desktop e scegli Nuovo> Valore DWORD (32 bit). Assegna un nome al nuovo valore JPEGImportQuality .

Fare doppio clic sul nuovo JPEGImportQuality valore per aprire la sua finestra di dialogo delle proprietà. Impostare l'impostazione "Base" su "Decimale" e quindi immettere un valore compreso tra 60 e 100 nella casella "Dati valore". Il numero scelto designa la qualità dell'immagine, quindi imposta il valore su 100 per utilizzare immagini di qualità completa senza compressione. Fai clic su "OK" quando hai finito

Ora puoi uscire dall'Editor del Registro di sistema. Dovrai riavviare il computer e quindi impostare una nuova immagine come sfondo per rendere effettive le modifiche. E qualsiasi immagine impostata come sfondo da ora in poi non applicherà alcuna compressione.
Scarica il nostro Hack del Registro di sistema One-Click

Se non hai voglia di immergerti nel Registro di te stesso, abbiamo creato un paio di hack di registro che puoi usare. La modifica "Turn Off Wallpaper Compression" crea il file JPEGImportQuality valore e lo imposta su 100. L'hack "Ripristina Wallpaper Compression (Default)" cancella quel valore dal Registro. Entrambi gli hack sono inclusi nel seguente file ZIP. Fare doppio clic su quello che si desidera utilizzare e fare clic sui prompt. Una volta applicato l'hack desiderato, riavvia il computer e imposta una nuova immagine di sfondo.
Compressione desktop Hack
Questi hack sono davvero solo il Desktop chiave, ridotta a JPEGImportQuality valore di cui abbiamo parlato nella sezione precedente e poi esportato in un file .REG. L'esecuzione di uno degli hack imposta quel valore sul numero appropriato. E se ti diverti a giocare con il registro, vale la pena prendersi il tempo per imparare come creare i propri hack del Registro di sistema.