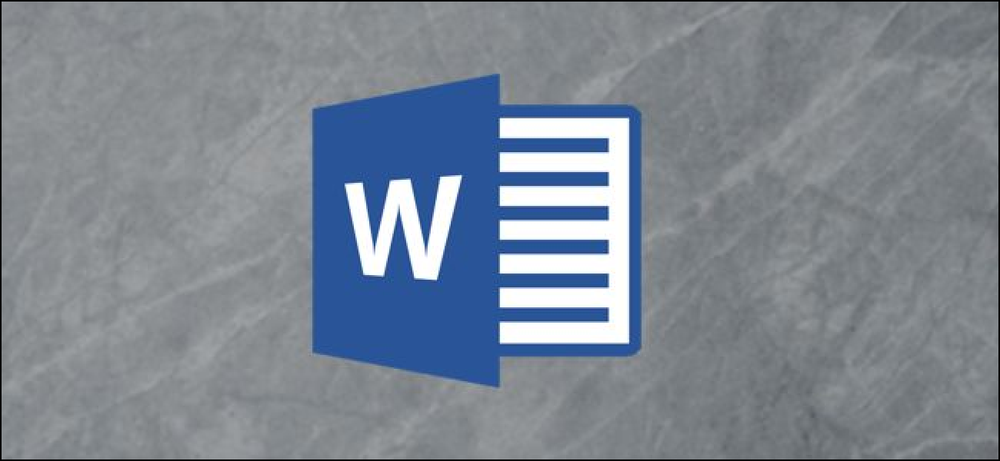Cosa fanno i tasti funzione in Microsoft Excel

I tasti funzione sulle tastiere non ottengono l'amore che erano abituati, ma a seconda dell'app che stai utilizzando, possono comunque essere abbastanza utili. Microsoft Excel ha alcune caratteristiche interessanti nascoste dietro i tasti funzione. Ecco cosa fanno.
F1
- F1: Ottenere aiuto. Il modo in cui funziona dipende da ciò che stai guardando nella finestra di Excel. Premere F1 nella finestra normale, ad esempio, per aprire il riquadro della Guida. A volte, però, premendo F1 ti porta al sito di supporto di Microsoft e mostra articoli più mirati sulla funzione che stai guardando. Questo è il caso più spesso quando premi F1 mentre è aperta una finestra di dialogo.
- Ctrl + F1: Nasconde e mostra la barra multifunzione di Excel.
- Ctrl + Shift + F1: Nasconde e mostra il nastro di Excel, la barra del titolo, e la barra di stato nella parte inferiore della finestra. Questo ti dà qualcosa come una vista a tutta pagina del tuo foglio.
- Alt + F1: Crea un grafico incorporato dai dati nell'intervallo attualmente selezionato.
- Alt + Maiusc + F1: Crea un nuovo foglio di lavoro.
F2
- F2: Attiva la modifica nella cella e posiziona il punto di inserimento alla fine dei dati della cella. Se la modifica è disabilitata per una cella, questa combo sposta invece il punto di inserimento nella barra della formula.
- Ctrl + F2: Apri la finestra Stampa, dove puoi visualizzare in anteprima e stampare il tuo documento.
- Maiusc + F2: Permetti di inserire o modificare commenti su celle selezionate.
- Alt + Shift + F2: Salva la cartella di lavoro corrente.
F3
- F3: Apri la finestra Paste Name se hai definito i nomi nella cartella di lavoro.
- Ctrl + F3: Aprire la finestra di dialogo Gestione nomi in modo da poter creare e modificare nomi definiti.
- Maiusc + F3: Apre la finestra di dialogo Inserisci funzione.
- Ctrl + Shift + F3: Apri la finestra Crea nomi dalla selezione, che ti consente di creare nuovi nomi utilizzando righe e colonne selezionate.
F4
- F4: Ripeti la tua ultima azione. Se si ha un riferimento o un intervallo di celle selezionato quando si preme F4, Excel scorre i riferimenti disponibili.
- Maiusc + F4: Ripeti l'ultima azione di ricerca. Questo è utile perché puoi usarlo per sfogliare i risultati di ricerca senza avere la finestra Trova e sostituisci aperta.
- Ctrl + Shift + F4: Funziona come Maiusc + F4 ma funziona all'inizio del documento.
- Ctrl + F4: Chiudi la cartella di lavoro corrente. Ti verrà chiesto di salvare il documento se hai apportato delle modifiche.
- Alt + F4: Chiudere Microsoft Excel. Questo chiude tutte le cartelle di lavoro aperte (dandoti la possibilità di salvare prima le modifiche) ed esce dal programma.
F5
- F5: Apri la finestra Vai a dove puoi saltare a un intervallo o indirizzo con nome.
- Maiusc + F5: Apri la finestra Trova e sostituisci.
- Ctrl + F5: Ripristina le dimensioni della finestra della finestra della cartella di lavoro attiva.
F6
- F6: Spostati tra la barra multifunzione, il foglio di lavoro, le schede e la barra di stato. In un foglio di lavoro che è stato diviso, questa combinazione ti porta al riquadro successivo.
- Maiusc + F6: Spostare in ordine inverso tra barra multifunzione, foglio di lavoro, schede e barra di stato. In un foglio di lavoro che è stato diviso, questa combinazione ti porta al riquadro precedente.
- Ctrl + F6: Passa alla finestra della cartella di lavoro successiva quando hai più di una finestra della cartella di lavoro aperta.
- Ctrl + Maiusc + F6: Passa alla finestra della cartella di lavoro precedente quando hai più di una finestra della cartella di lavoro aperta.
F7
- F7: Eseguire il controllo ortografico nell'intervallo selezionato.
- Maiusc + F7: Apri il dizionario dei sinonimi. Se hai selezionato una parola quando premi questa combinazione, Excel apre il dizionario dei sinonimi e cerca la parola selezionata.
F8
- F8: Attiva e disattiva la modalità di selezione estesa. In questa modalità, puoi utilizzare i tasti freccia per estendere o ridurre la selezione corrente di celle.
- Maiusc + F8: ruota il Modalità "Aggiungi alla selezione" on e off. Mentre ci si trova in questa modalità, è possibile utilizzare i tasti freccia o il mouse per aggiungere celle non adiacenti alle celle attualmente selezionate.
- Alt + F8: Mostra la finestra di dialogo Macro.
F9
- F9: Aggiorna una cartella di lavoro. L'aggiornamento della cartella di lavoro esegue nuovi calcoli su tutte le formule.
- Maiusc + F9: Esegui calcoli sul foglio di lavoro attivo.
- Ctrl + Alt + F9: Calcola tutte le formule su tutti i fogli di lavoro in tutte le cartelle di lavoro aperte, indipendentemente dal fatto che siano state modificate dall'ultimo calcolo.
- Ctrl + Alt + Maiusc + F9: Ricontrollare le formule dipendenti e quindi calcolare tutte le celle in tutte le cartelle di lavoro aperte.
F10
- F10: Attiva o disattiva i suggerimenti chiave. I suggerimenti chiave mostrano le lettere di scelta rapida sui menu che è possibile premere per navigare nei menu e attivare i comandi.
- Shift + F10: Mostra un menu contestuale. Funziona proprio come il tasto destro del mouse.
- Ctrl + F10: Massimizza o ripristina la finestra della cartella di lavoro selezionata.
- Alt + F10: Massimizza la finestra del programma.
- Alt + Shift + F10: Visualizza il menu o il messaggio per un tag intelligente. Se è presente più di uno smart tag, questa combo passa al successivo smart tag e visualizza il suo menu o messaggio.
F11
- F11: Crea un grafico dei dati selezionati in un foglio grafico separato.
- Maiusc + F11: Crea un nuovo foglio di lavoro.
- Alt + F11: Passare tra Visual Basic Editor e la cartella di lavoro attiva.
- Alt + Shift + F11: Apri Microsoft Script Editor.
F12
- F12: Apri la finestra Salva come.
- Maiusc + F12: Salva la cartella di lavoro corrente.
- Ctrl + F12: Apri la finestra Apri.
- Ctrl + Shift + F12: Apri la finestra Stampa.