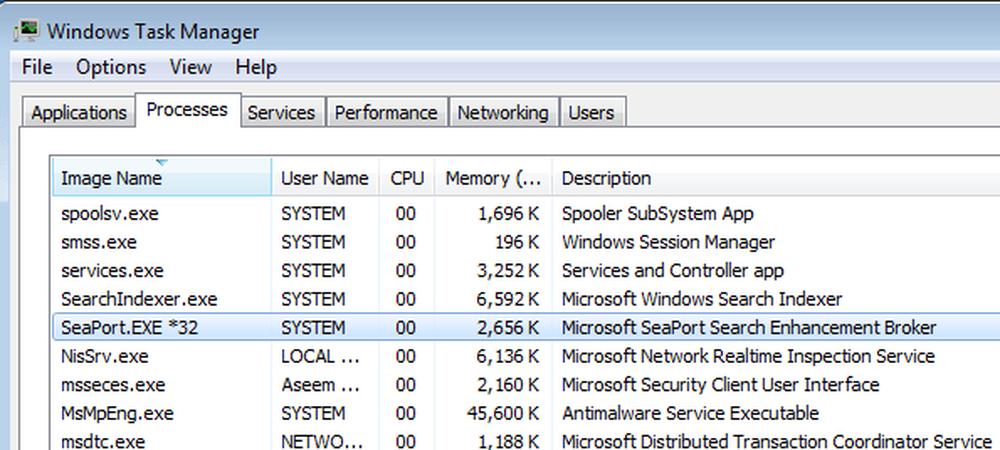Che cos'è SearchIndexer.exe e Perché è in esecuzione?
Stai senza dubbio leggendo questo articolo perché ti stai chiedendo su cosa sia il processo SearchIndexer.exe e perché stia masticando molta RAM o CPU. Ecco la spiegazione che stai cercando e come affrontarla.
Quindi, qual è questo processo?
SearchIndexer.exe è il servizio di Windows che gestisce l'indicizzazione dei file per Windows Search, che alimenta il motore di ricerca di file incorporato in Windows che alimenta tutto, dalla casella di ricerca del menu Start a Windows Explorer e persino alla funzione Librerie.
Puoi vederlo da solo facendo semplicemente clic con il pulsante destro del mouse sul nome del processo nell'elenco Task Manager, quindi scegliendo Vai ai servizi dal menu.

Questo ti porterà alla scheda Servizi, dove puoi vedere chiaramente l'elemento di ricerca di Windows selezionato nell'elenco.

Se dai un'occhiata alle proprietà del file, puoi vedere chiaramente che questo particolare eseguibile è il componente Indexer per Windows Search, anche se probabilmente il nome lo ha già dato.

Come si ferma questo processo?
Se si desidera interrompere l'esecuzione del servizio, è possibile aprire Servizi tramite il Pannello di controllo o digitare services.msc nella casella di ricerca del menu Start. Una volta che sei lì, puoi trovare Windows Search nell'elenco e fare clic sul pulsante Stop.

Non raccomanderemmo di disabilitare il servizio: puoi semplicemente disinstallarlo se non lo desideri.
Come disinstallare questo servizio?
Non ti consigliamo di disinstallare il servizio di ricerca di Windows, dal momento che alimenta gran parte delle cose dietro le quinte in Windows 7, ma se vuoi rimuoverlo puoi digitare caratteristiche di Windows nella ricerca del Pannello di controllo per aprire o disattivare le funzionalità di Windows. Qui puoi semplicemente deselezionare la ricerca di Windows e fare clic sul pulsante OK. Probabilmente dovrai riavviare il PC una volta fatto.

Come posso fare SearchIndexer Usa meno RAM o CPU?
La tua migliore opzione è ridurre la quantità di dati che stai indicizzando, di solito non c'è motivo di indicizzare ogni singolo file sul tuo disco. Avrai bisogno di aprire le opzioni di indicizzazione attraverso il pannello di controllo o la casella di ricerca del menu Start per apportare le modifiche.
La prima cosa che dovresti notare è il pulsante Pausa in questa finestra, che può sospendere l'indicizzazione per un massimo di 15 minuti, utile se stai cercando di fare qualcosa e Windows Search si trova in modalità overdrive, anche se in realtà non dovrebbe funziona solo quando il tuo PC è inattivo.

Dovrai fare clic sul pulsante Modifica e quindi ridurre l'elenco delle posizioni solo a quelle che hai veramente bisogno di indicizzare: questo può seriamente migliorare le prestazioni della casella di ricerca del menu Start e.

Suggerimento avanzato: crea l'indice dei nomi di ricerca solo per Windows
Se fai clic sul pulsante Avanzate nella finestra di dialogo Opzioni di indicizzazione, sarai in grado di accedere a un altro set di impostazioni: ciò che stiamo cercando è la scheda Tipi di file in questa finestra di dialogo. Una volta che sei lì, scorri verso il basso in alcuni formati comuni come doc, docx e altri file, e vedrai che sono configurati per cercare il contenuto del file per impostazione predefinita.

Se non si effettua una ricerca all'interno dei file e si preoccupano solo dei nomi dei file, è possibile ridurre l'indice modificando questa impostazione in Solo proprietà dell'indice.
Conclusione: questo processo non dovrebbe essere rimosso
Non dovresti davvero rimuovere questo processo, ma spero che le lezioni di questo articolo ti aiutino a ridurlo a misura, e ricorda che puoi sempre interrompere temporaneamente il servizio se ne hai voglia.