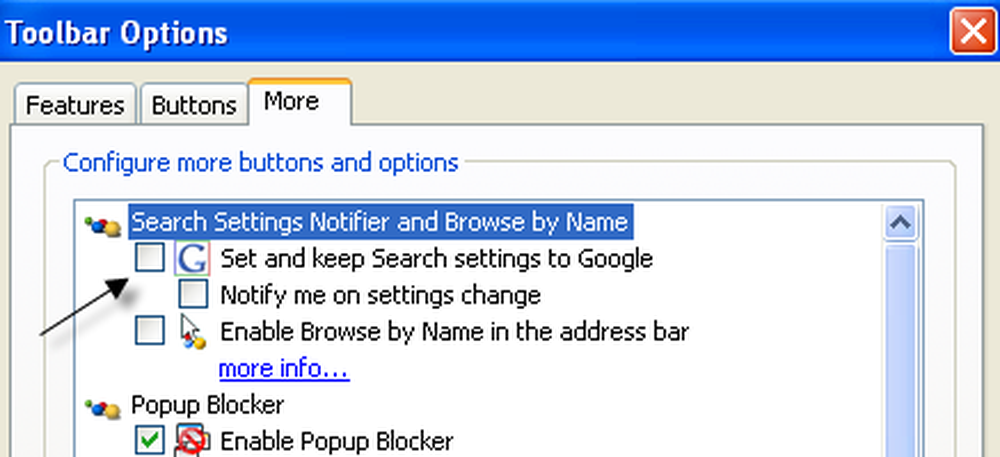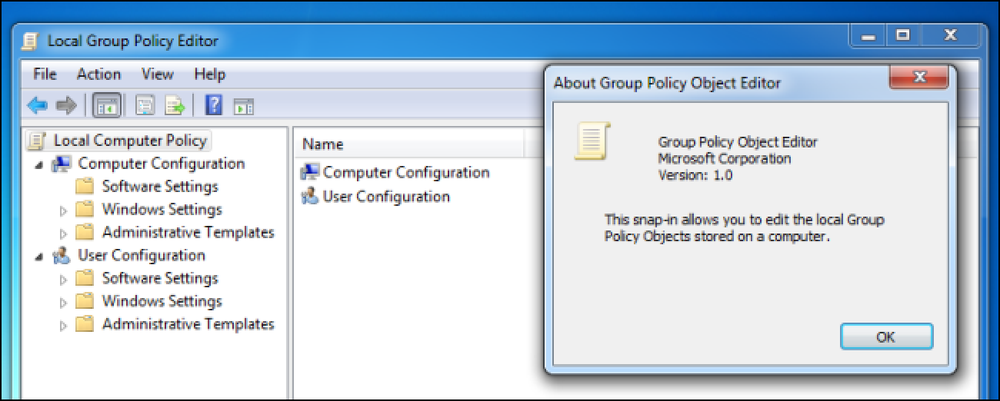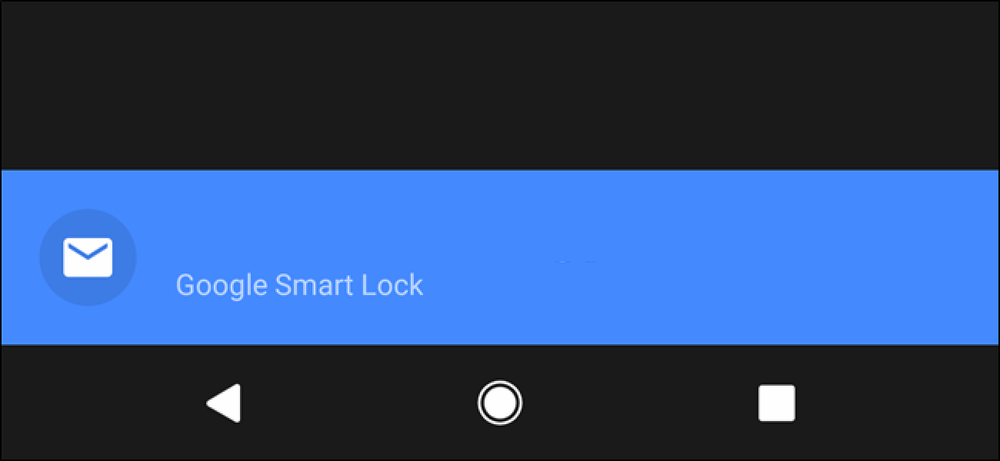Che cos'è Google Play Services e perché mi sta scaricando la batteria?

Se hai mai guardato nella schermata delle impostazioni della batteria del tuo dispositivo Android, probabilmente hai visto "Google Play Services" elencato qui. Ma cos'è esattamente, e perché usa così tanta batteria?
Che cos'è Google Play Services?
Google Play Services è un po 'più confuso della maggior parte delle app, in quanto include tutti i servizi di Google in un unico pacchetto. Nelle versioni precedenti di Android (7.x Nougat o versioni precedenti) puoi visualizzare esattamente ciò che i servizi Google includono toccandolo. Ecco cosa viene mostrato su un dispositivo Android 7.1.1:
- Google Account Manager: Sono disponibili poche informazioni su esattamente ciò che questo servizio fa, ma sembra gestire la sincronizzazione per i dati dell'account Google, inclusi e-mail e altre cose correlate.
- Quadro generale dei Servizi di Google: Google Services Framework gestisce una varietà di altre comunicazioni con Google, incluso il cloud messaging.
- Google Backup Transport: Questo servizio consente alle app Android di eseguire il backup dei propri dati sui server di Google. Quando esegui il ripristino dei dati di fabbrica su un dispositivo Android o ne configuri uno nuovo, i dati della tua app possono essere ripristinati.
- Google Play Services: Google Play Services è un livello di servizi che le app Android possono utilizzare. Questo include i servizi di localizzazione, che è il più significativo drenaggio della batteria qui. Il pacchetto "Google Play Services" può essere aggiornato al volo senza un aggiornamento del sistema operativo.
In un certo senso, Google Play Services è il modo in cui Google offre nuove funzionalità ad Android senza dover aggiornare l'intero sistema operativo, ma ciò significa che un pacchetto può fare un sacco di cose e può causare il consumo della batteria, proprio come il resto del tuo OS fa.
Controlla cosa sta scaricando la batteria
Android mostra quali app e servizi di sistema utilizzano la maggior parte delle batterie, basta aprire il menu Impostazioni e toccare Batteria per visualizzare queste informazioni. Le informazioni qui di solito si spiegano da sole, ma a seconda della versione di Android in uso sul telefono, le cose potrebbero sembrare un po 'diverse.
Ad esempio, su versioni precedenti di Android come Marshmallow (Android 6.x) e Nougat (Android 7.x), probabilmente troverai "Schermo" vicino alla parte superiore: questa è la quantità di energia della batteria utilizzata dal display del dispositivo e la sua retroilluminazione. È possibile ridurre l'utilizzo della batteria dello schermo abbassando la luminosità del display o accendendo lo schermo meno spesso.

Su Oreo (Android 8.x), tuttavia, il menu della batteria è molto diverso. L'utilizzo dello schermo viene visualizzato qui in alto, con l'utilizzo della batteria dell'app che ottiene la propria sezione. Ha davvero più senso in questo modo.


App singole compaiono in questo elenco, così puoi vedere esattamente quali app usano la batteria. Per ovvi motivi, le app che utilizzi più spesso verranno probabilmente visualizzate nella parte superiore. Leggi la nostra guida per risparmiare energia della batteria su Android per ulteriori informazioni.
Come fare Google Play Services Usare meno batteria
Le voci precedentemente separate sono state unite sotto l'ombrello "Google Play Services" sulla schermata della batteria, quindi ora è più difficile sapere esattamente quale di questi servizi sta scaricando la batteria.
Ma c'è davvero una sola impostazione che potresti essere in grado di modificare quando si tratta di fare in modo che Play Service usi meno batteria in ogni caso: posizione. Quando le app vogliono la tua posizione, chiedono a Google Play Services e riattiva il tuo hardware GPS, calcolando la tua posizione precisa. La radio GPS utilizza un bel po 'di energia della batteria, e tutto ciò che l'utilizzo del GPS verrà bloccato su Google Play Services, non l'app che ha richiesto la posizione GPS.
Per ridurre l'utilizzo della batteria associato ai servizi di localizzazione, seleziona Impostazioni> Posizione (Impostazioni> Sicurezza e Posizione su dispositivi Android 8.x) e modifica la Modalità in "Risparmio batteria". Ciò impedirà a Google Play Services di attivare l'hardware GPS del dispositivo quando le app richiedono la tua posizione, che ovviamente ha un costo: accuratezza. Puoi anche disattivare completamente le funzionalità di localizzazione da qui se sei disperato di risparmiare energia della batteria. Se in futuro hai bisogno di un localizzatore preciso, torna a questa schermata e abilita la modalità ad alta precisione.


Molte app diverse utilizzano Google Play Services per aggiornare la tua posizione. L'app Ricerca Google invia di frequente Google Play Services per ottenere la tua posizione in modo che possa visualizzare il meteo e altre informazioni specifiche sulla posizione.
Se Google Services sta ancora scaricando la batteria dopo aver modificato le impostazioni della tua posizione, potrebbe accadere qualcos'altro. Un altro colpevole potrebbe essere la sincronizzazione. Prova ad andare in Impostazioni> Account, toccando il pulsante menu e deselezionando Dati sincronizzazione automatica. In Android Oreo, questa impostazione è in Impostazioni> Utente e account e Automatically Sync Data è un interruttore nella parte inferiore dello schermo. Vale la pena notare che Android interromperà automaticamente la sincronizzazione dei dati in background con questa opzione disattivata. Ad esempio, non riceverai notifiche di nuove e-mail nel tuo account Gmail. Dovrai aprire l'app Gmail ed eseguire una sincronizzazione manuale per aggiornare i dati. Se ciò arresta lo scaricamento della batteria, significa che hai un problema con la sincronizzazione.


I servizi Google non dovrebbero essere il principale esaurimento della batteria. Se sta ancora scaricando la batteria, c'è un problema, forse un bug con Android.
Potresti riuscire a risolvere il problema eseguendo un ripristino dei dati di fabbrica del tuo dispositivo Android. Visita Impostazioni> Backup e ripristino> Ripristino dati di fabbrica per eseguire questa operazione (Impostazioni> Sistema> Ripristina> Ripristino dati di fabbrica su Oreo). Tutti i dati sul tuo telefono Android verranno cancellati, ma la maggior parte di questi dati dovrebbe essere archiviata online, così potrai facilmente tornare a essere nuovamente operativi. Questa è l'opzione nucleare, ma abbiamo visto rapporti che aiutavano le persone quando i loro dispositivi erano bloccati in cattivo stato.