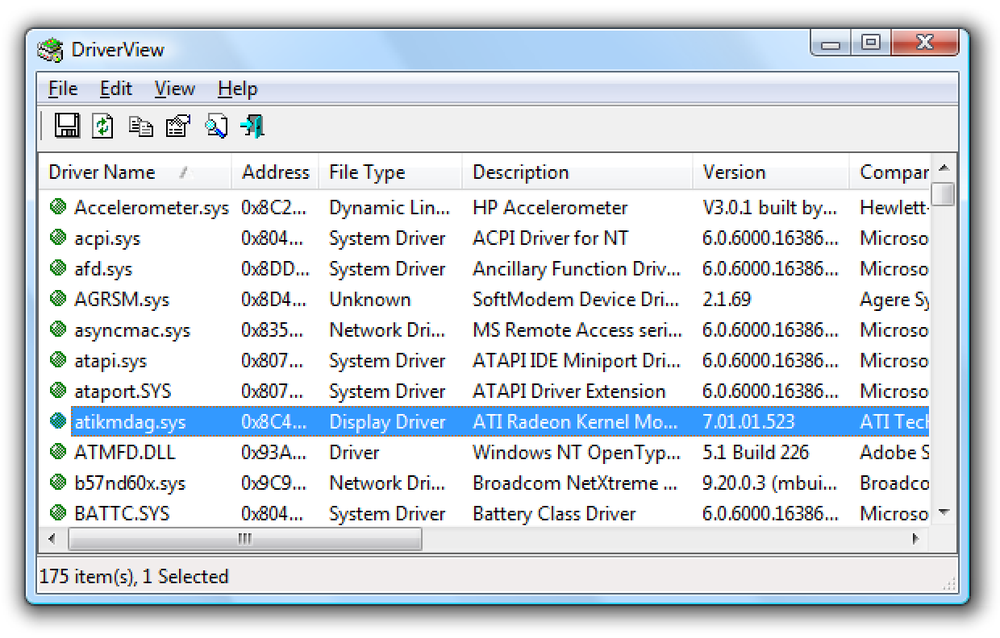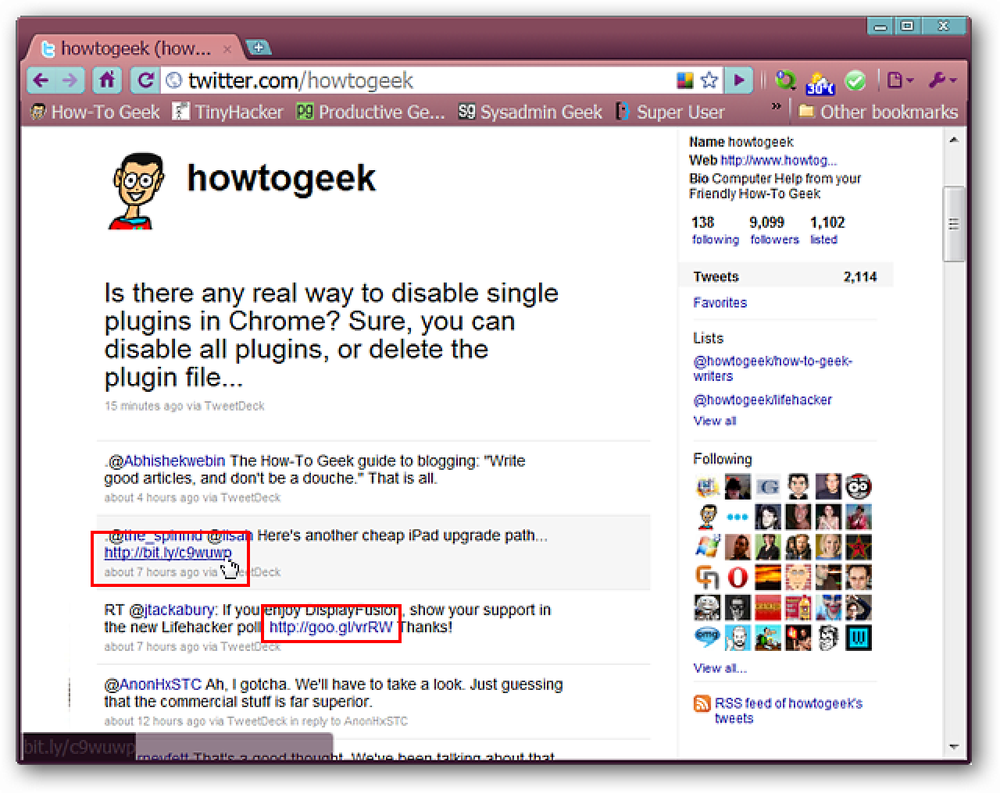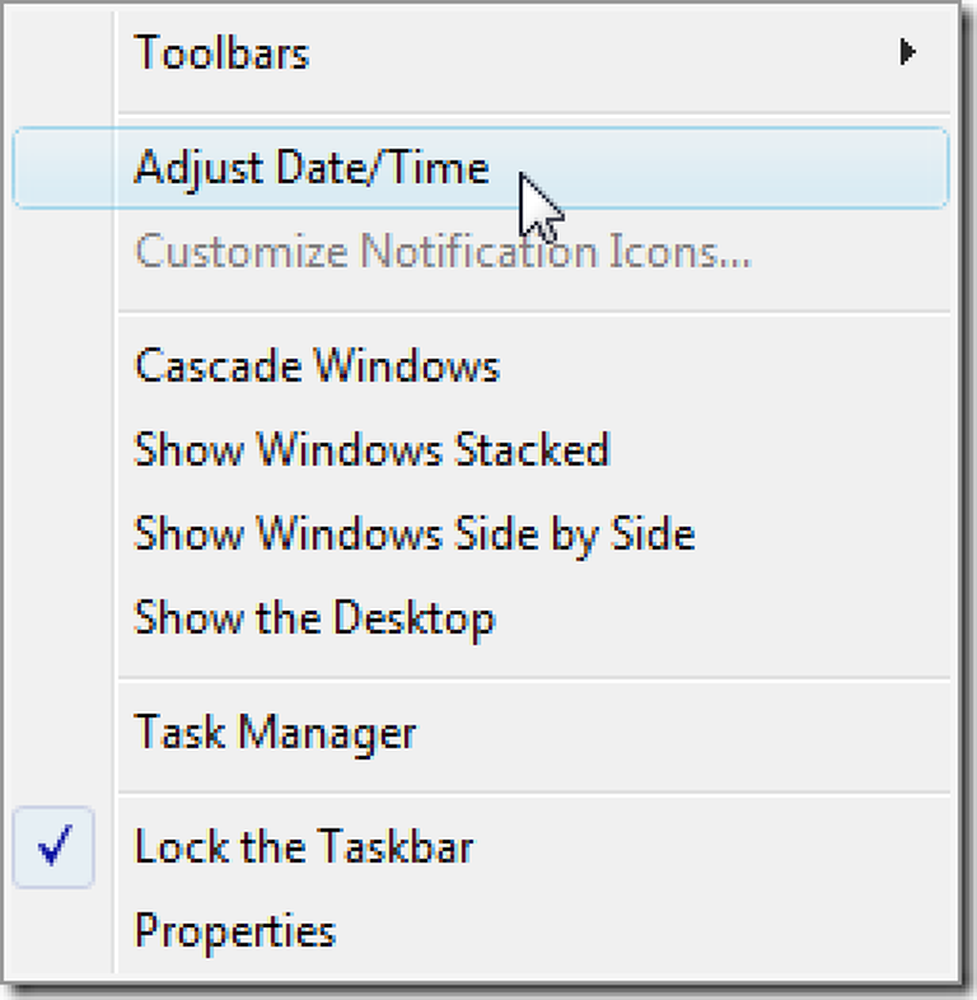Visualizza il contenuto della pagina web correlata in Firefox con Glydo
Stai cercando un modo semplice per trovare i contenuti della pagina web relativi a ciò che stai visualizzando attualmente? Forse vuoi solo tenere il passo con le notizie più attuali. Ora puoi divertirti a fare entrambe le cose con l'estensione Glydo per Firefox.
Maggiori informazioni per favore
Abbiamo iniziato con una delle meravigliose pagine web qui sul sito ... ma per trovare altre pagine web con contenuti simili o correlati (come i video) avremmo bisogno di condurre una ricerca. E se ci fosse qualcosa che potrebbe automaticamente fare la ricerca e presentare i risultati pronti per l'uso?

Glydo in azione
Una volta installata l'estensione e riavviato Firefox, vedrai una "pagina di benvenuto" con informazioni su Glydo e i tuoi nuovi "Glydo Tools" nella "Barra di stato". Tutto è pronto per andare a questo punto ...

Ecco un primo piano di Glydo nella "Barra di stato" ... bello e discreto.
Nota: i pulsanti visualizzati nella "Barra di stato" variano in base al contenuto della pagina Web che stai visualizzando.

È tempo di dare un'occhiata a ciascuna delle funzioni. Il primo pulsante è per articoli e storie che rientrano nella stessa categoria generale del contenuto che si sta visualizzando (ad esempio il software).
Nota: sarà anche possibile selezionare / fare clic su notizie correlate o contenuto della pagina Web nell'area "Ticker".


Il secondo pulsante si concentra su informazioni più specializzate relative al contenuto che stai attualmente visualizzando.


Il terzo pulsante mostrerà pagine Web con contenuti simili a ciò che stai visualizzando attualmente.


Il quarto pulsante è ottimo per i tossicodipendenti che amano stare al passo con le ultime notizie. Nota che i titoli qui mostrati provengono da diverse fonti come Google, Yahoo, TMZ e BBC.
Nota: potrai anche selezionare / fare clic su notizie correlate o contenuti di pagine web nell'area "Ticker" quando visualizzi articoli di notizie.


Forse hai appena trovato una pagina web formidabile e vuoi condividerla sul tuo social network preferito. Facile da fare ... il quinto pulsante aprirà un menu popup con una selezione di servizi sociali popolari. Se il tuo preferito non viene mostrato al momento, fai clic su "Altro ...".


Facendo clic su "Altro ..." si aprirà una nuova scheda in cui è possibile selezionare facilmente il servizio sociale preferito dall'elenco completo disponibile.

Il pulsante Glydo ti dà accesso a un piccolo menu popup. Questo è il modo più comodo per accedere alle "Opzioni".

Ora che abbiamo dato una rapida occhiata alle offerte presentate da Glydo per la nostra pagina web How-To Geek mostrata sopra, è giunto il momento di scegliere alcuni contenuti correlati. Per il nostro esempio siamo entrati nella "Categoria pagine web" e cliccato sulla seconda voce.

Quando fai clic su una voce che il link si aprirà in una nuova scheda (a meno che non sia disattivato in "Opzioni").

Come accennato sopra vedrete alcune variazioni nei pulsanti visibili in base alla pagina Web che state visualizzando. Sono disponibili due pulsanti aggiuntivi per la pagina Web Microsoft sopra riportata (Tweet e video).

I relativi tweet ...

E i video correlati. Particolarmente piacevole se sei uno studente visivo e ami essere in grado di guardare "come è fatto".

Opzioni
Glydo ha pochissime opzioni di cui preoccuparsi. Seleziona come vengono aperti i consigli, l'intervallo di tempo per il "Ticker della barra di stato" e scegli la frequenza con cui vengono visualizzate le notifiche.

Conclusione
L'utilizzo di Glydo rappresenta un modo interessante per trovare contenuti simili su altre pagine Web e per tenere il passo con le ultime novità. Se sei un tipo avventuroso e curioso, potresti provare a fare questo.
link
Scarica l'estensione Glydo (Mozilla Add-ons)
Visita la homepage di Glydo