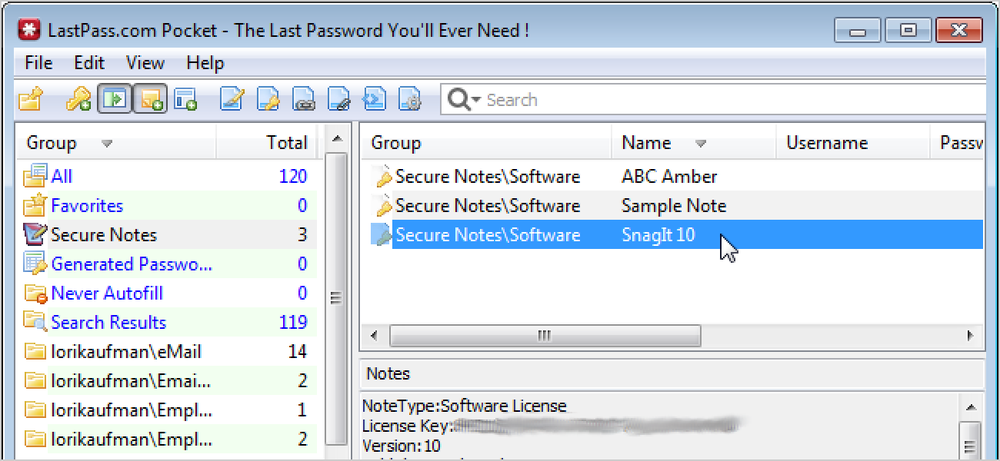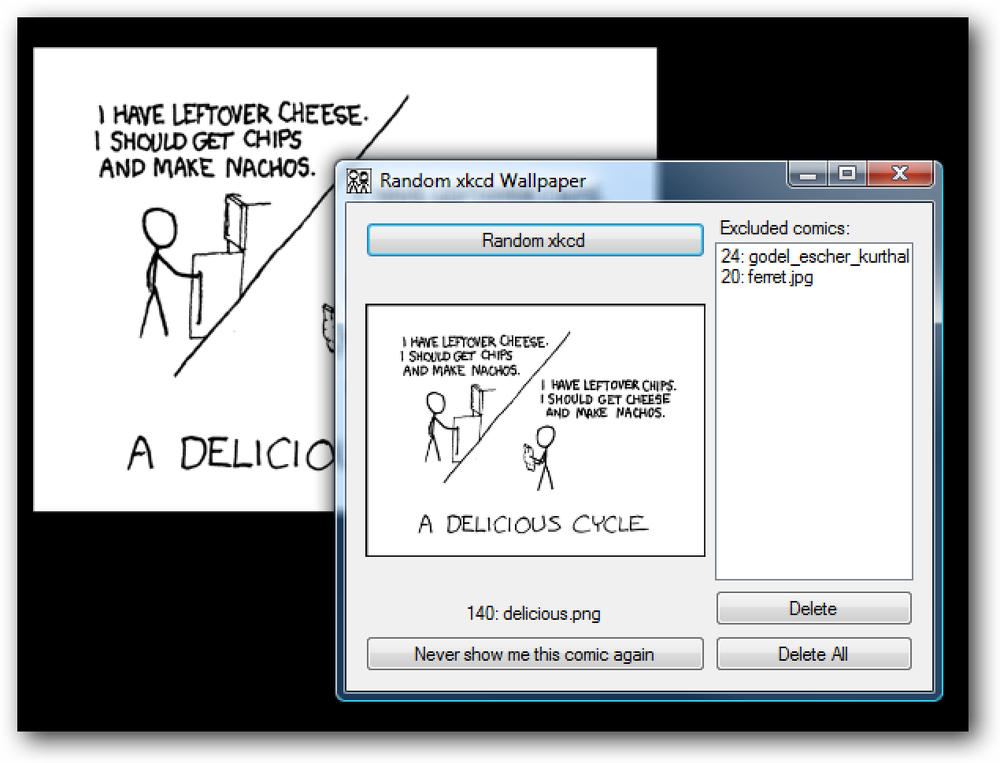Utilizzare un'utilità gratuita per creare più desktop virtuali in Windows
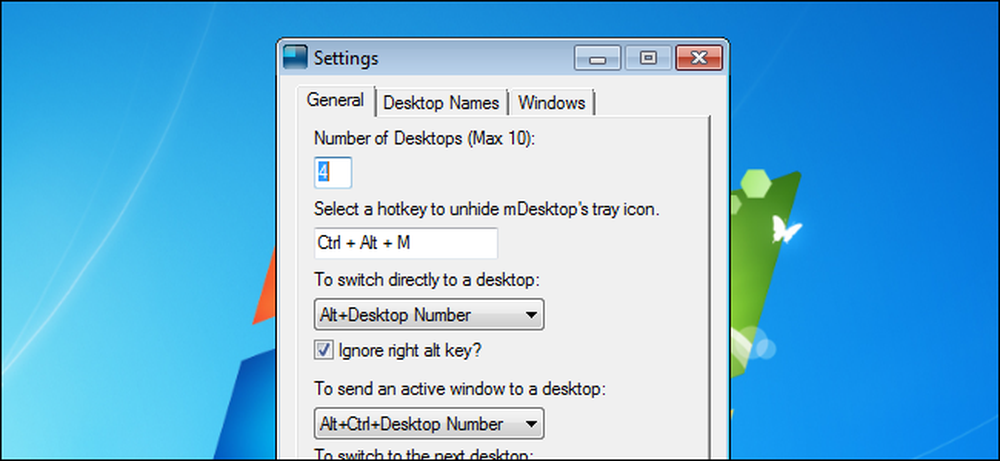
Se hai già utilizzato Linux, probabilmente conosci la funzionalità del desktop virtuale. Fornisce un modo conveniente per organizzare programmi e cartelle aperti sul desktop. Puoi passare da più desktop e aprire diversi programmi e cartelle su ciascuno di essi.
Tuttavia, i desktop virtuali sono una caratteristica mancante in Windows. Esistono molte opzioni di terze parti per l'aggiunta di desktop virtuali a Windows, tra cui uno chiamato Dexpot, che abbiamo trattato in precedenza. Dexpot è gratuito, ma solo per uso privato. Aziende, istituzioni pubbliche, organizzazioni senza scopo di lucro e anche liberi professionisti e lavoratori autonomi devono acquistare il programma.
Abbiamo trovato un altro strumento desktop virtuale completamente gratuito per tutti, chiamato mDesktop. È un programma leggero e open source che consente di passare da più desktop utilizzando i tasti di scelta rapida e specificare programmi o cartelle aperti per essere attivi su tutti i desktop. È possibile utilizzare mDesktop per raggruppare programmi correlati o lavorare su diversi progetti su desktop separati.
mDesktop è portatile e non ha bisogno di essere installato. Basta estrarre il file .zip scaricato (vedi il link alla fine di questo articolo) e fare doppio clic sul file mDesktop.exe.
NOTA: è disponibile una versione di rilascio (1.5) e una versione beta di 1.6 disponibile, che ha più funzioni disponibili. Abbiamo scaricato la versione beta e mostrato la versione in questo articolo.
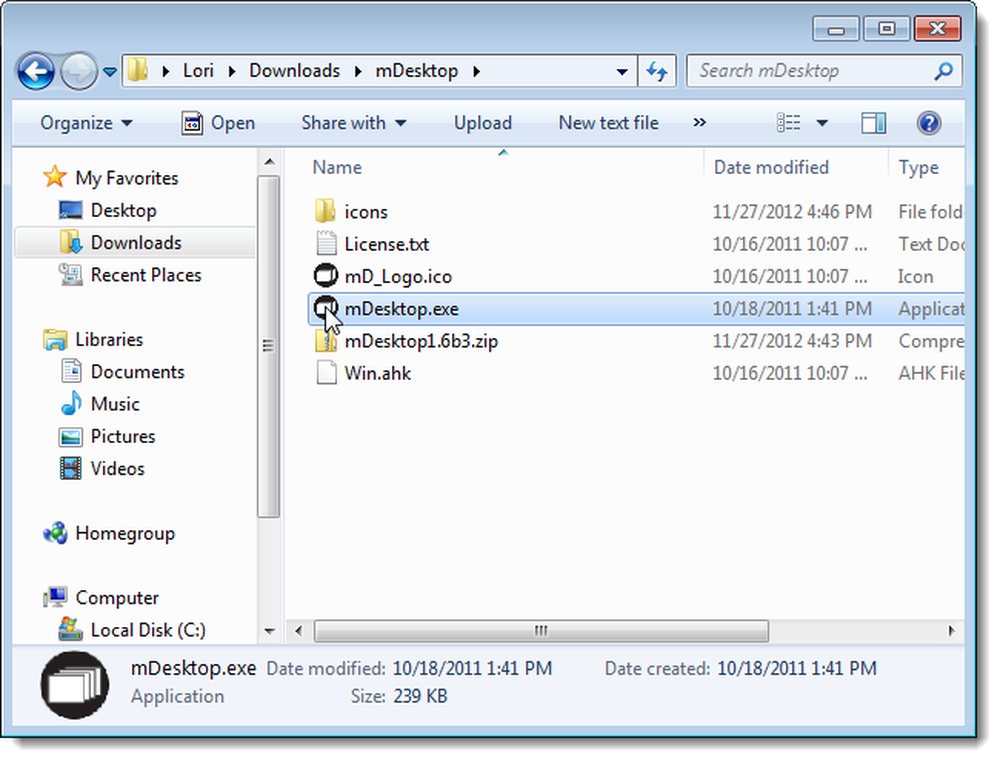
mDesktop viene eseguito nella barra delle applicazioni. Facendo clic con il pulsante destro del mouse sull'icona della barra delle applicazioni si apre un menu popup che consente di cambiare desktop, accedere alle impostazioni e nascondere l'icona nella barra delle applicazioni. Il metodo predefinito per passare da un desktop all'altro è tenere premuto il tasto Alt e premere il numero per il desktop desiderato. Per impostazione predefinita, sono disponibili quattro desktop.
Per specificare il numero di desktop e modificare i tasti di scelta rapida per la commutazione di desktop e l'invio di programmi aperti ad altri desktop, selezionare Impostazioni dal menu a comparsa.
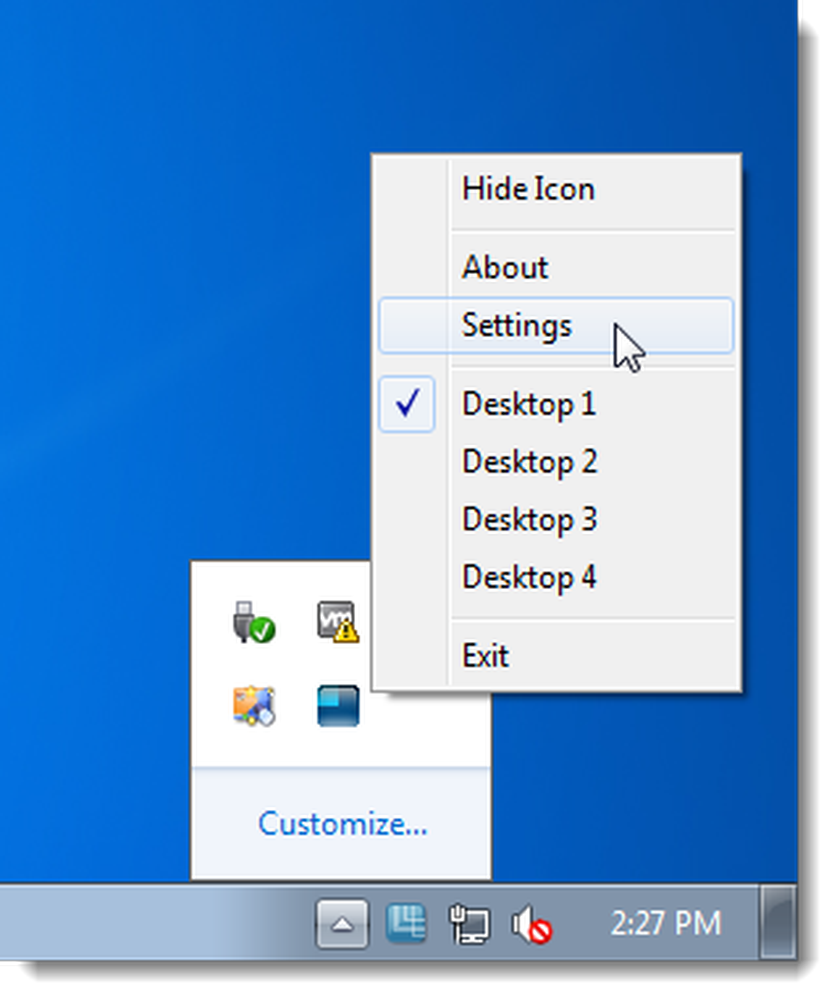
La scheda Generale nella finestra di dialogo Impostazioni consente di modificare il numero di desktop disponibili, fino a un massimo di 10. È inoltre disponibile un tasto di scelta rapida personalizzabile per mostrare l'icona della barra delle applicazioni di mDesktop, nel caso in cui si scelga di nasconderlo utilizzando le icone menù popup.
Per passare direttamente a un elenco a discesa del desktop, è possibile specificare se utilizzare il tasto Alt, Ctrl o Shift con il numero del desktop per passare direttamente a quel desktop.
Utilizzare Passa al desktop successivo e Passare agli elenchi a discesa desktop precedenti per specificare se utilizzare il tasto Ctrl, il tasto Maiusc o il tasto Alt con i tasti Freccia destra e sinistra per passare al desktop successivo e precedente.
Se si desidera che un programma specifico sia disponibile su tutti i desktop, è possibile specificare una combinazione di tasti di scelta rapida che consenta di farlo, utilizzando l'opzione Per inviare una finestra attiva a un elenco a discesa desktop.
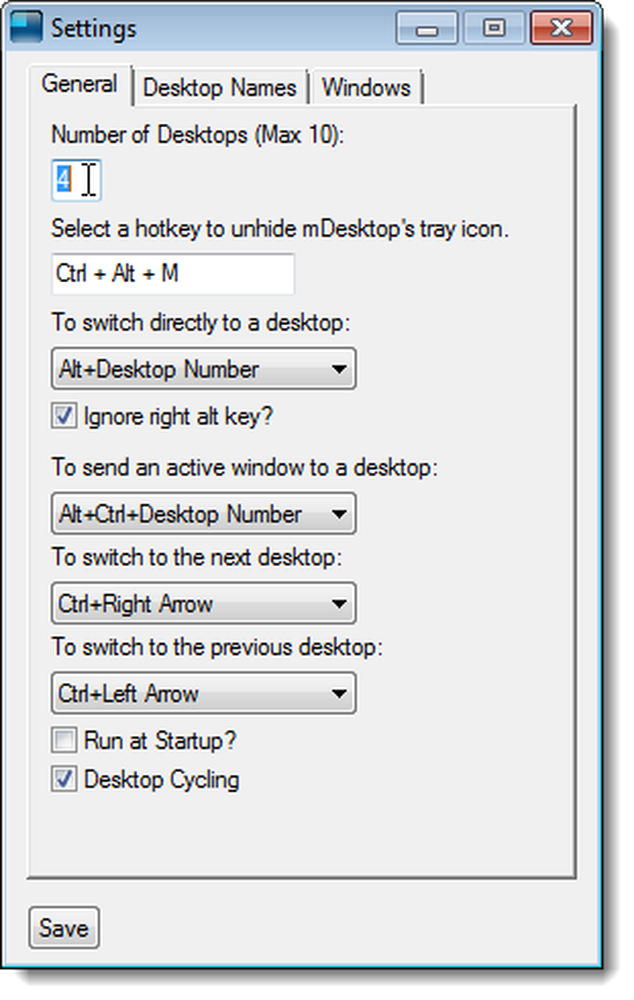
La scheda Nomi di desktop consente di assegnare nomi a ciascuno dei desktop disponibili. Questi nomi vengono visualizzati nel menu a comparsa accessibile dall'icona della barra delle applicazioni di mDesktop.
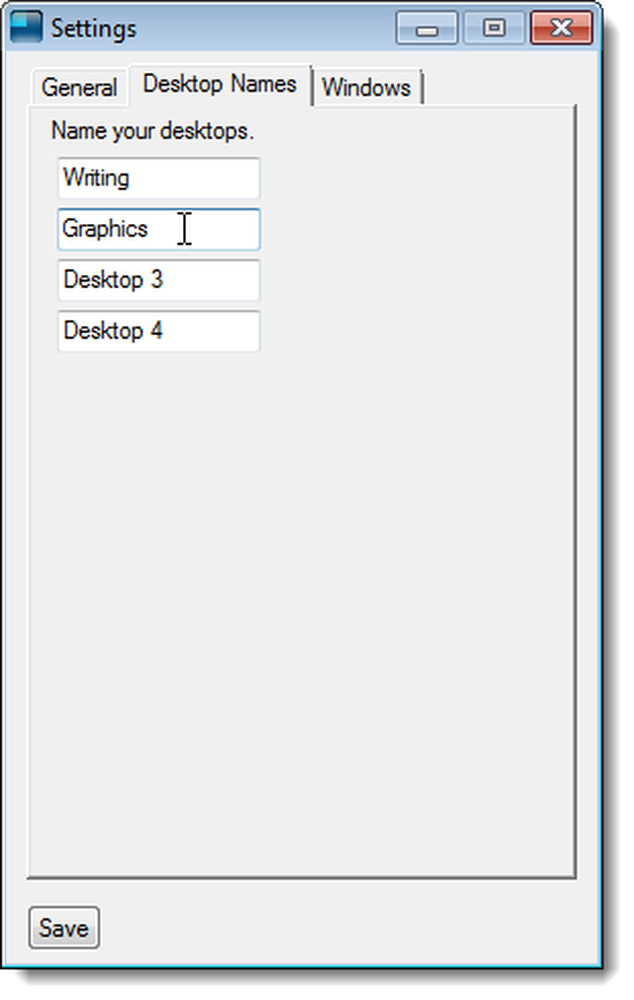
La scheda Windows consente di specificare i programmi o le cartelle aperti che si desidera siano disponibili su tutti i desktop. Per aggiungere un programma o una cartella a questo elenco, fare clic su Aggiungi.
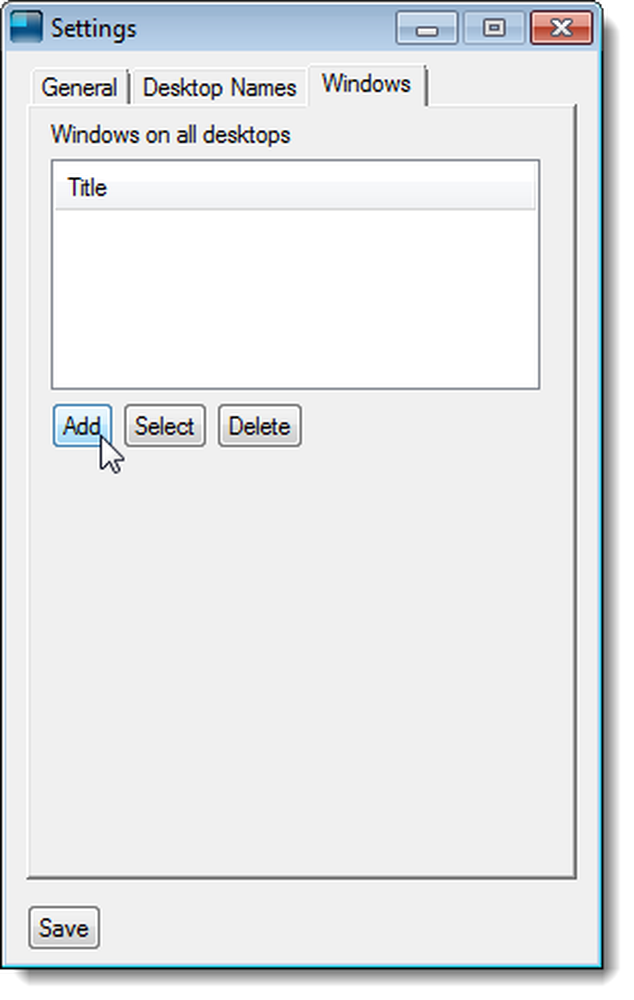
Immettere parte del titolo della finestra per il programma o la cartella che si desidera mostrare su tutti i desktop nella casella di modifica e fare clic su OK.
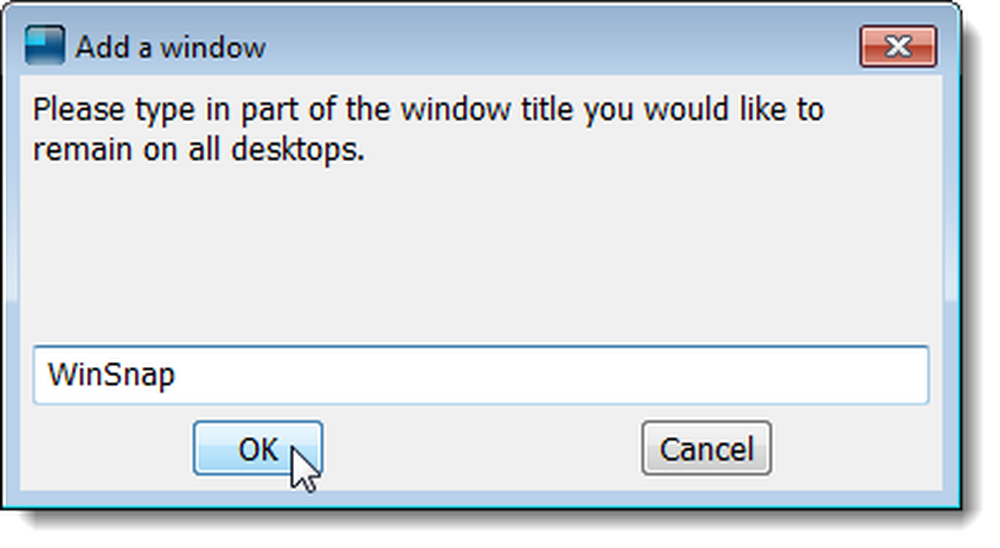
Il nome della finestra viene visualizzato nell'elenco.
NOTA: il pulsante Seleziona consente di fare clic su una finestra per aggiungerla all'elenco, ma, al momento della stesura di questo articolo, non sembra funzionare nella versione beta.
Per rimuovere una finestra da questo elenco, selezionare il nome della finestra e fare clic su Elimina.
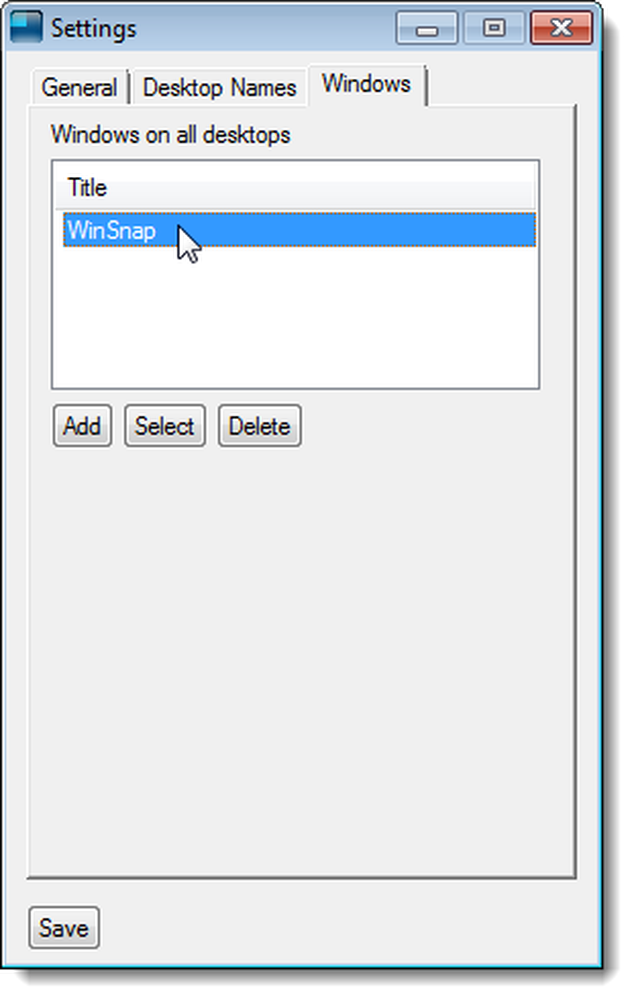
Per interrompere l'uso dei desktop virtuali, fare clic con il tasto destro del mouse sull'icona della barra delle applicazioni e selezionare Esci. Tutti i programmi o le cartelle che hai aperto su desktop diversi dal primo vengono spostati sul primo desktop.
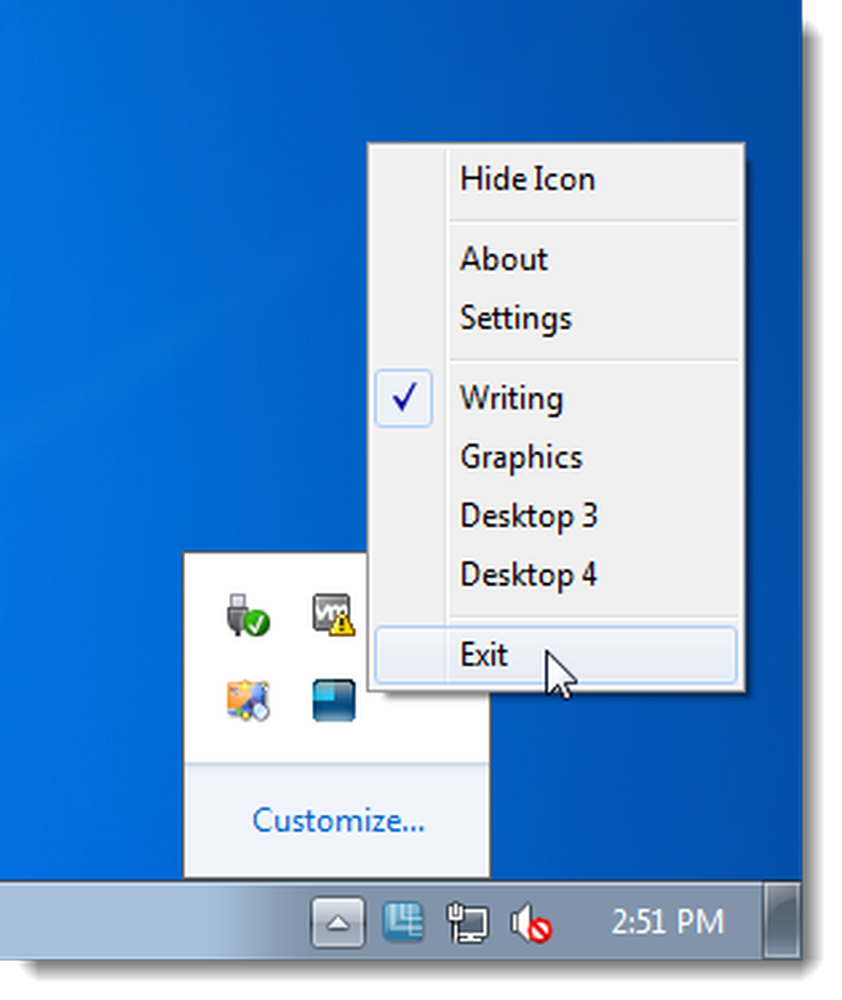
mDesktop funziona con le versioni a 32 e 64 bit di Windows 7, Vista e XP.
Scarica mDesktop da http://code.google.com/p/mdesktop/.