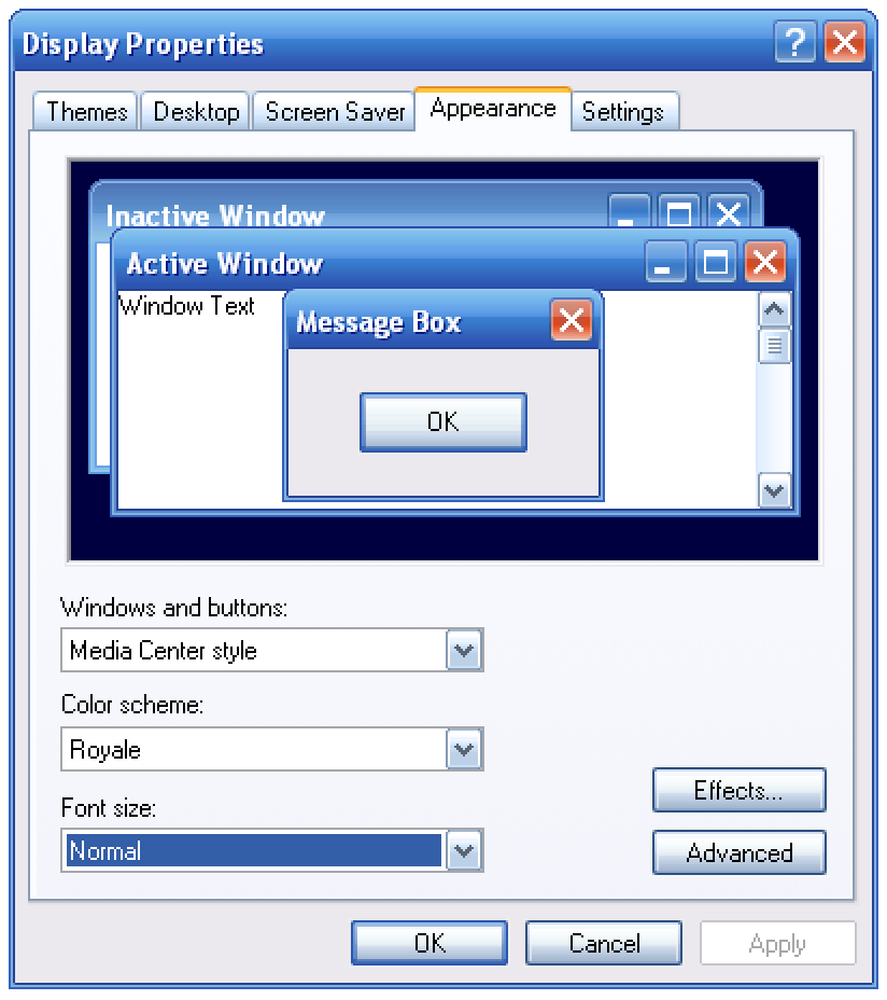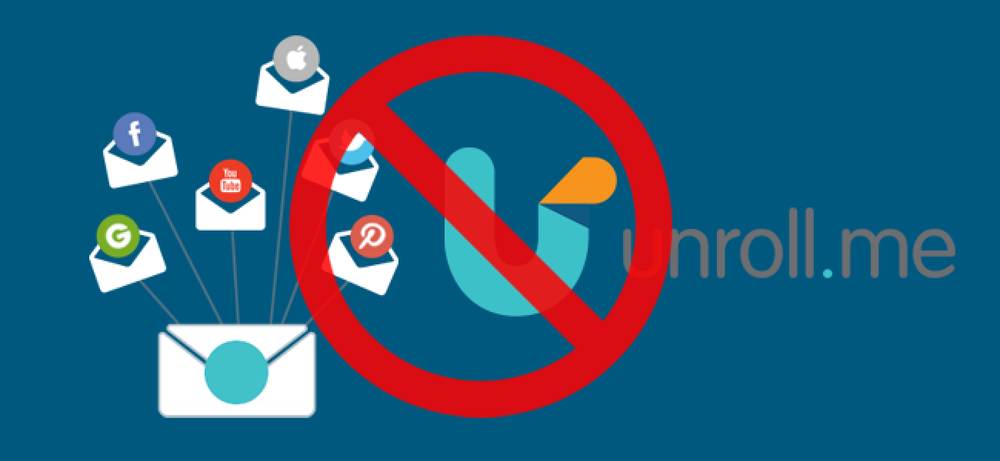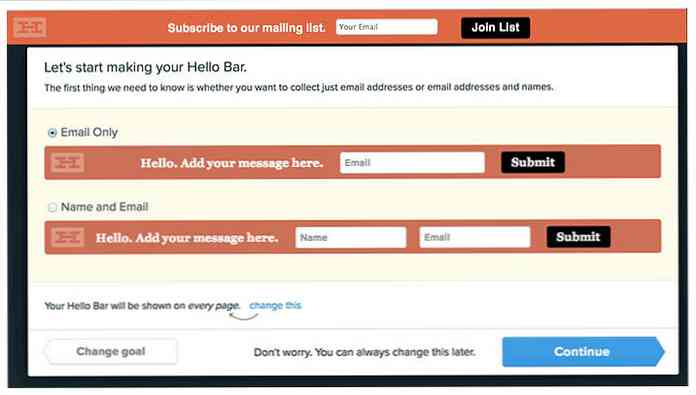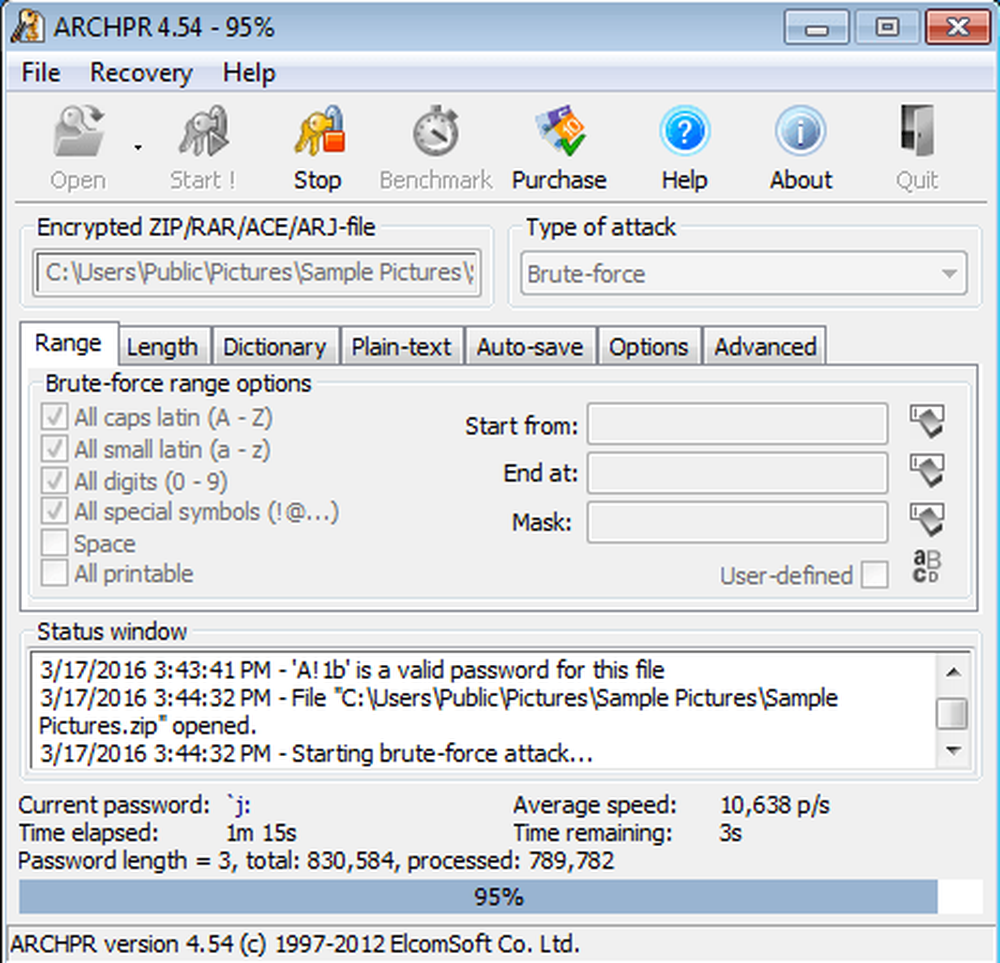Sblocca Virtual Desktops su Windows 7 o 8 con questo strumento Microsoft

Windows 9 sembra che includerà finalmente i desktop virtuali, una funzionalità che gli utenti di Linux e Mac hanno goduto per anni. Ma Windows 7 e 8 hanno già alcune funzionalità del desktop virtuale: sono nascoste sotto il cofano.
Windows ha effettivamente il supporto dell'API per i desktop virtuali da Windows NT 4, ma non è presente alcuna interfaccia utente. È necessario uno strumento per abilitarlo, come in passato Microsoft Virtual Desktop PowerToy per Windows XP.
Ottieni desktop virtuali
Mentre Microsoft Virtual Desktop PowerToy non ha funzionato da Windows XP, forniscono un altro strumento che ti consente di utilizzare i desktop virtuali sulle moderne versioni di Windows. Lo strumento è piccolo, leggero e gratuito. Non devi pagare, occuparti di schermate nag o gestire un'applicazione disordinata per usarle.
Scarica Desktops v2.0 dal sito Windows Sysinternals di MIcrosoft. Sysinternals era una volta una raccolta di strumenti di terze parti, ma gli strumenti di Sysinternals sono così utili e potenti che Microsoft li ha acquistati tutti alcuni anni fa. Se sei un utente esperto di Windows, dovresti familiarizzare con gli strumenti di SysInternals. Molti di questi sono potenti utilità di sistema piene di informazioni utili - non piccoli strumenti come questo.
Aprire il file Desktops.zip scaricato, estrarre il file Desktops.exe e fare doppio clic su di esso. Vedrai la finestra di configurazione minima dei desktop. Se si desidera eseguire automaticamente lo strumento all'accesso, fare clic sulla casella di controllo Esegui automaticamente all'accesso.

Passaggio da un desktop all'altro
È possibile personalizzare i tasti per passare da un desktop virtuale all'altro, ma per impostazione predefinita si utilizzerà Alt + 1/2/3/4 per passare da un desktop virtuale all'altro. È inoltre possibile fare clic sull'icona del vassoio di sistema per visualizzare una panoramica dei desktop e alternare tra loro.
Per modificare i tasti di scelta rapida, fare clic con il pulsante destro del mouse sull'icona della barra delle applicazioni e selezionare Opzioni.

La prima volta che si passa a un desktop virtuale, Windows lo "crea" - sta caricando una nuova copia di Explorer.exe per quel desktop. Le finestre che apri su altri desktop non sembrano essere aperte sugli altri tuoi desktop, quindi non puoi passare a loro con la barra delle applicazioni o Alt + Tab. Dovrai prima tornare al desktop associato.
Ogni desktop ha anche una propria barra di sistema separata, quindi le icone della barra delle applicazioni del primo desktop non verranno visualizzate sugli altri desktop. Se apri un'applicazione sul tuo secondo desktop e carica un'icona nella barra delle applicazioni, l'icona della barra delle applicazioni apparirà solo nella barra delle applicazioni sul tuo secondo desktop e non sul tuo primo, terzo o quarto desktop.

Assegnazione di Windows a desktop
Per avviare la finestra dell'applicazione su un desktop specifico, passare prima a quel desktop e quindi avviare l'applicazione dalla barra delle applicazioni, dal menu Start o in qualsiasi altro punto.
Sfortunatamente, non è possibile spostare le finestre tra i desktop virtuali una volta aperti. Per spostare una finestra su un desktop diverso, devi chiuderla e quindi riaprirla su quell'altro desktop. Prova a configurare gli spazi di lavoro per attività specifiche in modo da non dover manipolare continuamente le finestre tra i desktop.
Closing Desktops v2.0
Il modo consigliato per chiudere Desktops v2.0 è disconnettersi e riconnettersi. Ovviamente, se vuoi smettere di usarlo, devi prima disabilitare l'opzione "Esegui automaticamente all'accesso".

Perché i limiti?
La pagina di download di Sysinternals Desktops v2.0 spiega bene i limiti dello strumento. Esistono altri strumenti per desktop virtuali che sembrano più potenti. Ad esempio, pensavamo che Dexpot funzionasse molto bene e che ci fossero altri gestori di desktop virtuali che è possibile scaricare. Questi strumenti in genere hanno più funzionalità e possono sembrare un po 'più "senza cuciture": puoi spostare finestre tra i desktop virtuali e vedere tutte le finestre aperte sulla barra delle applicazioni di ogni desktop, se ti piace.
Tuttavia, la maggior parte degli strumenti desktop virtuali funziona semplicemente riducendo al minimo e massimizzando le finestre. Non creano veri e propri desktop virtuali - lo "fingono" ricordando quali finestre dovrebbero essere ridotte al minimo e quali dovrebbero essere massimizzate. Se in passato hai utilizzato uno strumento come questo, potresti aver visto le finestre ridotte a icona e ingrandite mentre passi da un desktop all'altro.
Desktops v2.0 utilizza le funzionalità integrate in Windows, quindi è molto più leggero e - probabilmente - meno buggato di questi altri strumenti. Se riesci a convivere con le limitazioni, potrebbe essere un'opzione desktop virtuale più potente e solida rispetto ad altri strumenti desktop di terze parti.
Speriamo che Microsoft estenderà questa funzionalità. Windows 9 dovrebbe avere un modo per spostare finestre tra desktop virtuali e una bella interfaccia.
Per ora, questo è il modo più ufficiale per sbloccare il supporto nativo del desktop virtuale che è stato parte di Windows da Windows NT 4, rilasciato nel 1996.