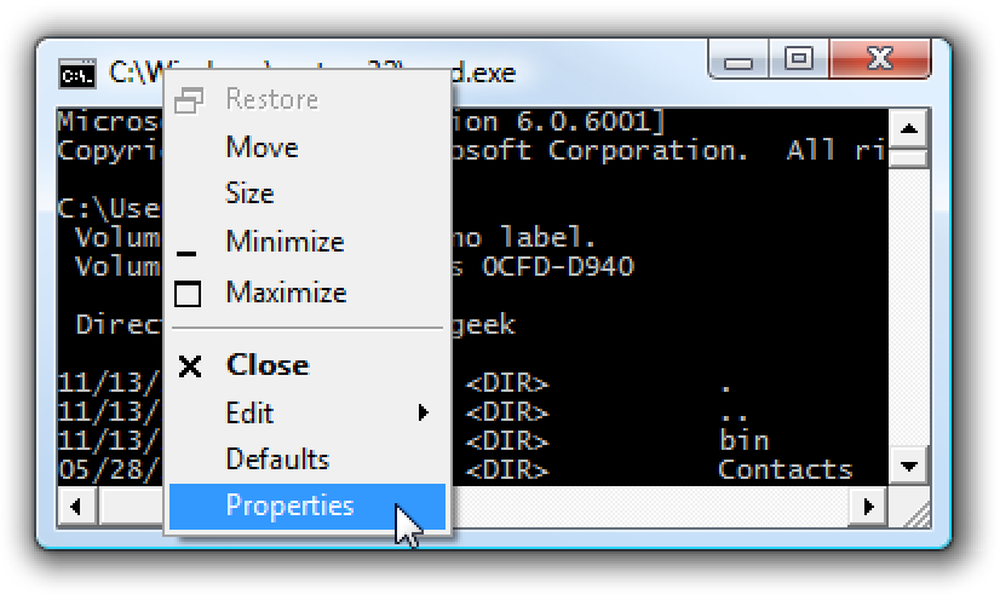Stupidi trucchi Geek Abilitare la modalità segreta How-To Geek in Windows 7
Non l'abbiamo mai detto a nessuno, ma Windows ha una "modalità Geek How-To" nascosta che puoi abilitare e che ti dà accesso a ogni strumento del Pannello di controllo su una singola pagina e abbiamo documentato qui il metodo segreto per te.
Aggiornamento: non utilizzare questo su Vista. Se lo hai fatto, puoi utilizzare Ctrl + Shift + Esc per avviare Task Manager, File \ Esegui e aprire un prompt dei comandi con cmd.exe, quindi utilizzare il comando rmdir per eliminare la cartella.
Per attivare la modalità segreta How-To Geek, fai clic con il pulsante destro del mouse sul desktop, scegli Nuovo -> Cartella, quindi assegna questo nome:
How-To Geek. ED7BA470-8E54-465E-825C-99712043E01C

Una volta che hai fatto, avrai attivato la modalità segreta e l'icona cambierà ...

Fai doppio clic sull'icona e ora puoi utilizzare la modalità How-To Geek, che elenca ogni singolo strumento del Pannello di controllo su una singola pagina.

A questo punto potresti notare il motivo per cui questo è uno stupido trucco del geek: è molto più facile usare il pannello di controllo predefinito che navigare in una lista enorme, e chiunque si definisca veramente un geek utilizzerà comunque il menu Start o la casella di ricerca del Pannello di controllo.
Nel caso ti stavi chiedendo, questo è lo stesso stupido trucco "God Mode" di cui tutti stanno scrivendo. Per ulteriori informazioni sul motivo per cui è inutile, vedi il post di Ed Bott sull'argomento.
Va bene, quindi non è così Veramente una modalità segreta How-To Geek
Purtroppo, questo non è altro che uno stupido trucco geek che usa una tecnica che non è molto conosciuta: Windows usa GUID (Globally Unique Identifiers) dietro le quinte per ogni singolo oggetto, componente, ecc. E quando crei una nuova cartella con un estensione che è un GUID riconosciuto da Windows, verrà avviato ciò che è elencato nel registro per quel GUID.
Potete vedere voi stessi andando in regedit.exe e cercando ED7BA470-8E54-465E-825C-99712043E01C nella sezione HKCR \ CLSID. Nel riquadro di destra vedrai che è la vista "Tutte le attività" del Pannello di controllo, che normalmente non puoi vedere dall'interfaccia utente.

Puoi usare questa stessa tecnica per altri oggetti di Windows facendo qualche ricerca nel registro ... per esempio, se dovessi cercare sotto HKCR \ CLSID per "Cestino", alla fine ti imbatterai nella chiave giusta, quella in il lato sinistro qui:

Quindi, se hai creato una cartella con il nome "The Geek Knows Deleted Files. 645FF040-5081-101B-9F08-00AA002F954E", ti ritroverai con questa icona, chiaramente dal Cestino.

Ed è anche un cestino perfettamente funzionante ... basta cliccare con il tasto destro e vedrai il menu:

Quindi ecco la lista veloce di quelli che ho sentito come scavare, ma sono sicuro che ci sono più cose che puoi lanciare se ti sentissi veramente.
Cestino: 645FF040-5081-101B-9F08-00AA002F954E
Il mio computer: 20D04FE0-3AEA-1069-A2D8-08002B30309D
Le connessioni di rete: 7007ACC7-3202-11D1-AAD2-00805FC1270E
Profili utente: 60632754-c523-4b62-b45c-4172da012619
biblioteche: 031E4825-7B94-4dc3-B131-E946B44C8DD5
Per utilizzarne uno, crea semplicemente una nuova cartella con la sintassi AnyTextHere. GUID
Crea scorciatoie per GUID
Poiché il GUID punta a un oggetto Windows lanciato da Windows Explorer, puoi anche creare scorciatoie e avviarle direttamente da explorer.exe invece di creare la cartella. Ad esempio, se si desidera creare un collegamento a Risorse del computer, è possibile incollare quanto segue come posizione per un nuovo collegamento:
explorer :: 20D04FE0-3AEA-1069-A2D8-08002B30309D

E proprio così, avresti un collegamento a Risorse del computer, che puoi personalizzare con un'icona diversa, e un tasto di scelta rapida se lo desideri.

Sì, è uno stupido trucco geek, ma è sempre divertente imparare nuove cose.
Nota: l'hack di tutti gli elementi del pannello di controllo e probabilmente l'hack delle librerie funzionerà solo in Windows 7. Gli altri dovrebbero funzionare in qualsiasi versione di Windows.